win10間歇性斷線怎麼解決?完美解決win10間歇性斷線的問題
- PHPz轉載
- 2024-02-11 11:20:301870瀏覽
php小編新一為您帶來解決Win10間歇性斷線問題的完美解決方案。 Win10系統在使用過程中,有時會出現間歇性斷線的情況,對我們的網路連線造成了不便。但不用擔心,我們可以透過一些簡單的操作來解決這個問題,讓網路連線更加穩定可靠。在本文中,我們將詳細介紹如何解決Win10間歇性斷線的問題,幫助您輕鬆解決網路連線不穩定的困擾。
完美解決win10間歇性斷線的問題
1、首先,在桌面上右鍵點擊“此電腦”,在彈出的選單中選擇“管理”選單項目。
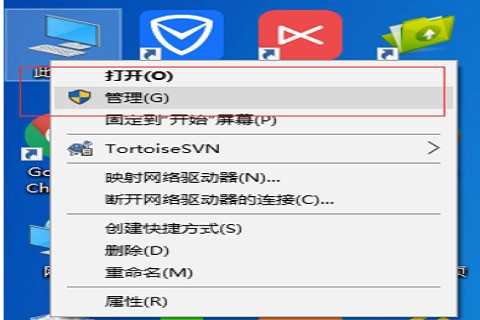
2、然後,在開啟的系統視窗中點選左側的「裝置管理員」。
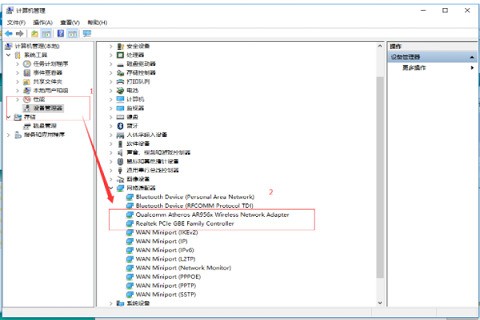
3、接著,找到網路介面卡一項,展開折疊選單後,找到網路卡的驅動程式並滑鼠右鍵選擇「屬性」。
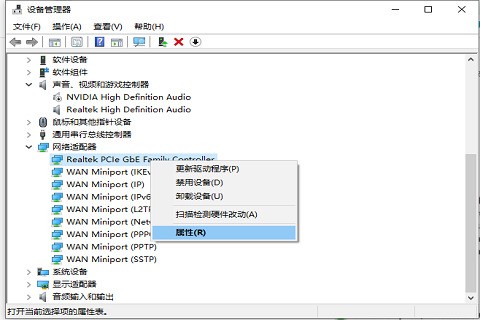
4、在開啟的電源管理視窗中,把「允許電腦關閉此裝置以節省電源」前的複選框的勾選去除。
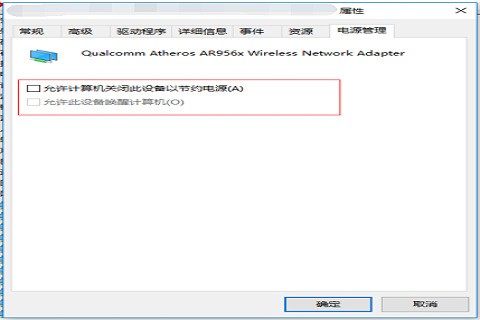
5、然後,在win10右下角的無線網路圖示中,點擊滑鼠右鍵,然後開啟「開啟網路和共用中心」。
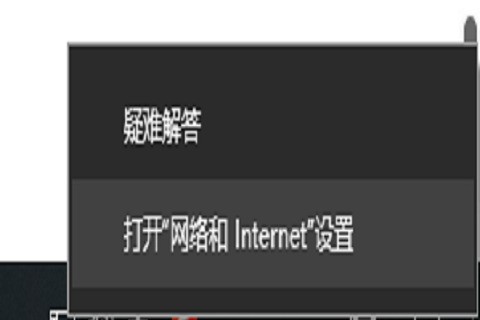
6、之後在點選左邊的「更改適配器設定」。
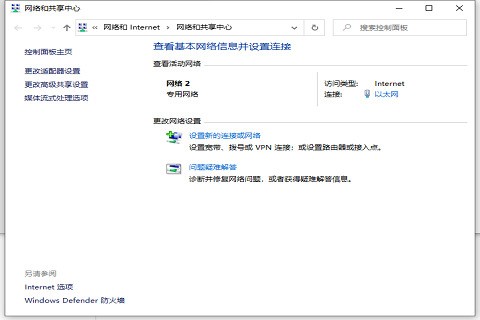
7、在更改適配器介面,雙擊開啟「無線網路」設置,之後點選開啟「無線屬性」。
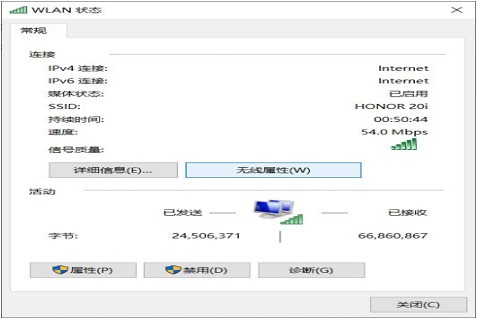
8、最後在無線屬性設定中,將「即使網路未廣播其名稱也連接」前面的勾打開,並點擊底部的「確定」儲存就可以了。
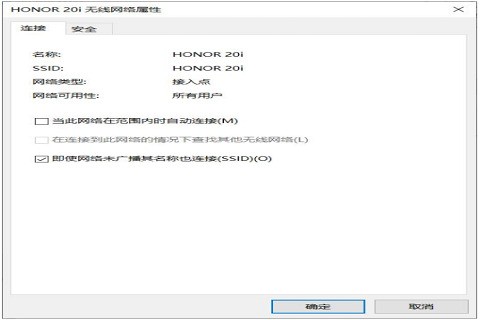
9、如果問題依舊沒有解決,可能是無線網路卡驅動版本過低導致,我們可以右鍵點選左下角的「開始功能表」圖示。
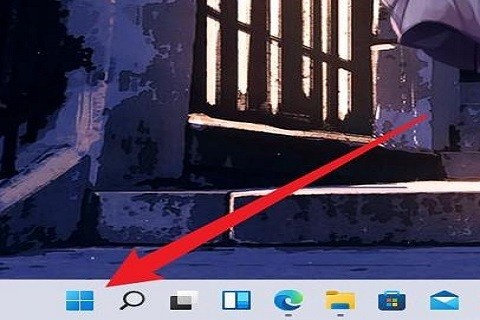
10、然後,在開始功能表中找到裝置管理員並點擊開啟「裝置管理員」。
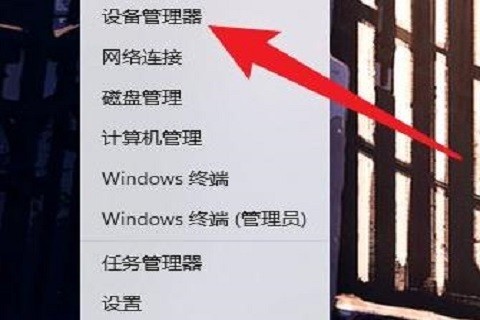
11、開啟裝置管理員之後,點選清單的「網路介面卡」。
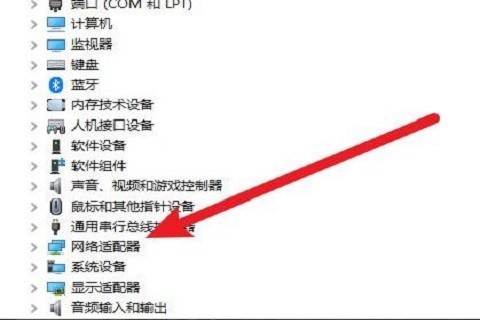
12、右鍵介面的「無線網路卡驅動」選項。
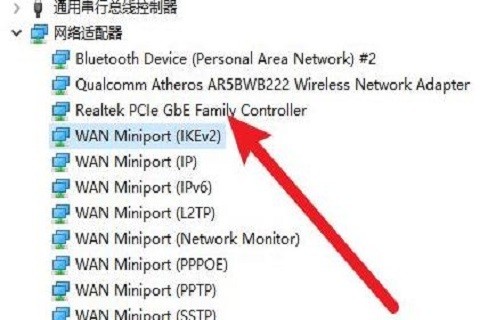
13、最後,在點擊選單選項中的「更新驅動軟體」就可以了。
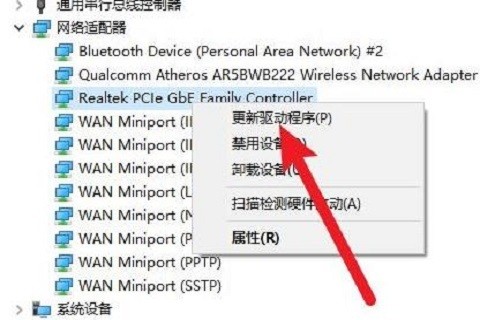
以上是win10間歇性斷線怎麼解決?完美解決win10間歇性斷線的問題的詳細內容。更多資訊請關注PHP中文網其他相關文章!
陳述:
本文轉載於:xpwin7.com。如有侵權,請聯絡admin@php.cn刪除

