
使用U盤重開win10系統:第一步先將GHOST WIN10系統(ISO或GHO)鏡像複製到U盤,然後重新啟動電腦,通過快速鍵啟動U盤進入U盤裝機大師,然後進入PE系統執行「U盤大師一鍵裝機」安裝WIN10。
U盤重裝win10 系統具體步驟如下:
第一步:將GHOST WIN10系統(ISO或GHO)鏡像複製到U盤
開啟啟動U盤,進入「GHO」資料夾。將下載好的WIN8 ISO/GHO鏡像拷貝到此目錄。由於ISO/GHO文件通常都比較大,可能要等5~10分鐘。

第二步:重啟電腦,透過快速鍵啟動U盤進入U盤裝置大師
當電腦啟動以後反覆的按快捷鍵一般是F12,機型不一樣快捷鍵有可能不一樣,具體請看下面啟動按鍵列表,之後窗口裡面會有幾個選擇,我們要找到並按上下方向鍵"↑↓"選擇到u盤,然後按回車鍵進入U盤裝機大師主界面。 (一般我們選擇的時候可以看下其中一個選項是有關USB或您u盤的品牌的英文名稱,那便是我們的u盤了!)

#第三個步驟:進入PE系統執行「U盤大師一鍵裝機」安裝WIN10

PE啟動後,自動載入U盤裝置大師介面,等待幾秒後,進入PE系統桌面

2、一鍵裝系統
進入PE桌面後,用滑鼠雙擊「U盤大師一鍵裝機」圖標,將開啟「U盤大師一鍵裝機」軟體。

3、進入「U盤大師一鍵裝機」後,透過「開啟」按鈕選擇我們拷貝進U盤啟動盤的ISO文件。 
4、在彈出視窗中,先透過下拉式清單選擇U盤啟動磁碟的GHO目錄;然後選擇剛才拷貝進去的Windows10系統映像;確認檔案名稱無誤後,點選「開啟」按鈕。

#5、格式如果為GHO的請略過此步驟,在彈出的視窗介面中,滑鼠點選選取WIN10.GHO檔案。選取後,點選「確定」按鈕。
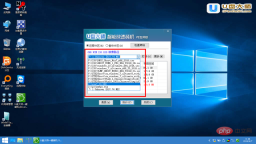
#6、選擇要復原的分割區,一般預設是C:盤,然後點選"確定"。 
7、開始復原系統之前,軟體會再次彈出視窗確認是否要繼續操作,在確認無誤後,點選「是」按鈕

#8、此時,會自動彈出Ghost系統還原介面。我們耐心等待Ghost還原自動安裝WIN10系統。



以上是u盤重裝win10系統的詳細步驟的詳細內容。更多資訊請關注PHP中文網其他相關文章!

熱AI工具

Undresser.AI Undress
人工智慧驅動的應用程序,用於創建逼真的裸體照片

AI Clothes Remover
用於從照片中去除衣服的線上人工智慧工具。

Undress AI Tool
免費脫衣圖片

Clothoff.io
AI脫衣器

Video Face Swap
使用我們完全免費的人工智慧換臉工具,輕鬆在任何影片中換臉!

熱門文章

熱工具

記事本++7.3.1
好用且免費的程式碼編輯器

SublimeText3 Mac版
神級程式碼編輯軟體(SublimeText3)

SecLists
SecLists是最終安全測試人員的伙伴。它是一個包含各種類型清單的集合,這些清單在安全評估過程中經常使用,而且都在一個地方。 SecLists透過方便地提供安全測試人員可能需要的所有列表,幫助提高安全測試的效率和生產力。清單類型包括使用者名稱、密碼、URL、模糊測試有效載荷、敏感資料模式、Web shell等等。測試人員只需將此儲存庫拉到新的測試機上,他就可以存取所需的每種類型的清單。

SublimeText3漢化版
中文版,非常好用

Dreamweaver Mac版
視覺化網頁開發工具




