win10聲音等化器怎麼開啟? win10聲音等化器開啟教程
- WBOYWBOYWBOYWBOYWBOYWBOYWBOYWBOYWBOYWBOYWBOYWBOYWB轉載
- 2024-02-10 18:18:262122瀏覽
php小編西瓜今天為大家介紹如何開啟win10聲音等化器。在win10系統中,聲音均衡器是一個非常實用的功能,可以調整不同頻率下的音量,使音樂或視訊的音質更加均衡和清晰。以下我們將詳細介紹win10聲音等化器的開啟方法,讓你輕鬆享受高品質的音樂和影音體驗。
win10聲音均衡器開啟教學
1、首先,桌面右下角找到聲音圖標,點擊右鍵,在開啟的選單項目中,選擇開啟聲音設定。
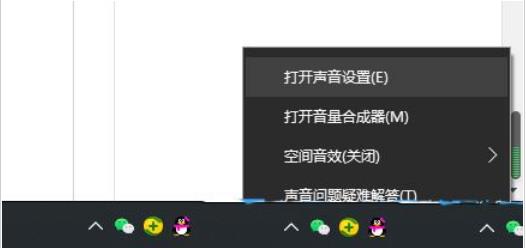
2、系統首頁設定窗口,左側選擇的是聲音,右側點擊相關的設定下的聲音控制面板。
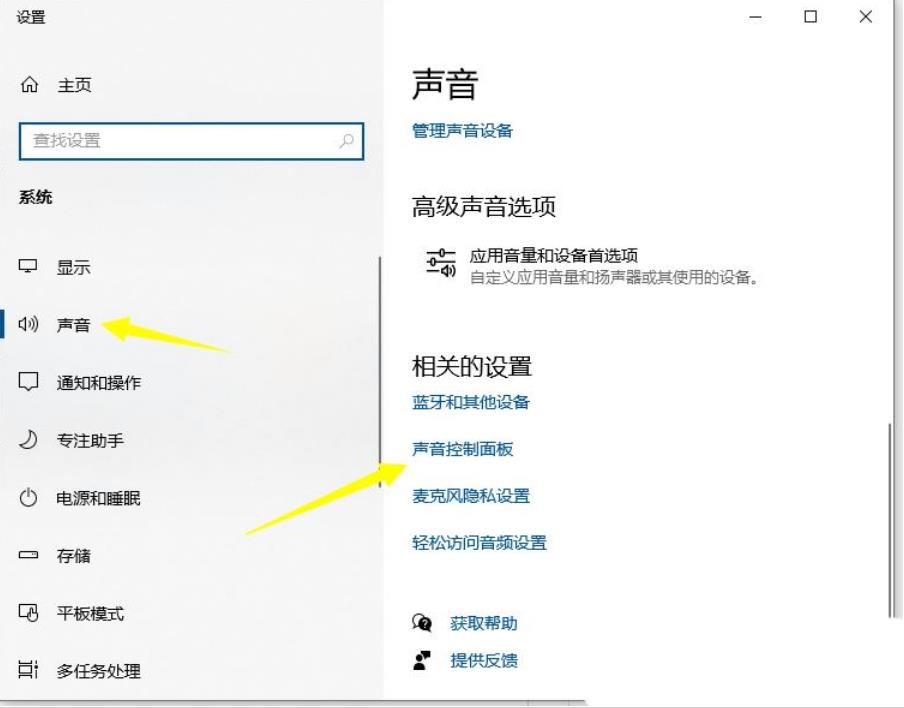
3、聲音窗口,播放選項卡下,雙擊開啟預設裝置。
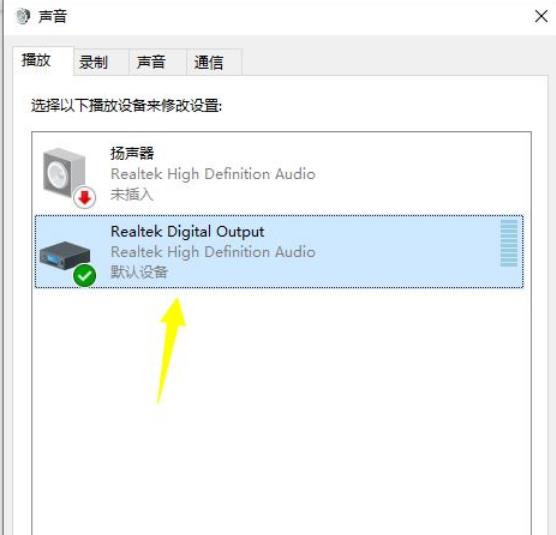
4、再切換到等級選項卡,將音量調到最高。
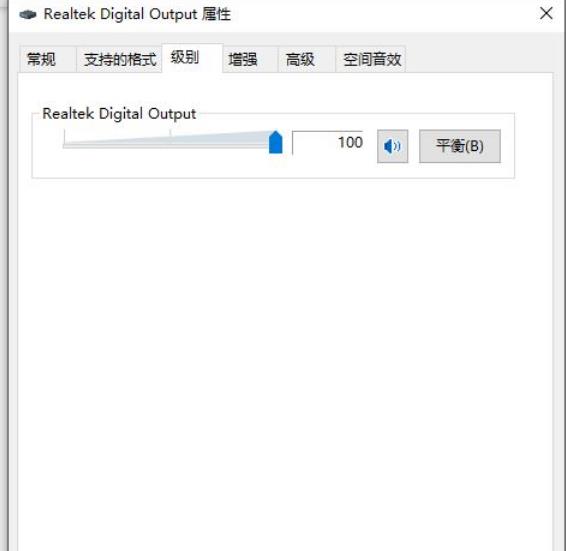
5、接著再切換到增強選項卡,取消勾選停用所有聲音效果,勾選立即模式。
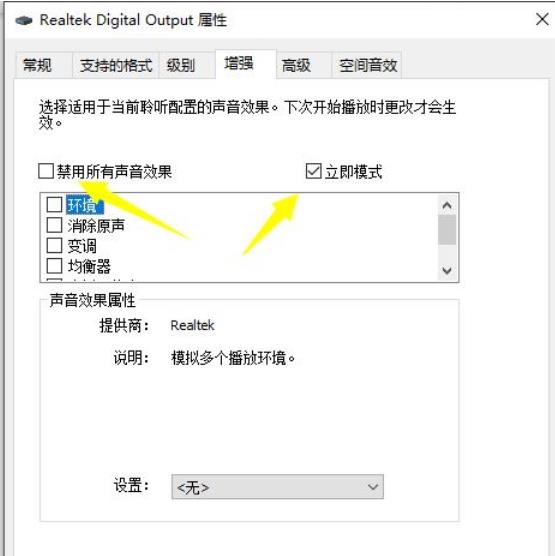
6、找到下面清單中的響度均衡,點選勾選,再點選確定即可。
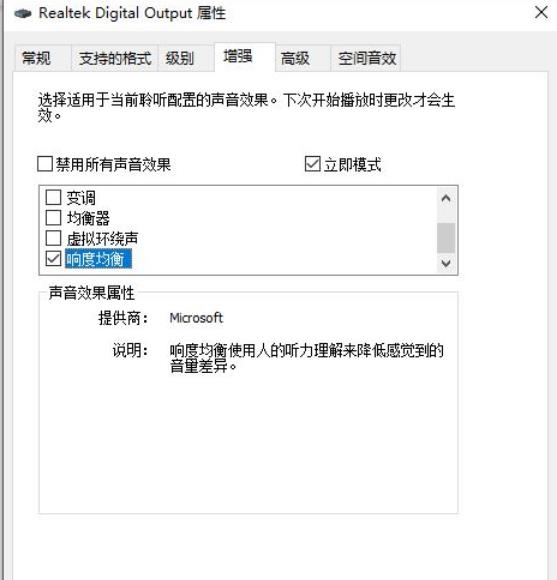
音效卡驅動如果有問題無法設置,可以參考以下方法解決
1、右鍵點擊桌面此電腦,在開啟的選單項目中,選擇管理。
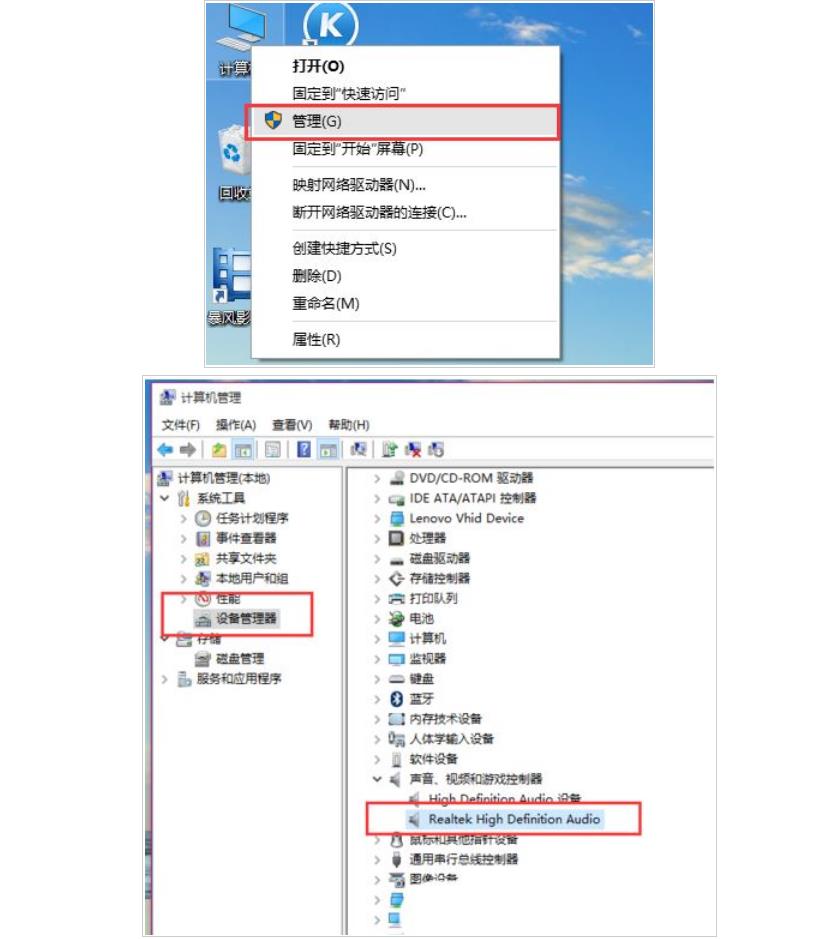
2、裝置管理員視窗中,雙擊開啟聲音設備,然後在所有列出的音訊設備中,點擊右鍵,在開啟的選單項目中,選擇更新驅動程式軟體。
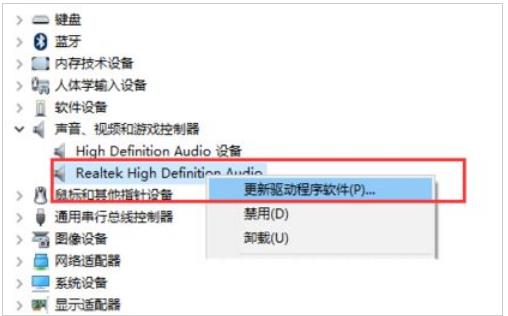
3、更新驅動程式軟體視窗中,有兩個選項可供大家選擇,分別是自動搜尋更新的驅動程式軟體和瀏覽電腦以查找驅動程式軟體(官網下載的驅動,可選擇此選項)。
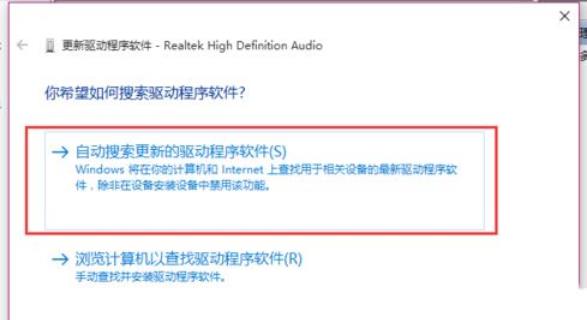
4、如果選擇的是自動搜尋更新的驅動程式軟體,Windows可能會自動下載適當的驅動程式並安裝,如果Windows提示驅動程式已經為最新版本,那麼也可以使用第三方的驅動程式軟體來安裝或更新聲卡驅動。
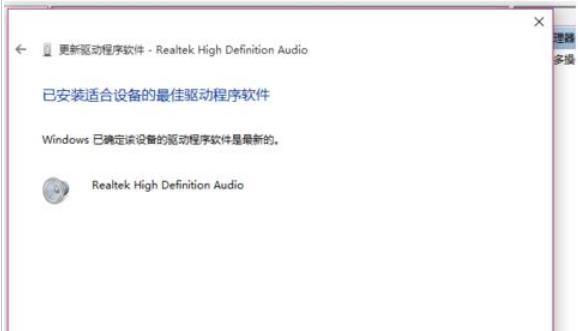
以上是win10聲音等化器怎麼開啟? win10聲音等化器開啟教程的詳細內容。更多資訊請關注PHP中文網其他相關文章!
陳述:
本文轉載於:xpwin7.com。如有侵權,請聯絡admin@php.cn刪除

