php小編百草揭示了解決更新Win11後印表機無法使用的問題。 Win11的發布引發了許多用戶的關注和期待,但也出現了一些問題。其中之一就是印表機無法正常運作。在這篇文章中,我們將詳細解釋這個問題的原因,並提供解決方案,幫助使用者恢復印表機的正常使用。無論您是普通用戶還是技術專家,本文都將為您提供有用的信息和指導,確保您能夠順利解決這個問題。
更新Win11印表機不能用了怎麼回事?
方法一、
1、首先,按鍵盤上的Win X 組合鍵,或右鍵點擊任務欄上的Windows開始圖標,在開啟的隱藏選單項目中,選擇【執行】。
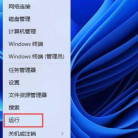
2、執行窗口,輸入【 services.msc】指令,按確定或回車,可以開啟服務。
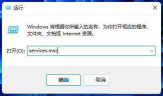
3、服務窗口,找到並雙擊開啟名稱為【Print Spooler】的服務。
Print Spooler服務說明:此服務在背景執行列印作業並處理與印表機的互動。如果關閉該服務,則無法進行列印或檢視印表機。

4、Print Spooler 的屬性(本機電腦)窗口,先點選【停止】,再點選【啟動】。
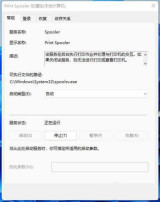
5、最後,也要將啟動類型設定為【自動】,再點選【應用程式確定】儲存即可。

方法二、
1、首先,按鍵盤上的Win X 組合鍵,或右鍵點擊工作列底部的Windows徽標,在開啟的隱藏選單項目中,選擇【設定】。
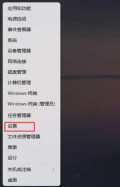
2、Windows 設定窗口,左邊選擇的是【系統】,右邊點選【疑難排解(建議的疑難排解、首選項和歷程記錄)】。

3、目前路徑為:系統 > 疑難排解,點選選項下的【其他疑難排解】。
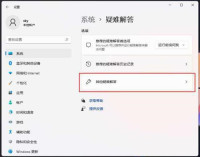
4、最常用下,就可以找到【印表機】,點選【運作】。

5、這時候,系統會提示正在偵測問題。之後,有問題,會提示對應的解決方法。

以上是更新Win11印表機不能用了怎麼回事? 【已解決】的詳細內容。更多資訊請關注PHP中文網其他相關文章!
 使用PBO獲得了AMD CPU和AREN' t?你錯過了Apr 12, 2025 pm 09:02 PM
使用PBO獲得了AMD CPU和AREN' t?你錯過了Apr 12, 2025 pm 09:02 PM解鎖Ryzen的潛力:精確提升超速驅動(PBO)的簡單指南 超頻您的新電腦似乎令人生畏。 儘管性能提高可能會感到難以捉摸,但留下潛在的啟用甚至更具吸引力。幸運的是,AMD Ryzen Processo
 買了一台新遊戲PC?不要犯這些令人討厭的錯誤Apr 12, 2025 am 06:10 AM
買了一台新遊戲PC?不要犯這些令人討厭的錯誤Apr 12, 2025 am 06:10 AM設置新遊戲PC令人興奮,但即使是技術專家也可能犯有昂貴的錯誤。這是一些常見的陷阱,可以避免使用平穩的遊戲體驗。 1。使用主板的顯示輸出而不是您的GPU 經常的技術支持que
 Microsoft的下一個Windows API更改將破壞某些應用Apr 12, 2025 am 06:07 AM
Microsoft的下一個Windows API更改將破壞某些應用Apr 12, 2025 am 06:07 AM微軟即將對Windows API進行的更改將使某些應用程序非功能。 GitHub搜索表明,有限數量的較小項目利用受影響的地圖API,包括OpenHAB客戶和非官方的Poké
 Microsoft 365服務中斷鎖家庭訂戶從辦公室應用程序中Apr 12, 2025 am 06:06 AM
Microsoft 365服務中斷鎖家庭訂戶從辦公室應用程序中Apr 12, 2025 am 06:06 AMMicrosoft 365家庭服務中斷會影響辦公室套件訪問。 影響Microsoft 365家庭訂戶的廣泛停電使許多人無法訪問辦公室應用程序。 微軟承認了這個問題,但是解決方案可能需要SE
 5個Windows設置要更改以改善筆記本電腦電池壽命Apr 12, 2025 am 06:04 AM
5個Windows設置要更改以改善筆記本電腦電池壽命Apr 12, 2025 am 06:04 AM您的Windows筆記本電腦電池的排水速度比您想要的快嗎? 不用擔心,您可以通過對Windows的內置電源管理功能進行一些簡單的調整來顯著延長其壽命。 這是如何在單級別上最大化筆記本電腦的電池壽命
 6個設置使您的Windows 11桌面更加極簡Apr 12, 2025 am 03:01 AM
6個設置使您的Windows 11桌面更加極簡Apr 12, 2025 am 03:01 AM簡化您的Windows桌面:極簡主義指南 雜亂無章的桌面,上面有捷徑和固定應用程序,可能會阻礙生產力和視覺吸引力。 幸運的是,Windows提供了廣泛的自定義選項,以實現極簡主義的WO
 VLC媒體播放器的6個隱藏功能,您應該使用Apr 11, 2025 am 06:08 AM
VLC媒體播放器的6個隱藏功能,您應該使用Apr 11, 2025 am 06:08 AM解鎖VLC媒體播放器的隱藏力量:超越基本播放 VLC Media Player是一位免費的開源媒體播放器,不僅提供基本音頻和視頻播放。 本文重點介紹了一些鮮為人知但非常有用的F
 框架筆記本電腦12預訂從今天開始,但在美國不在Apr 11, 2025 am 06:02 AM
框架筆記本電腦12預訂從今天開始,但在美國不在Apr 11, 2025 am 06:02 AMFramework備受期待的框架筆記本電腦12現在可以預訂(在美國除外)。這款緊湊,可維修的筆記本電腦旨在重新定義入門級市場。 但是,由於關稅調整,美國客戶面臨延誤,導致


熱AI工具

Undresser.AI Undress
人工智慧驅動的應用程序,用於創建逼真的裸體照片

AI Clothes Remover
用於從照片中去除衣服的線上人工智慧工具。

Undress AI Tool
免費脫衣圖片

Clothoff.io
AI脫衣器

AI Hentai Generator
免費產生 AI 無盡。

熱門文章

熱工具

Dreamweaver CS6
視覺化網頁開發工具

Safe Exam Browser
Safe Exam Browser是一個安全的瀏覽器環境,安全地進行線上考試。該軟體將任何電腦變成一個安全的工作站。它控制對任何實用工具的訪問,並防止學生使用未經授權的資源。

EditPlus 中文破解版
體積小,語法高亮,不支援程式碼提示功能

禪工作室 13.0.1
強大的PHP整合開發環境

WebStorm Mac版
好用的JavaScript開發工具





