windows10本地管理員
- WBOYWBOYWBOYWBOYWBOYWBOYWBOYWBOYWBOYWBOYWBOYWBOYWB轉載
- 2024-02-10 13:03:16982瀏覽
在Windows 10中,本機管理員是一個特殊的使用者帳戶,擁有系統的最高權限。作為Windows作業系統的用戶,了解如何正確配置和管理本機管理員帳戶非常重要。本文將由php小編子墨為您介紹Windows 10本機管理員的相關知識,包括如何建立、修改密碼以及限制其權限等內容。掌握這些技巧,將有助於您更好地管理您的Windows 10系統,確保安全且穩定的使用體驗。

在Windows 10中,本機管理員是一個特殊的使用者帳戶,擁有系統的最高權限。作為Windows作業系統的用戶,了解如何正確配置和管理本機管理員帳戶非常重要。本文將由php小編子墨為您介紹Windows 10本機管理員的相關知識,包括如何建立、修改密碼以及限制其權限等內容。掌握這些技巧,將有助於您更好地管理您的Windows 10系統,確保安全且穩定的使用體驗。
Windows 10有一個超級管理員帳戶,但預設是隱藏且停用的。以下是啟用或停用它的方法。
在Windows 10安裝結束時,Windows安裝程式會提示你建立一個使用者帳戶,這是系統上的主帳戶,預設配置為管理員帳戶。儘管Windows將管理員使用者狀態授予了此帳戶,而且它擁有幾乎所有的管理權限。但是,你是否知道,在預設情況下,Windows10在安裝過程中會自動產生另一個超級或進階的管理員帳號嗎?是的,由於安全性原因(通常用於解決Windows問題),預設內建管理員帳戶是隱藏的。它不是必需的,這個超級帳戶通常用於故障排除或管理目的。如果你需要此帳戶,可以有不同的方法在Windows 10上啟用隱藏的管理員帳戶。
內建管理員與本機管理員Windows 10中的內建管理員帳戶與目前的管理員帳戶有一些差異。主要差異在於,使用者的管理員帳號會接收使用者帳號控制(UAC)提示,而內建管理員帳號則不會接收這些提示。使用者帳戶是未提升的管理員帳戶,而內建管理員帳戶是提升的管理員帳戶,因此它具有更高的權限,可以進行更多的作業系統變更。預設情況下,內建管理員帳戶可以執行所有具有管理員權限的程式和工具,這表示從此帳戶啟動的程式將不受任何限制。
啟用Windows 10管理員帳戶Windows10提供多種方法啟用隱藏的管理員帳戶,包括使用命令提示字元和本機使用者和群組,以及使用本機安全性原則(群組原則)。
使用本機使用者和群組1.按Windows R,鍵入lusrmgr.msc,按一下“確定”,開啟“本機使用者和群組”視窗。
在左側按一下「使用者」資料夾,在中間窗格中找到帶有箭頭標記的已停用的Administrator帳戶。
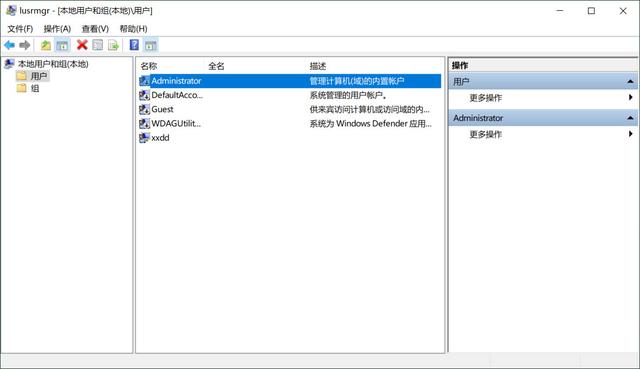
在Windows 10中,本機管理員是一個特殊的使用者帳戶,擁有系統的最高權限。作為Windows作業系統的用戶,了解如何正確配置和管理本機管理員帳戶非常重要。本文將由php小編子墨為您介紹Windows 10本機管理員的相關知識,包括如何建立、修改密碼以及限制其權限等內容。掌握這些技巧,將有助於您更好地管理您的Windows 10系統,確保安全且穩定的使用體驗。
3.右鍵點選Administrator帳戶,選擇「屬性」指令。
4.在「一般」標籤下,取消選取「帳戶已停用」。
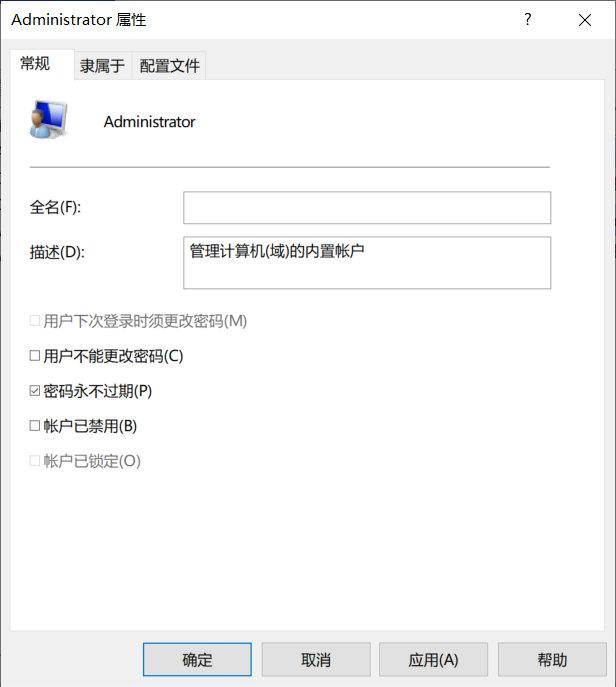
在Windows 10中,本機管理員是一個特殊的使用者帳戶,擁有系統的最高權限。作為Windows作業系統的用戶,了解如何正確配置和管理本機管理員帳戶非常重要。本文將由php小編子墨為您介紹Windows 10本機管理員的相關知識,包括如何建立、修改密碼以及限制其權限等內容。掌握這些技巧,將有助於您更好地管理您的Windows 10系統,確保安全且穩定的使用體驗。
5.按一下「確定」進行儲存變更並啟用管理員帳戶。
6.為該管理員帳號設定密碼。
7.再次右鍵點選管理員,然後選擇「設定密碼」。
8.輸入此管理員帳號的密碼。
現在,可以透過在「開始」中點擊你的使用者帳戶名,然後點擊「管理員」帳戶來存取新啟用的內建管理員帳戶,這個隱藏的管理員現在也會出現在Windows 10的登入畫面上。
停用Windows 10管理員帳戶如果你僅出於排除故障的目的啟用了超級管理員帳戶,或者在沒有任何限制的情況下運行了一個程序,完成任務後,你只需在管理員「屬性」視窗中簡單地選取「帳戶已停用」選項即可停用這個超級Windows10管理員帳戶。
使用命令提示使用命令提示字元啟用管理員帳戶是一項非常簡單的任務,使用者只需輸入命令列即可完成此操作。
1.以管理員身分開啟命令提示字元。
2.輸入指令net user administrator /active: yes,然後按下Enter鍵。
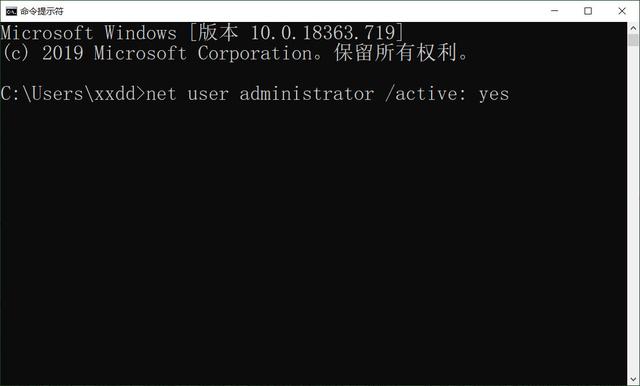
在Windows 10中,本機管理員是一個特殊的使用者帳戶,擁有系統的最高權限。作為Windows作業系統的用戶,了解如何正確配置和管理本機管理員帳戶非常重要。本文將由php小編子墨為您介紹Windows 10本機管理員的相關知識,包括如何建立、修改密碼以及限制其權限等內容。掌握這些技巧,將有助於您更好地管理您的Windows 10系統,確保安全且穩定的使用體驗。
3.將提示指令成功完成。
現在,可以透過在「開始」中點擊你的使用者帳戶名,然後點擊「管理員」帳戶來存取新啟用的內建管理員帳戶。現在,這個隱藏的管理員現在也將出現在Windows 10的登入畫面上。
要停用內建的管理員帳戶,請鍵入Net user administrator /active:no,然後按下Enter鍵。
使用本機群組原則也可以使用本機安全性原則(群組原則)編輯器來啟用隱藏的管理員帳戶。注意群組原則在Windows10家用版上不可用。
1.按Windows R,鍵入secpol.msc,然後按一下確定,開啟「本機安全性原則」視窗。
2.在左窗格中,展開“本機原則”,然後按一下“安全性選項”。
3.在中間窗格找到名為「帳戶:管理員帳戶狀態」的政策。
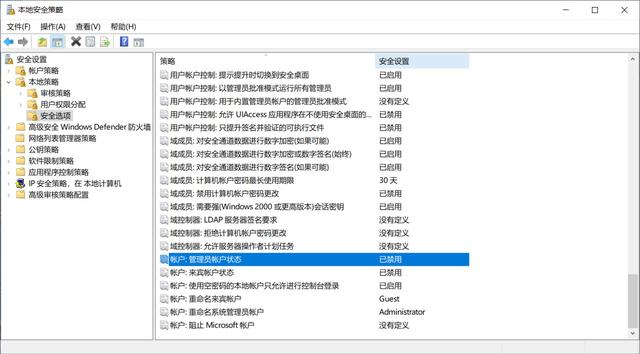
在Windows 10中,本機管理員是一個特殊的使用者帳戶,擁有系統的最高權限。作為Windows作業系統的用戶,了解如何正確配置和管理本機管理員帳戶非常重要。本文將由php小編子墨為您介紹Windows 10本機管理員的相關知識,包括如何建立、修改密碼以及限制其權限等內容。掌握這些技巧,將有助於您更好地管理您的Windows 10系統,確保安全且穩定的使用體驗。
4.雙擊開啟它,然後選擇「已啟用」。
5.按一下「套用」後再按一下「確定」將其啟用。
現在就可以使用管理員帳號登入系統了。
停用管理員帳號的操作方法與上述相同,在步驟4中,選擇「已停用」選項即可。
以上是windows10本地管理員的詳細內容。更多資訊請關注PHP中文網其他相關文章!

