php小編草莓為大家介紹一個簡單方便的方法,可以使用Windows或iOS系統來建立可引導的安裝USB隨身碟。無論是安裝作業系統還是進行系統修復,這種安裝方式都能提供更快速、更可靠的解決方案。透過以下步驟,您可以輕鬆地將安裝檔案寫入U盤,並在需要時使用USB進行系統安裝或修復。讓我們一起來了解如何製作Windows或iOS系統的可引導安裝USB隨身碟吧!
一、安裝前的準備:
檢查硬體是否符合系統需求,官網給予的系統需求如下:

官網位址:https:// www.microsoft.com/zh-cn/windows/windows-11-specifications?r=1
或下載官方相容性偵測工具:
https://www.microsoft.com /zh-cn/windows/windows-11#pchealthcheck

#安裝“WindowsPCHealthCheckSetup.msi”,安裝完成運行:

#點擊“立即檢查”,可看到檢查結果:

這裡可能有三種情況:
1.檢查通過,滿足安裝要求;
#2.顯示硬體沒有達到安裝的最低要求,這可能需要升級電腦硬體或整機了;(我的CPU也提示不滿足要求了,但是最後也是安裝成功了。)
3.還有就是大多數都可能遇到的情況,顯示“這台電腦不符合Windows11安裝要求”,原因為“必須在此電腦上支援並啟用TPM2.0”。官網解釋如下:

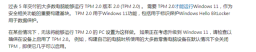
#簡單點說就是近五年購買的電腦,大部分支援TPM2. 0,只是生產廠商銷售產品時一般預設沒開啟該功能,要自己手動開啟。
官方也給了一些典型設備的開啟方法,需要的同學可以根據自己的型號查看下:
https://support.microsoft.com/zh-cn/windows /在電腦上啟用-tpm-2-0-1fd5a332-360d-4f46-a1e7-ae6b0c90645c

##重啟完成後,再次開啟「電腦健康狀況檢查」程序,再次點選「立即檢查」驗證。正常情況下,這裡應該不會再有未偵測到TPM的提示了。
但是我的古董電腦剛好沒有這個功能,找了一圈也沒找到,抱著僥倖的心理用U盤啟動盤安裝了一下系統,果然在安裝時校驗TPM2.0模組失敗了

如果遇到這種電腦不支援TPM2.0的情況,那就可以用win PE的方式安裝系統來跳過這個校驗的過程。
二、映像下載:
瀏覽器造訪微軟官網win11下載頁面(網址:https://www.microsoft.com/zh-cn/software-download/windows11):

我們在這裡直接下載ISO的鏡像:

選擇下載選項然後開始下載即可:

如果覺得官網下載鏡像速度慢,這裡推薦給大家一個純淨鏡像的網站MSDN(https://msdn.itellyou.cn/)

現在有個新版本的網站,win11鏡像更新到了這裡(https:// next.itellyou.cn),註冊登入後,選擇Windows11頁面下使用迅雷下載即可,下載速度槓槓的;

#
win PE的系統很多,如老毛桃、大白菜、優啟通等等,這裡我們以大白菜為例:
首先下載大白菜安裝包:

插入U盤,並啟動大白菜軟體
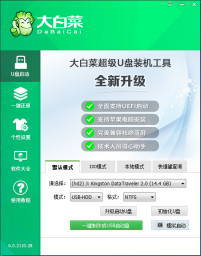
點擊「一鍵製作成USB啟動盤」
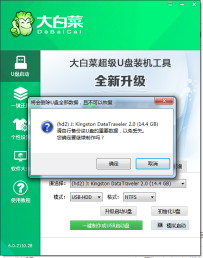
點擊確定,這時候彈出了下載元件的提示,點選確定開始下載
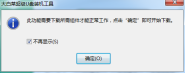
會下載一些基礎元件

#下載完成後,開始製作USB啟動磁碟

製作完成,可以到官網查看使用教學;

將下載好的win11系統鏡像拷貝到U盤;

為保證順利進入winPE系統介面,剛製作完成的U盤需在電腦開機時優先於硬碟啟動,且需要到主機板的BIOS設定啟動順序,這部分設定方法依照自己的電腦型號自行百度一下哈;
修改完啟動順序後,重新啟動電腦進入win PE系統頁面

進入win PE系統後,點選桌面上圖示一鍵裝置

會自動擷取到你係統裡的鏡像,並讓選擇安裝的版本,如果沒檢索到手動去鏡像目錄選擇鏡像即可

選擇安裝位置,也就是C碟

然後點擊執行,這裡勾選格式化分區,網路卡驅動也預設勾選即可,點選是繼續下一步

開始部署鏡像
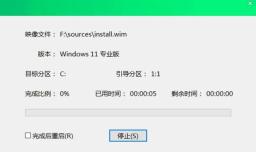

映像部署完成後,彈出提醒,點擊是重啟電腦
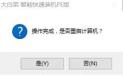 ##注意:重啟的時候拔出U盤
##注意:重啟的時候拔出U盤
##四、win11安裝部署
重新啟動後,Windows標誌下方數個小圓點不停轉動,直到顯示「準備就緒」:


 繼續等待
繼續等待 好東西就要來了。 。 。
好東西就要來了。 。 。  又等待一陣子後,終於進入了win11桌面:
又等待一陣子後,終於進入了win11桌面: #到這裡Windows11安裝告一段落。
#到這裡Windows11安裝告一段落。 
以上是windowsiosu盤安裝的詳細內容。更多資訊請關注PHP中文網其他相關文章!
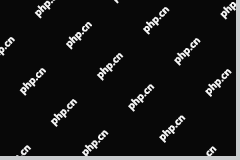 修復任務欄顏色不變的4種方法在Windows 10 -Minitool中May 02, 2025 am 12:50 AM
修復任務欄顏色不變的4種方法在Windows 10 -Minitool中May 02, 2025 am 12:50 AM您是否曾經遇到過“任務欄顏色不變”的問題?您對這個問題感到困惑嗎? PHP.CN的這篇文章重點介紹此問題,並為您提供了幾種可幫助您修復的方法。
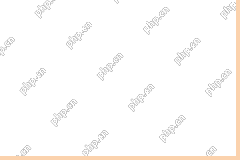 遠程桌面服務當前很忙 - 目標解決方案May 02, 2025 am 12:49 AM
遠程桌面服務當前很忙 - 目標解決方案May 02, 2025 am 12:49 AM嘗試連接到Windows Server時,您可能會遇到遠程桌面服務當前忙的錯誤。 Windows Server設置和用戶設備都可能是此錯誤的原因。無論原因是什麼,php.cn都可以幫助您
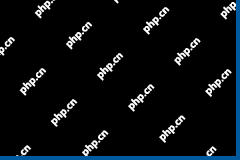 修復:掃描病毒時窗戶關閉May 02, 2025 am 12:48 AM
修復:掃描病毒時窗戶關閉May 02, 2025 am 12:48 AMWindows在掃描病毒時會關閉? Windows Defender的完整掃描會使PC關閉?當這個問題發生時該怎麼辦?在PHP.CN的這篇文章中,您將學習一些可行的解決方案。
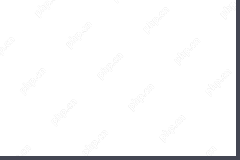 網絡錯誤消息出現在chatgpt中?嘗試7種修復方法! - MinitoolMay 02, 2025 am 12:47 AM
網絡錯誤消息出現在chatgpt中?嘗試7種修復方法! - MinitoolMay 02, 2025 am 12:47 AMCHATGPT網絡錯誤是編寫代碼或AI編寫長答案時可能發生的常見問題。如果您遇到此問題,該怎麼辦?不用擔心,嘗試在這篇文章中使用PHP.CN收集的幾種方式來輕鬆獲取
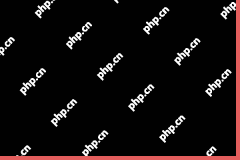 修復Windows Update Check為更新灰色May 02, 2025 am 12:44 AM
修復Windows Update Check為更新灰色May 02, 2025 am 12:44 AM獲取Windows更新的一種方法是單擊Windows Update中的“檢查更新”按鈕。但是,如果檢查更新按鈕的檢查是灰色的,您知道要解決問題嗎?在這篇文章中,PHP.CN軟件將引入一些甲基苯丙胺
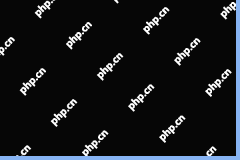 完整的固定前景指南,而不是節省勝利的選秀May 02, 2025 am 12:43 AM
完整的固定前景指南,而不是節省勝利的選秀May 02, 2025 am 12:43 AMOutlook草稿電子郵件通常存儲在草稿文件夾中。但是,有時您可能會遇到“ Outlook不保存草稿”的問題。在這種情況下,您應該如何找到電子郵件草案並處理此問題?在這篇文章中
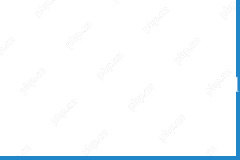 iCloud郵件登錄/註冊|如何訪問iCloud郵件PC/Android -MinitoolMay 02, 2025 am 12:42 AM
iCloud郵件登錄/註冊|如何訪問iCloud郵件PC/Android -MinitoolMay 02, 2025 am 12:42 AM這篇文章提供了iCloud郵件登錄和註冊指南。您可以創建一個免費的iCloud郵件帳戶來使用它來在網絡或任何設備上發送或接收電子郵件。還包括有關如何在Windows 10/11或Android上訪問iCloud郵件的說明。
![下載並安裝Windows ADK用於Windows [完整版本] -Minitool](https://img.php.cn/upload/article/001/242/473/174611767195293.png?x-oss-process=image/resize,p_40) 下載並安裝Windows ADK用於Windows [完整版本] -MinitoolMay 02, 2025 am 12:41 AM
下載並安裝Windows ADK用於Windows [完整版本] -MinitoolMay 02, 2025 am 12:41 AM當您嘗試提供Windows 11/10時,您需要Windows ADK(Windows評估和部署套件)的相應版本來幫助您完成任務。這篇來自PHP.CN的帖子會教您如何下載和安裝Windows ADK。


熱AI工具

Undresser.AI Undress
人工智慧驅動的應用程序,用於創建逼真的裸體照片

AI Clothes Remover
用於從照片中去除衣服的線上人工智慧工具。

Undress AI Tool
免費脫衣圖片

Clothoff.io
AI脫衣器

Video Face Swap
使用我們完全免費的人工智慧換臉工具,輕鬆在任何影片中換臉!

熱門文章

熱工具

DVWA
Damn Vulnerable Web App (DVWA) 是一個PHP/MySQL的Web應用程序,非常容易受到攻擊。它的主要目標是成為安全專業人員在合法環境中測試自己的技能和工具的輔助工具,幫助Web開發人員更好地理解保護網路應用程式的過程,並幫助教師/學生在課堂環境中教授/學習Web應用程式安全性。 DVWA的目標是透過簡單直接的介面練習一些最常見的Web漏洞,難度各不相同。請注意,該軟體中

Safe Exam Browser
Safe Exam Browser是一個安全的瀏覽器環境,安全地進行線上考試。該軟體將任何電腦變成一個安全的工作站。它控制對任何實用工具的訪問,並防止學生使用未經授權的資源。

mPDF
mPDF是一個PHP庫,可以從UTF-8編碼的HTML產生PDF檔案。原作者Ian Back編寫mPDF以從他的網站上「即時」輸出PDF文件,並處理不同的語言。與原始腳本如HTML2FPDF相比,它的速度較慢,並且在使用Unicode字體時產生的檔案較大,但支援CSS樣式等,並進行了大量增強。支援幾乎所有語言,包括RTL(阿拉伯語和希伯來語)和CJK(中日韓)。支援嵌套的區塊級元素(如P、DIV),

Dreamweaver CS6
視覺化網頁開發工具

SAP NetWeaver Server Adapter for Eclipse
將Eclipse與SAP NetWeaver應用伺服器整合。





