Win10右鍵選單怎麼加入一鍵關機? Win10右鍵選單新增一鍵關機設定方
- WBOYWBOYWBOYWBOYWBOYWBOYWBOYWBOYWBOYWBOYWBOYWBOYWB轉載
- 2024-02-09 12:18:28625瀏覽
php小編魚仔為您介紹Win10右鍵選單新增一鍵關機設定方法。在Windows 10作業系統中,我們可以透過新增一鍵關機到右鍵選單來方便地進行關機操作。這樣可以省去開啟開始功能表或使用快速鍵的步驟,讓關機操作更快速、方便。以下我們將詳細介紹如何在Win10右鍵選單中新增一鍵關機設置,讓您的操作更有效率。
Win10右鍵選單新增一鍵關機設定方法
1、按Win X 組合鍵,或右鍵點選左下角的開始選單,在開啟的隱藏選單項目中,點選執行(Win R),運行視窗中,輸入regedit 指令,確定或回車,可以快速開啟登錄編輯程式。
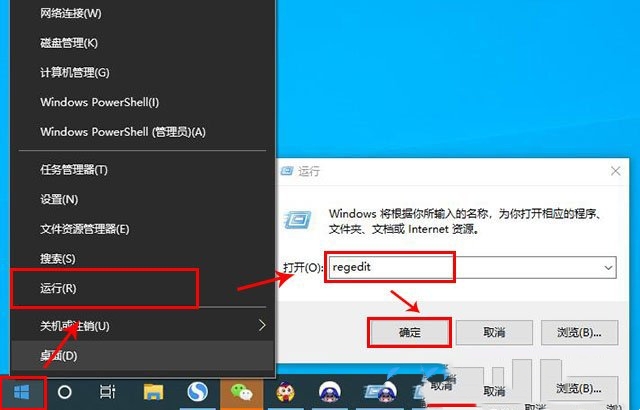
2、登錄編輯程式視窗中,依序展開到下列路徑:
HKEY_CLASSES_ROOT\DesktopBackground\Shell。
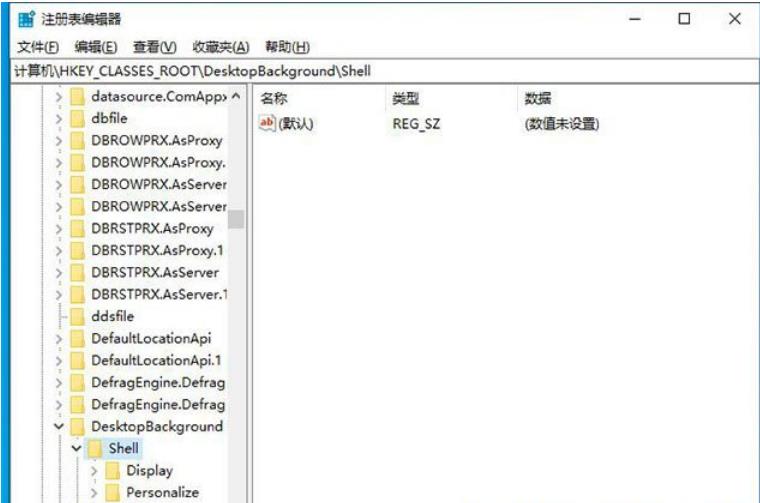
3、右鍵 shell 項,在開啟的選單項目中,選擇新建,選擇項目。
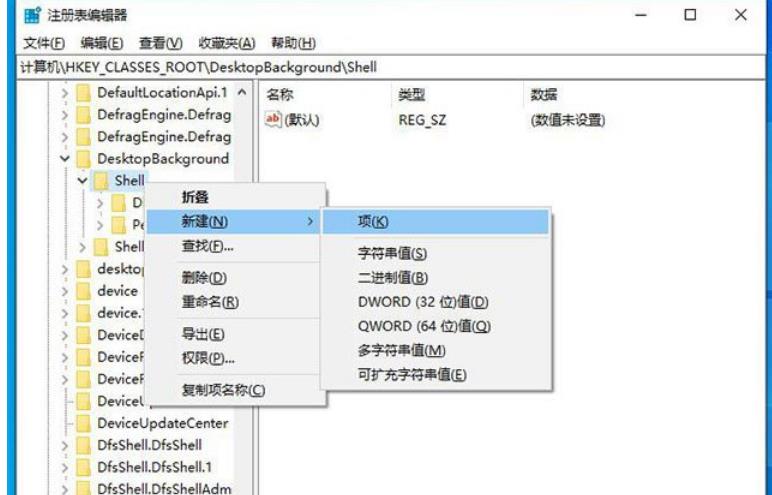
4、將新建的項目命名為【一鍵關機】。
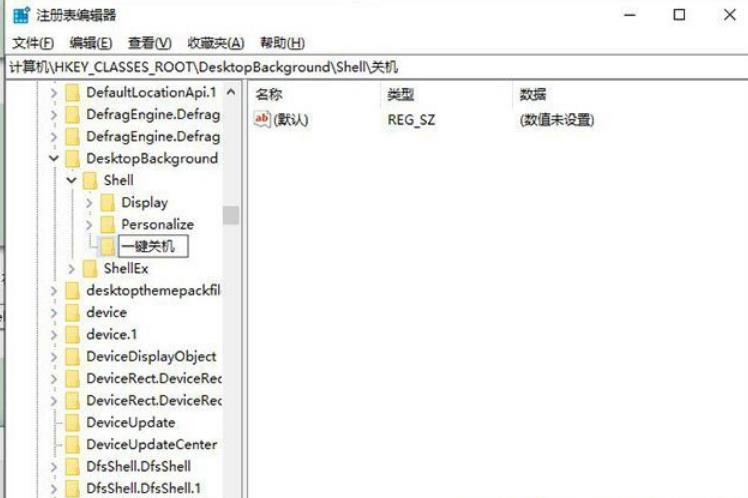
5、右鍵點選一鍵關機項,在開啟的選單項目中,選擇新建,選擇項,將新建的項命名為【command】。
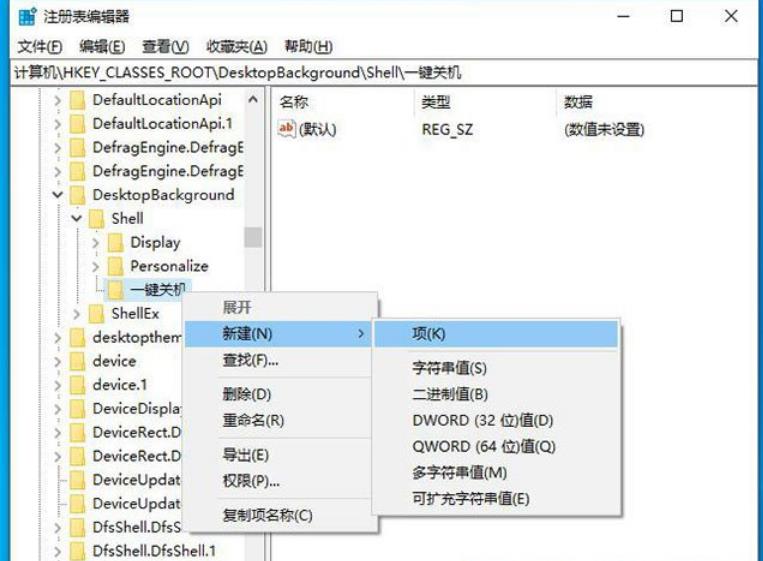
6、點擊 command 項,雙擊右側欄中的默認,在數值資料處,輸入 Shutdown -s -f -t 00 ,點選確定。
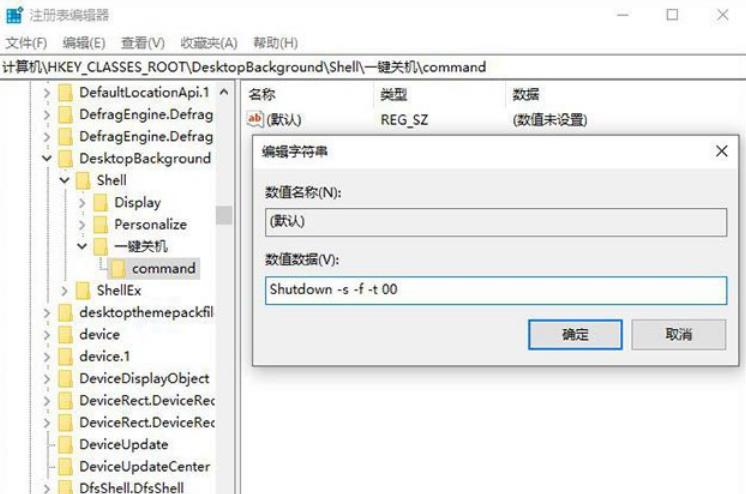
以上是Win10右鍵選單怎麼加入一鍵關機? Win10右鍵選單新增一鍵關機設定方的詳細內容。更多資訊請關注PHP中文網其他相關文章!
陳述:
本文轉載於:xpwin7.com。如有侵權,請聯絡admin@php.cn刪除

