win10教育版怎麼登入微軟帳號
- PHPz轉載
- 2024-02-04 16:35:181345瀏覽
php小編草莓現在要跟大家介紹win10教育版如何登入微軟帳號。 win10教育版是一款專為學生和教育機構設計的作業系統,使用微軟帳號登入可以獲得更多的教育資源和服務。登入微軟帳號的方法非常簡單,只需按照以下步驟進行操作即可。
win10教育版登入微軟帳號的方法
1、首先,開啟桌面上的「此電腦」圖標,從彈出的右鍵選單中選取「管理」項目。
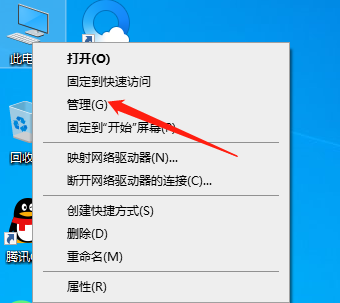
2、在接下來出現的視窗中,確定選擇「本機使用者和群組」項目。
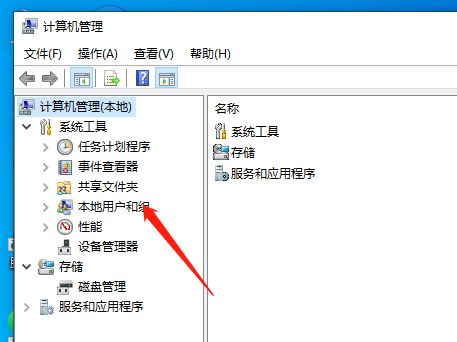
3、隨後,我們只需要雙擊即可開啟「使用者」分支項目。
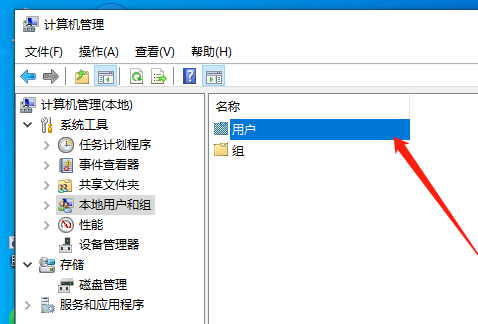
4、在右側窗體內,以滑鼠右鍵點選空白處,選擇新使用者選項。

5、在此為您的新使用者指定一個名稱(例如"123"),盡量使其具有易於記憶的特點。

6、接著,取消勾選"使用者下次登入時順更改密碼"行,並且按下"密碼永不過期"選項。

7、完成上述步驟之後,點選「建立」按鍵即可。

8、再次啟動計算機,進入到“開始功能表”主螢幕,雙擊應用程式清單中的“Administrator”,此時使用新建的管理員使用者(即"123")進行登入;註:此操作需要進行兩次重新啟動才能完全生效。
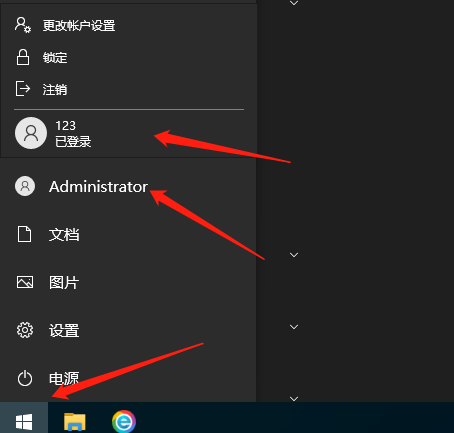
9、第二次開機進入作業系統後,再從「開始功能表」進入「設定」頁面。
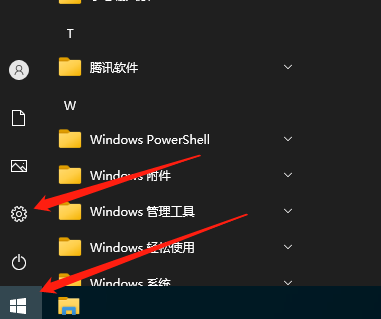
10、在「設定」清單中找到並開啟「帳戶」分支項目。

11、確認選取"切換至Microsoft帳號登入"項目。

12、耐心等待登入介面逐漸展現,這個過程可能會略顯漫長,但無需擔心。

13、根據系統提示,正確輸入您的Microsoft帳戶訊息,當系統要求您輸入Windows設備密碼時,如果尚未設定便留空直接點擊"下一步"按鈕,最後填寫您的PIN碼。

以上是win10教育版怎麼登入微軟帳號的詳細內容。更多資訊請關注PHP中文網其他相關文章!
陳述:
本文轉載於:somode.com。如有侵權,請聯絡admin@php.cn刪除

