如何在 windows 11 上設定共用資料夾?
- WBOYWBOYWBOYWBOYWBOYWBOYWBOYWBOYWBOYWBOYWBOYWBOYWB轉載
- 2024-01-30 16:09:101647瀏覽
php小編柚子為您介紹win11設定共用資料夾的方法。在win11系統中,共用資料夾可以方便地在多台裝置之間共用檔案和資料夾。若要設定共用資料夾,請先開啟檔案總管,選擇要共用的資料夾,點選右鍵選擇“屬性”,然後切換到“共用”標籤。在共用標籤中,點選“進階共用”,勾選“共用此資料夾”並設定共用名稱。最後,點選「權限」按鈕,設定共享資料夾的存取權限。完成以上步驟後,其他裝置就可以存取和共用該資料夾了。透過簡單的設置,您可以輕鬆實現win11系統中的檔案共用。
win11怎麼設定共用資料夾
為了安全起見,建議設定一個特殊共用帳戶。右鍵單擊電腦圖標,打開設定。
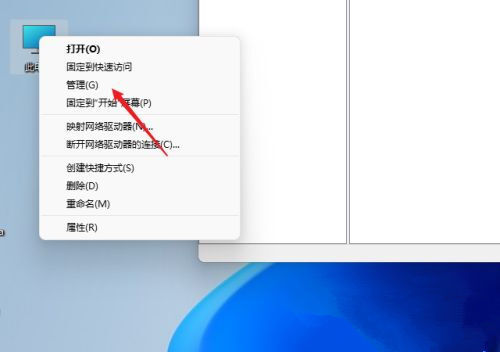
2、接著開啟電腦管理窗口,開啟系統工具-本機用戶和群組-用戶,在用戶上右鍵點擊開啟新用戶。
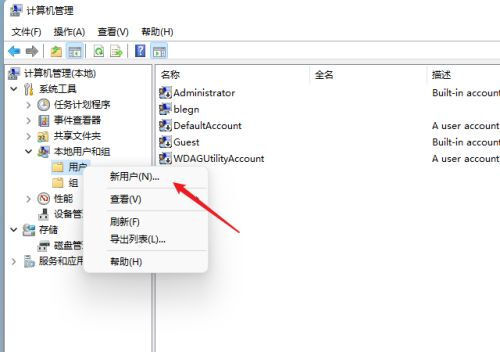
3、開啟建立新使用者窗口,自己設定一個使用者名稱與密碼,把使用者下次登入時須更改密碼給取消。
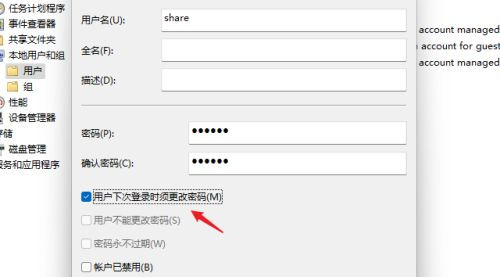
4、右鍵選擇需要共用的資料夾,開啟屬性窗口,進入共用標籤。
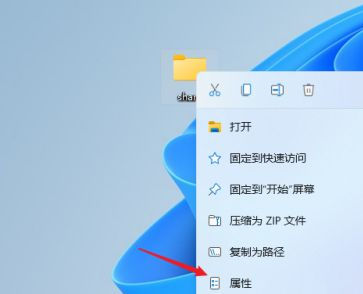
選擇進階共用選項,勾選共用此資料夾,可自訂共用名稱或使用預設設定。
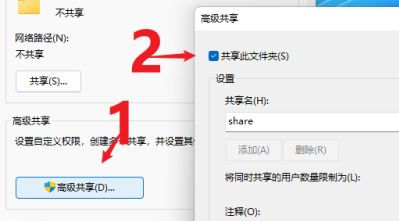
6、接著點擊權限選項,進入權限設定窗口,再點擊新增按鈕,把上面建立的用戶share加進去。
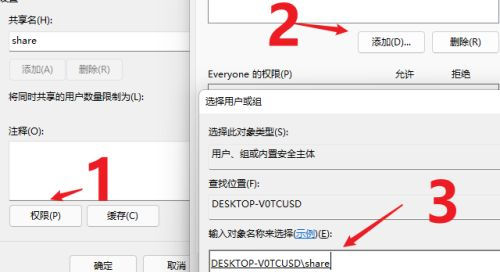
7、新增結束後,再為共享的使用者分配權限,是更改或是唯讀,根據實際情況來設定即可。
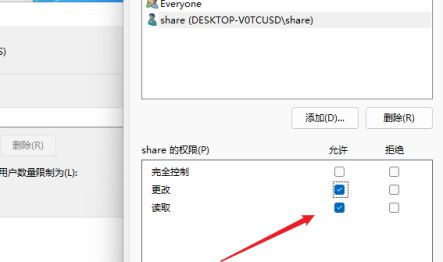
8、接著進入安全性選項頁面,點選編輯按鈕,同樣的方法把共用使用者加入並指派適當的權限。
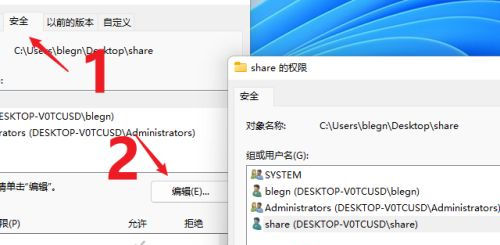
9、下一步開啟本機群組原則編輯器展開電腦設定-安全設定-本機原則-使用者權限指派中找到從網路存取此電腦。
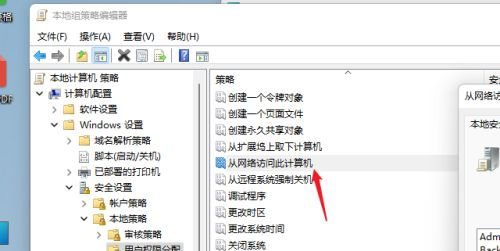
10、開啟後將共用使用者給新增進來,這樣其餘使用者才用權限可以進行網路共用存取此電腦。
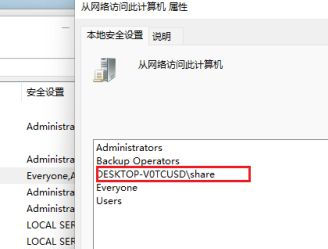
11、這時別的電腦就可以透過網路來存取看到共用資料夾內的資訊了。
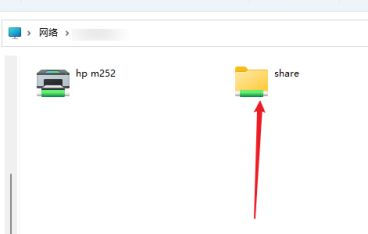
以上是如何在 windows 11 上設定共用資料夾?的詳細內容。更多資訊請關注PHP中文網其他相關文章!

