php小編小新為您帶來解決Windows 11音響無聲的教學。當您升級至Windows 11後,發現音響無聲,可能會讓您感到困惑和煩惱。但不用擔心,我們將為您詳細介紹解決這個問題的方法。無論是檢查硬體連接、調整音量設定還是更新驅動程序,我們都會一一為您講解。跟隨我們的教學課程,您將能夠輕鬆解決Windows 11音響無聲的問題,重新享受愉悅的音訊體驗。
一、檢查Windows系統聲音音量
在繼續其他解決方案之前,檢查Windows 11上的音量可能是個不錯的主意。
要檢查音量,請點擊工作列中的揚聲器圖標,並調整滑桿以增加音量。這樣操作後,您可以查看問題是否解決。如果您使用的是具有音量控制的耳機或揚聲器,請務必檢查它們。

二、檢查揚聲器或耳機是否正確連接電腦
請確保揚聲器或耳機已開啟並正確連接到電腦。即使您的電腦音量已調至最大,若揚聲器未開啟或未連接,聲音可能無法正常運作。
根據您的設備設置,您可以透過以下步驟來檢查Windows 11系統是否解決了聲音問題:1、對於透過藍牙連接的設備,確保藍牙連接穩定,並檢查設備的音量設定;2 、對於使用電線連接的設備,檢查電線連接是否正常,並確保音量設定正確。以上步驟可協助您確定係統聲音問題是否已解決。

三、確認使用的軟體音訊是否開啟
如果您傾向於在電腦上使用多個音訊設備,請確保將首選設備設定為播放設備,這樣音訊就能來自您想要的設備。
2、確認您使用的軟體已配置為將聲音傳送到您的裝置。例如,如果您在使用Skype等遠端會議軟體時無法聽到聲音,請進入該應用程式的設置,確認它已設定為使用您的耳機或揚聲器。對於Chrome和Edge等網路瀏覽器,可以透過右鍵點擊選項卡並選擇靜音來禁止特定網頁的聲音。這樣,您就不會再聽到該網頁發出的任何聲音了。

四、更換Windows 11音訊播放設備
如果您傾向於在電腦上使用多個音訊設備,請確保將首選設備設定為播放設備,這樣音訊就能來自您想要的裝置。
2、滑鼠右鍵點選Windows桌面右下角揚聲器標識,彈出選單,在選單點選[開啟音效設定]進入設定接口,在下列設定介面中,確保將輸入與輸出裝置設定為您的首選音頻設備。
以上是windows11音響無聲問題的解決方法的詳細內容。更多資訊請關注PHP中文網其他相關文章!
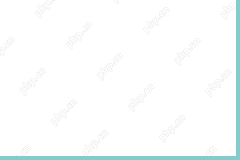 如何在Windows/Mac/Linux上下載Technic Launcher? - MinitoolMay 03, 2025 am 12:50 AM
如何在Windows/Mac/Linux上下載Technic Launcher? - MinitoolMay 03, 2025 am 12:50 AMTechnic Launcher將讓您立即播放自己喜歡的Mod Pack。有些玩家想下載它,但不知道該怎麼做。不用擔心!這篇來自Php.CN的帖子告訴您如何下載和安裝Technic Launcher。
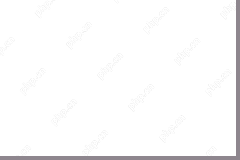 應用程序的前7個解決方法不斷在Android上崩潰-MinitoolMay 03, 2025 am 12:49 AM
應用程序的前7個解決方法不斷在Android上崩潰-MinitoolMay 03, 2025 am 12:49 AM長時間使用Android設備時,您是否遇到了應用程序崩潰的應用?您如何解決它?如果您發生這種情況,並且您不知道該怎麼做,則可以在PHP.CN網站上的本指南中使用以下解決方案進行修復。
 解決!如何修復Windows更新錯誤0x80073BC3? - MinitoolMay 03, 2025 am 12:48 AM
解決!如何修復Windows更新錯誤0x80073BC3? - MinitoolMay 03, 2025 am 12:48 AM在大多數情況下,錯誤0x80073BC3是指在Windows Update過程中發生的問題。這可以阻止正常的更新相關的服務,使人們很多。那麼,如何擺脫Windows更新錯誤0x80073BC3?這篇有關PHP.CN的帖子
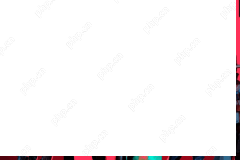 閥門錯誤代碼val的前5個解決方案7 Windows 10/11 -MinitoolMay 03, 2025 am 12:47 AM
閥門錯誤代碼val的前5個解決方案7 Windows 10/11 -MinitoolMay 03, 2025 am 12:47 AM像其他任何遊戲一樣,瓦蘭特有很多故障和蟲子。錯誤代碼Val 7是其中之一。為了擺脫它,我們在PHP.CN網站上的這篇文章中盡力為您提出一些解決方法,並希望它能為您提供幫助
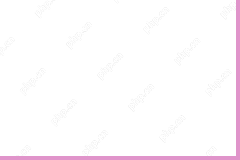 CTRL F無法在Windows 10/11上工作的前4個已驗證的方法May 03, 2025 am 12:46 AM
CTRL F無法在Windows 10/11上工作的前4個已驗證的方法May 03, 2025 am 12:46 AMCTRL F使我們的生活更輕鬆,當Ctrl F無法使用Windows 10時,這一定令人沮喪。在本指南中,我們將為您提供一些簡單有效的方法,以獲取此方便的快捷方式,以再次為您工作。
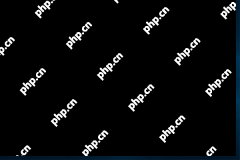 在Windows 10/11上刪除管理員帳戶的簡單方法May 03, 2025 am 12:45 AM
在Windows 10/11上刪除管理員帳戶的簡單方法May 03, 2025 am 12:45 AM由於某種原因,您可能需要在Windows 10或Windows 11上刪除管理員帳戶。您可以在設置應用程序或控制面板中執行此操作。 PHP.CN軟件將在這篇文章中介紹這兩種簡單的方法。
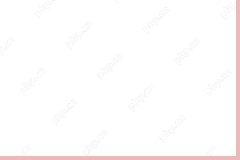 如何在Microsoft Edge中啟用和使用辦公室側邊欄? - MinitoolMay 03, 2025 am 12:44 AM
如何在Microsoft Edge中啟用和使用辦公室側邊欄? - MinitoolMay 03, 2025 am 12:44 AM為了增強Microsoft Edge與其他功能軟件之間的協調性,Microsoft Edge發布了一項新功能 - Office Sidebar - 提供了更快速簡便的頻道來訪問您的目標。 PHP.CN網站上的這篇文章將告訴Y
 修復Windows更新錯誤代碼0x800703ED的四種方法May 03, 2025 am 12:43 AM
修復Windows更新錯誤代碼0x800703ED的四種方法May 03, 2025 am 12:43 AM執行Windows更新時,您的Windows可能會出現故障,這是您遇到錯誤代碼的時候。由於許多人發現Windows更新錯誤代碼0x800703ED,因此PHP.CN網站上的本文將為您列出一些有用的方法。


熱AI工具

Undresser.AI Undress
人工智慧驅動的應用程序,用於創建逼真的裸體照片

AI Clothes Remover
用於從照片中去除衣服的線上人工智慧工具。

Undress AI Tool
免費脫衣圖片

Clothoff.io
AI脫衣器

Video Face Swap
使用我們完全免費的人工智慧換臉工具,輕鬆在任何影片中換臉!

熱門文章

熱工具

SublimeText3漢化版
中文版,非常好用

MantisBT
Mantis是一個易於部署的基於Web的缺陷追蹤工具,用於幫助產品缺陷追蹤。它需要PHP、MySQL和一個Web伺服器。請查看我們的演示和託管服務。

MinGW - Minimalist GNU for Windows
這個專案正在遷移到osdn.net/projects/mingw的過程中,你可以繼續在那裡關注我們。 MinGW:GNU編譯器集合(GCC)的本機Windows移植版本,可自由分發的導入函式庫和用於建置本機Windows應用程式的頭檔;包括對MSVC執行時間的擴展,以支援C99功能。 MinGW的所有軟體都可以在64位元Windows平台上運作。

mPDF
mPDF是一個PHP庫,可以從UTF-8編碼的HTML產生PDF檔案。原作者Ian Back編寫mPDF以從他的網站上「即時」輸出PDF文件,並處理不同的語言。與原始腳本如HTML2FPDF相比,它的速度較慢,並且在使用Unicode字體時產生的檔案較大,但支援CSS樣式等,並進行了大量增強。支援幾乎所有語言,包括RTL(阿拉伯語和希伯來語)和CJK(中日韓)。支援嵌套的區塊級元素(如P、DIV),

Atom編輯器mac版下載
最受歡迎的的開源編輯器





