如何解決Win11語音輸入無回應的問題?解析Win11語音輸入不可用的原因
- PHPz轉載
- 2024-01-30 09:33:111120瀏覽
php小編魚仔為大家整理了一篇關於Win11語音輸入沒反應解決方法的問題解析文章。在使用Win11系統的過程中,有些使用者可能會遇到語音輸入無法正常使用的問題。這時候,我們需要找到問題的原因,並採取相應的解決方法來修復這個問題。本文將從多個可能出現問題的角度來分析,幫助大家解決Win11語音輸入用不了的困擾。如果你也遇到了這個問題,不妨繼續往下看,或許能找到合適的解決方案。
win11語音輸入用不了問題解析
一、檢查連接(外部麥克風)
如果您使用的是外部麥克風,可能是連接方式不正確。請先斷開麥克風的插孔或USB,清潔插孔和連接埠後重新連接。
2、完成後,檢查是否消除了 Windows 11 語音輸入不起作用的問題。
如果不是,請嘗試將同一個麥克風連接到另一台電腦上,以驗證是否能正常運作。如果麥克風在另一台電腦上運作正常,則問題很可能會出在您的電腦上。您可以嘗試以下修復方法來解決問題。
二、確認麥克風已啟用
1、按Windows I啟動設定應用程序,然後從左側導覽窗格中列出的選項卡中選擇隱私和安全性。
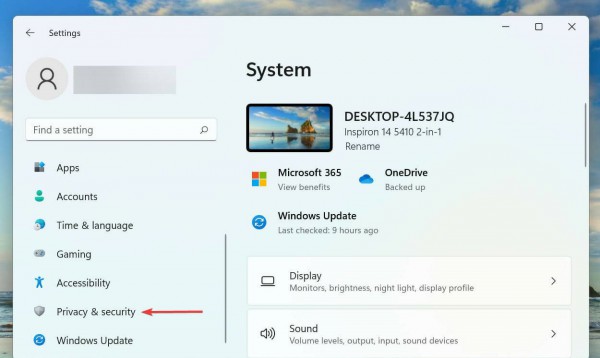
2、向下捲動並選擇應用程式權限下的麥克風。
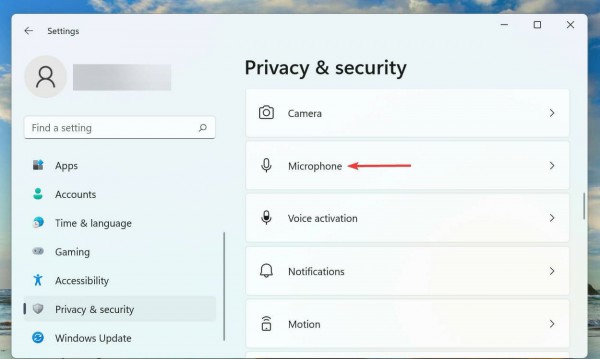
3、確保啟用了麥克風存取切換。
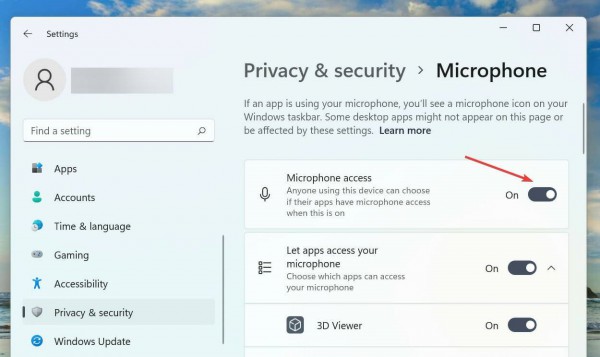
4、如果麥克風沒有所需的權限,您將遇到語音輸入問題。只需進行所需的更改即可使事情正常進行。
5、提供權限後,檢查 Windows 11 中的語音輸入不工作問題是否已修復。
三、選擇正確的演講語言
1、按Windows I啟動設定應用程序,然後從左側導覽窗格中列出的選項卡中選擇時間和語言選項卡。
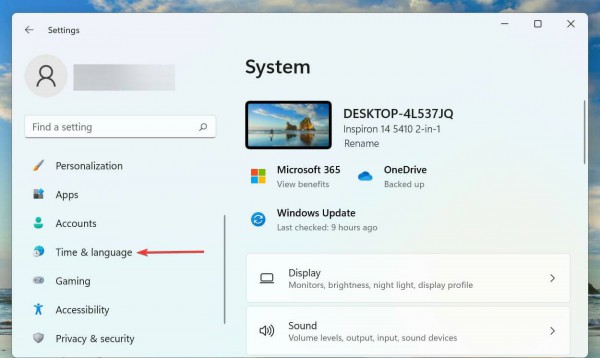
2、接下來,點選右邊的語音。
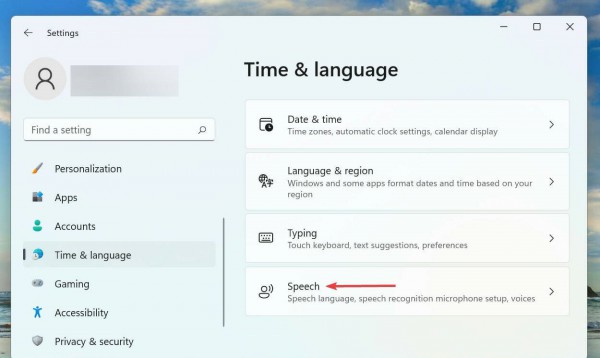
3、現在,從選擇您使用裝置使用的語言下拉選單中選擇所需的選項,然後勾選識別此語言的非母語口音選項的複選框。
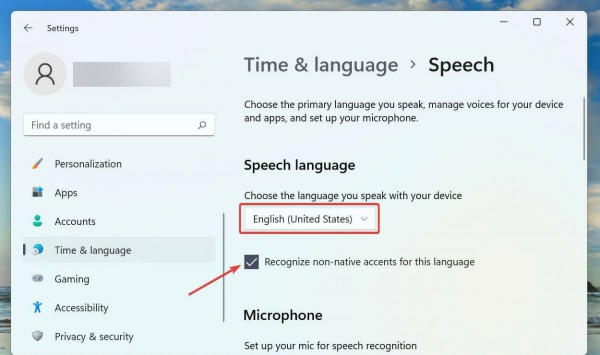
4、點擊麥克風下的開始按鈕,然後按照螢幕上的指示進行修復。
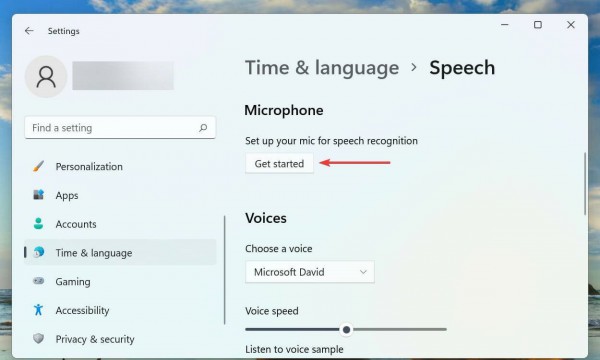
四、重裝Windows 11
如果您因為目前版本的作業系統中的錯誤而面臨Windows 11 語音輸入不工作錯誤,安裝更新將是最好的解決方法。每當 Microsoft 發現 Windows 中的錯誤時,都會在後續版本中發布針對它的修補程式。
下載位址:極簡版Win11新版23H2純淨版系統V2023【點這裡】
極簡版Win11新版23H2純淨版系統採用了全新的技術,讓你可以體驗到一個獨特的、個人化的作業系統。在這裡使用者還可以體驗到多樣化的全面優化過的功能,讓你可以隨時隨地的進行探索,享受更快的工作效率。這是一款在原版基礎上為用戶們進行精簡定制的純淨版系統,特別的適合佔用內存不足可是想體驗的用戶們,讓用戶們快速的使用。
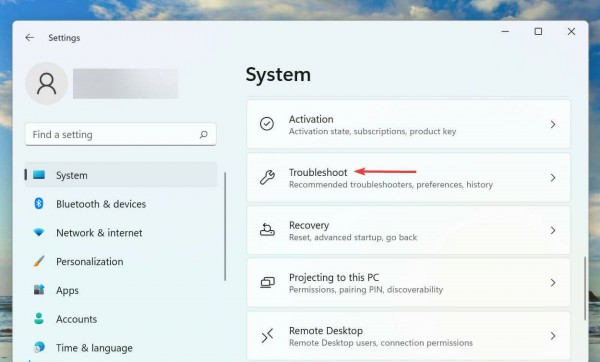
五、執行疑難排解
1、按Windows I啟動設定應用,然後按一下系統標籤右側的疑難排解 。
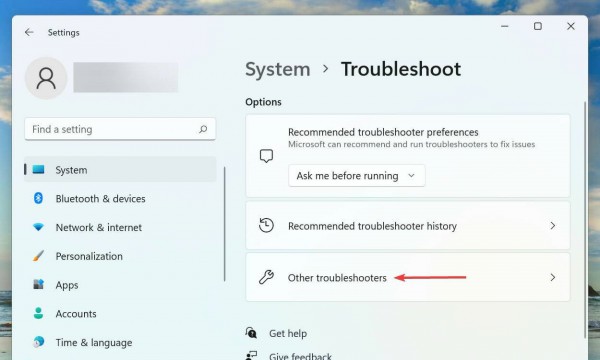
3、找到錄製音訊疑難排解,然後按一下旁邊的執行按鈕。
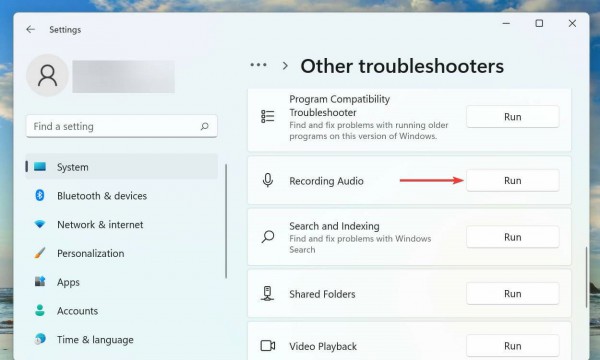
4、依照螢幕上的指示操作,並在出現提示時選擇相關選項。
5、每當您在 Windows 中遇到問題時,請務必建議您執行專用的疑難排解程式。 Microsoft 提供了其中的幾個來自動診斷和消除導致系統或連接裝置故障的問題。
6、疑難排解程式運作完畢後,檢查 Windows 11 語音輸入不起作用問題是否已消除。如果它仍然存在,請轉到下一個方法。
六、更新麥克風驅動
1、按Windows S啟動搜尋選單,在頂部的文字欄位中輸入裝置管理員,然後按一下出現的相關搜尋結果。
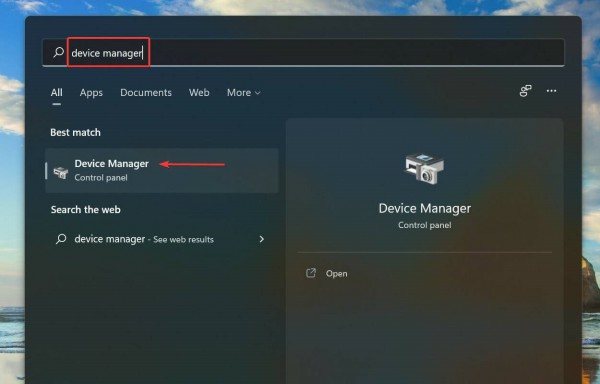
2、現在,雙擊音訊輸入和輸出條目以查看其下的各種裝置。
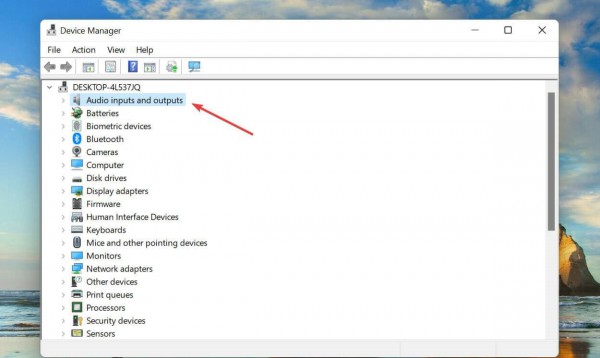
3、右鍵點選發生故障的麥克風,然後從上下文選單中選擇更新驅動程式。
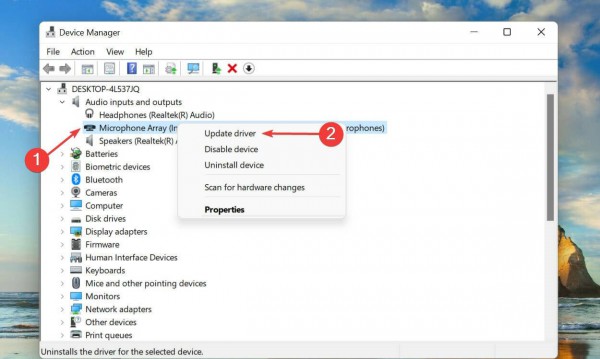
4、最後,從更新驅動程式視窗中列出的兩個選項中選擇自動搜尋驅動程式。
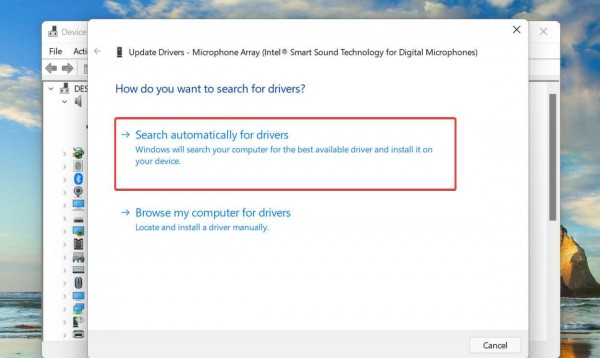
5、系統現在將掃描最佳可用驅動程式並為麥克風安裝它。
以上是如何解決Win11語音輸入無回應的問題?解析Win11語音輸入不可用的原因的詳細內容。更多資訊請關注PHP中文網其他相關文章!

