
PyCharm社群版安裝教學:一步一步帶你輕鬆上手,需要具體程式碼範例
導語:
PyCharm是一款強大的Python整合開發環境,提供了豐富的功能和工具,可以提高開發效率,使開發者更專注於程式碼的編寫和調試。本文將為大家介紹如何安裝和設定PyCharm社群版,並提供具體的程式碼範例。
第一步:下載並安裝PyCharm社群版本
首先,開啟瀏覽器,進入PyCharm官方網站(https://www.jetbrains.com/pycharm),選擇下載社群版。社群版是免費的,適用於個人開發者和初學者。
下載完成後,執行安裝程式。在安裝精靈中,您可以選擇安裝位置和其他選用元件。一般情況下,我們建議使用預設設置,點擊下一步繼續安裝。
第二步:啟動PyCharm社群版
安裝完成後,您可以在開始功能表中找到PyCharm的捷徑,點擊它即可啟動PyCharm。
第一次啟動時,PyCharm會提示您匯入設定。如果您是第一次使用PyCharm,請選擇「Do not import settings」並點選「OK」按鈕。
第三步:建立新項目
在PyCharm的主介面上方,可以看到一個「Create New Project」按鈕,點選它。在彈出的視窗中,選擇項目的位置和類型。
您可以選擇“Pure Python”來建立一個純Python項目,也可以選擇其他類型,例如“Django”,“Flask”等,以建立對應類型的項目。
在下方的「Location」欄中,選擇您希望建立專案的資料夾。然後,點擊「Create」按鈕建立新項目。
第四步:編寫程式碼
在專案建立完成後,您將看到PyCharm的主介面。在左側的項目欄中,可以看到您的專案文件結構。
建立Python檔案:在左側專案欄上右鍵點擊您的專案資料夾,選擇“New”->“Python File”,輸入檔案名,並點選“OK”按鈕。此時,將彈出一個新的編輯器窗口,您可以在其中編寫Python程式碼。
編寫Python程式碼:在新的編輯器視窗中,您可以編寫Python程式碼。以下是一個簡單的例子:
def greet(name):
print("Hello, " + name + "!")
greet("Alice")在上面的例子中,我們定義了一個函數greet,用來向人們問候。然後,我們呼叫了這個函數,並傳入參數"Alice"。
第五步:執行程式碼
在編輯器視窗中,可以看到右上角有一個綠色的「運行」按鈕,點擊它,將運行程式碼,並在控制台中輸出結果。
當然,您也可以使用快速鍵「Ctrl Shift F10」來執行程式碼。在運行結果出現後,您可以在控制台中看到相應的輸出。
總結:
透過以上步驟,您已經成功地安裝和設定了PyCharm社群版,並開始編寫和執行Python程式碼。
PyCharm還提供了許多其他功能,例如程式碼自動補全、偵錯工具、程式碼版本控制等,這些功能可以進一步提高您的開發效率。希望這篇文章能幫助您快速入門使用PyCharm,享受Python程式設計的樂趣。
以上是PyCharm社群版:快速入門指南,幫助你輕鬆安裝和使用的詳細內容。更多資訊請關注PHP中文網其他相關文章!
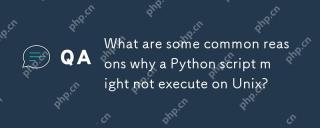 Python腳本可能無法在UNIX上執行的一些常見原因是什麼?Apr 28, 2025 am 12:18 AM
Python腳本可能無法在UNIX上執行的一些常見原因是什麼?Apr 28, 2025 am 12:18 AMPython腳本在Unix系統上無法運行的原因包括:1)權限不足,使用chmod xyour_script.py賦予執行權限;2)Shebang行錯誤或缺失,應使用#!/usr/bin/envpython;3)環境變量設置不當,可打印os.environ調試;4)使用錯誤的Python版本,可在Shebang行或命令行指定版本;5)依賴問題,使用虛擬環境隔離依賴;6)語法錯誤,使用python-mpy_compileyour_script.py檢測。
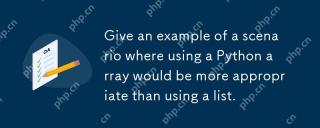 舉一個場景的示例,其中使用Python數組比使用列表更合適。Apr 28, 2025 am 12:15 AM
舉一個場景的示例,其中使用Python數組比使用列表更合適。Apr 28, 2025 am 12:15 AM使用Python數組比列表更適合處理大量數值數據。 1)數組更節省內存,2)數組對數值運算更快,3)數組強制類型一致性,4)數組與C語言數組兼容,但在靈活性和便捷性上不如列表。
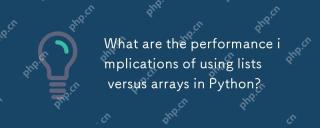 在Python中使用列表與數組的性能含義是什麼?Apr 28, 2025 am 12:10 AM
在Python中使用列表與數組的性能含義是什麼?Apr 28, 2025 am 12:10 AM列表列表更好的forflexibility andmixDatatatypes,何時出色的Sumerical Computitation sand larged數據集。 1)不可使用的列表xbilese xibility xibility xibility xibility xibility xibility xibility xibility xibility xibility xibles and comply offrequent elementChanges.2)
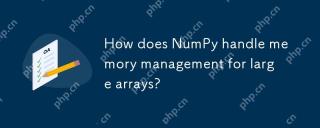 Numpy如何處理大型數組的內存管理?Apr 28, 2025 am 12:07 AM
Numpy如何處理大型數組的內存管理?Apr 28, 2025 am 12:07 AMnumpymanagesmemoryforlargearraysefefticefticefipedlyuseviews,副本和內存模擬文件.1)viewsAllowSinglicingWithOutCopying,直接modifytheoriginalArray.2)copiesCanbecopy canbecreatedwitheDedwithTheceDwithThecevithThece()methodervingdata.3)metservingdata.3)memore memore-mappingfileShessandAstaStaStstbassbassbassbassbassbassbassbassbassbassbb
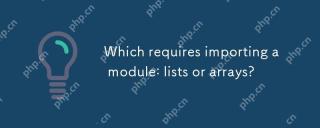 哪個需要導入模塊:列表或數組?Apr 28, 2025 am 12:06 AM
哪個需要導入模塊:列表或數組?Apr 28, 2025 am 12:06 AMListsinpythondonotrequireimportingamodule,helilearraysfomthearraymoduledoneedanimport.1)列表列表,列表,多功能和canholdMixedDatatatepes.2)arraysaremoremoremoremoremoremoremoremoremoremoremoremoremoremoremoremoremeremeremeremericdatabuteffeftlessdatabutlessdatabutlessfiblesible suriplyElsilesteletselementEltecteSemeTemeSemeSemeSemeTypysemeTypysemeTysemeTypysemeTypepe。
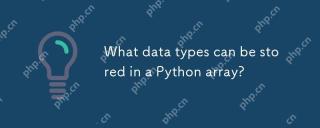 可以在Python數組中存儲哪些數據類型?Apr 27, 2025 am 12:11 AM
可以在Python數組中存儲哪些數據類型?Apr 27, 2025 am 12:11 AMpythonlistscanStoryDatatepe,ArrayModulearRaysStoreOneType,and numpyArraySareSareAraysareSareAraysareSareComputations.1)列出sareversArversAtileButlessMemory-Felide.2)arraymoduleareareMogeMogeNareSaremogeNormogeNoreSoustAta.3)
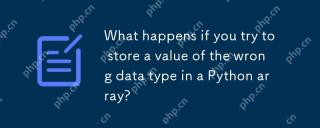 如果您嘗試將錯誤的數據類型的值存儲在Python數組中,該怎麼辦?Apr 27, 2025 am 12:10 AM
如果您嘗試將錯誤的數據類型的值存儲在Python數組中,該怎麼辦?Apr 27, 2025 am 12:10 AMWhenyouattempttostoreavalueofthewrongdatatypeinaPythonarray,you'llencounteraTypeError.Thisisduetothearraymodule'sstricttypeenforcement,whichrequiresallelementstobeofthesametypeasspecifiedbythetypecode.Forperformancereasons,arraysaremoreefficientthanl
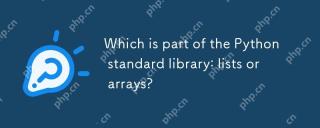 Python標準庫的哪一部分是:列表或數組?Apr 27, 2025 am 12:03 AM
Python標準庫的哪一部分是:列表或數組?Apr 27, 2025 am 12:03 AMpythonlistsarepartofthestAndArdLibrary,herilearRaysarenot.listsarebuilt-In,多功能,和Rused ForStoringCollections,而EasaraySaraySaraySaraysaraySaraySaraysaraySaraysarrayModuleandleandleandlesscommonlyusedDduetolimitedFunctionalityFunctionalityFunctionality。


熱AI工具

Undresser.AI Undress
人工智慧驅動的應用程序,用於創建逼真的裸體照片

AI Clothes Remover
用於從照片中去除衣服的線上人工智慧工具。

Undress AI Tool
免費脫衣圖片

Clothoff.io
AI脫衣器

Video Face Swap
使用我們完全免費的人工智慧換臉工具,輕鬆在任何影片中換臉!

熱門文章

熱工具

記事本++7.3.1
好用且免費的程式碼編輯器

DVWA
Damn Vulnerable Web App (DVWA) 是一個PHP/MySQL的Web應用程序,非常容易受到攻擊。它的主要目標是成為安全專業人員在合法環境中測試自己的技能和工具的輔助工具,幫助Web開發人員更好地理解保護網路應用程式的過程,並幫助教師/學生在課堂環境中教授/學習Web應用程式安全性。 DVWA的目標是透過簡單直接的介面練習一些最常見的Web漏洞,難度各不相同。請注意,該軟體中

Dreamweaver Mac版
視覺化網頁開發工具

SecLists
SecLists是最終安全測試人員的伙伴。它是一個包含各種類型清單的集合,這些清單在安全評估過程中經常使用,而且都在一個地方。 SecLists透過方便地提供安全測試人員可能需要的所有列表,幫助提高安全測試的效率和生產力。清單類型包括使用者名稱、密碼、URL、模糊測試有效載荷、敏感資料模式、Web shell等等。測試人員只需將此儲存庫拉到新的測試機上,他就可以存取所需的每種類型的清單。

SublimeText3 Mac版
神級程式碼編輯軟體(SublimeText3)





