Excel如何設定列印範圍 簡單教學教你設定Excel列印範圍
- WBOYWBOYWBOYWBOYWBOYWBOYWBOYWBOYWBOYWBOYWBOYWBOYWB轉載
- 2024-01-13 18:03:131741瀏覽
excel表格在生活及工作等方面使用非常的廣泛,有時需要長期性的作部分打印,當我們打印的時候涉及到一個打印區域的設置,那麼怎樣只設置打印一部分的區域呢?很多用戶都是雲裡霧裡的,下面,小編跟大家介紹Excel設定列印區域的技巧。
在利用Excel進行列印操作過程中,列印的預設設定都是整個文件的列印,有時我們只想列印其中一部分內容,有不少用戶感覺Excel列印區域設定起來十分別扭,其實只要我們掌握了其中的操作技巧,為此,小編為大家帶來了Excel設定列印區域的圖文。
Excel怎麼設定列印區域
暫時部分列印設定:
作為演示,只需要列印前15個人的考勤記錄
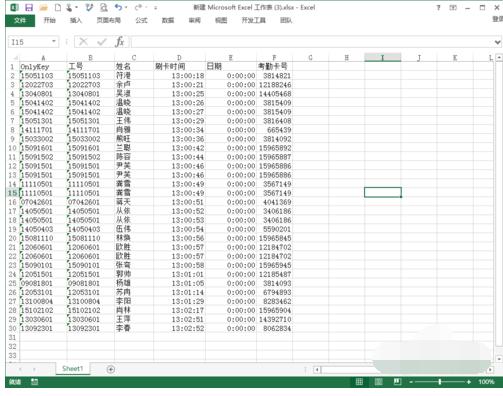
列印區域圖-1
#用滑鼠選取列印的區域,點選文件,
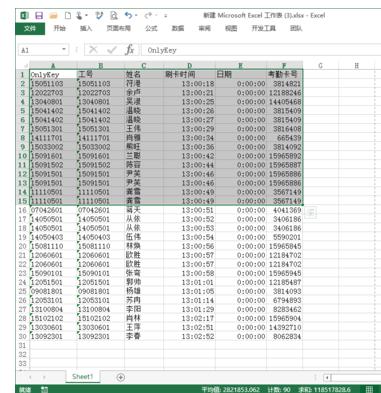
excel圖-2
點擊:列印
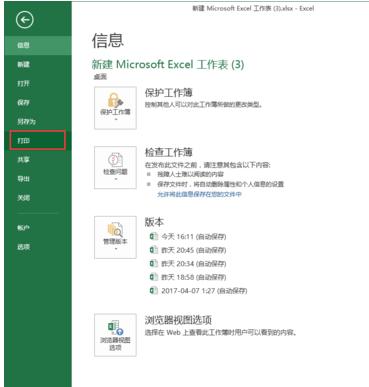
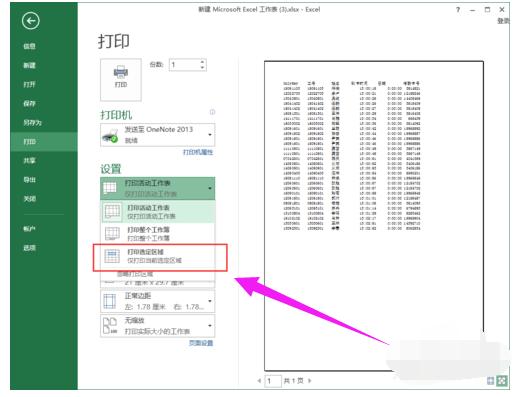
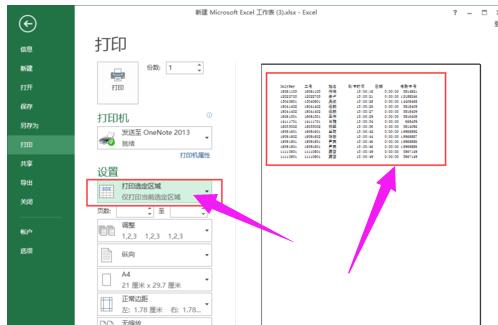
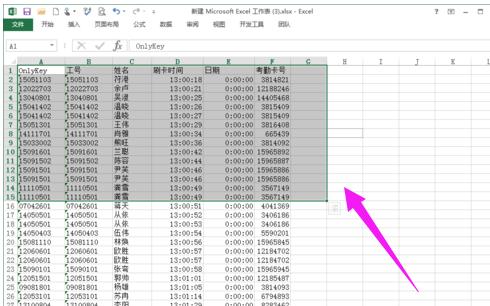
設定列印圖-3
這樣設定完後,列印的內容就變成的我們所選擇的區域了,
## 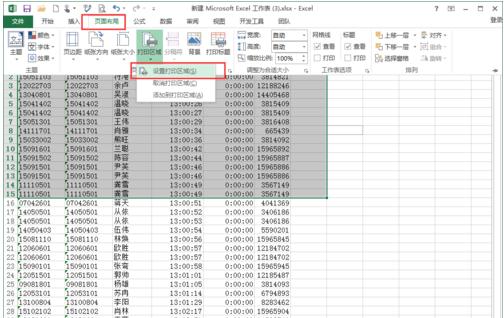
列印區域圖-4
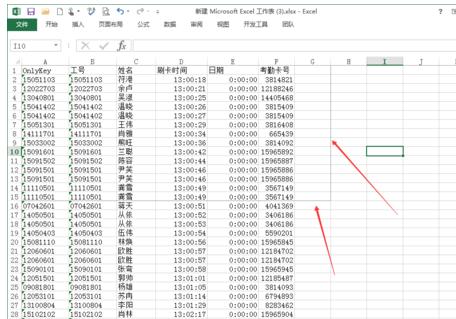
列印圖-5
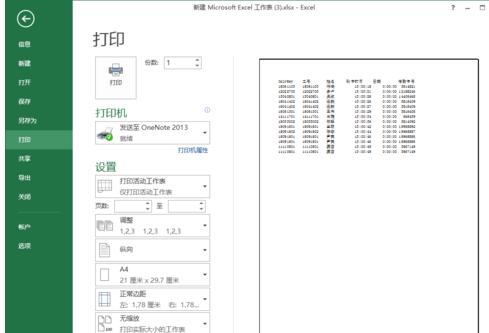
以上是Excel如何設定列印範圍 簡單教學教你設定Excel列印範圍的詳細內容。更多資訊請關注PHP中文網其他相關文章!
陳述:
本文轉載於:nndssk.com。如有侵權,請聯絡admin@php.cn刪除

