如何在Windows 10中啟用和使用虛擬機
- PHPz轉載
- 2024-01-13 18:00:341639瀏覽
很多朋友升級安裝win10系統後,發現系統不是自己想用的,又沒有更換系統的念頭。那麼此時虛擬機器就成為我們首先目標,下載專用虛擬機器有浪費空間,還沒有win10自帶的虛擬機器功能強大。那麼打開win10的虛擬機器呢?為此,小編特地的為大家準備了詳細具體的開啟win10自備虛擬機器的教學。
其實,對於剛接觸win10系統的用戶來說,還是會有很多的win10功能不知道怎麼操作,雖然有些功能對普通來說沒怎麼會用到,但是了解還是可以的,以備不時之需,今天,小編就來跟大家探索一下開啟win10自帶的虛擬機器的方法。
win10怎麼開啟虛擬機器
點擊:開始功能表鍵,然後選擇在所有應用程式中找到“Windows 系統”,開啟之後,找到並開啟“控制台」。
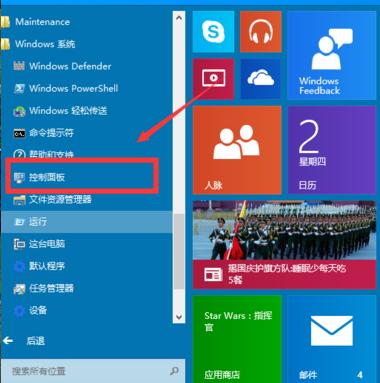
虛擬機圖-1
選擇程式
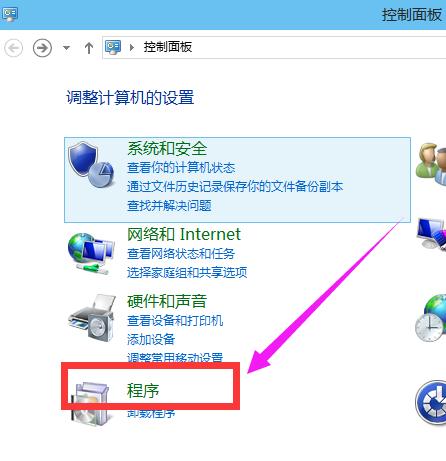
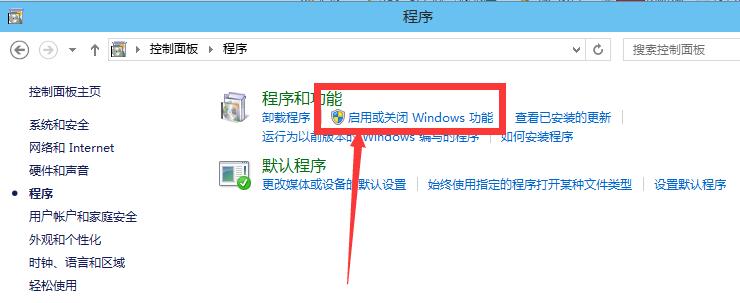
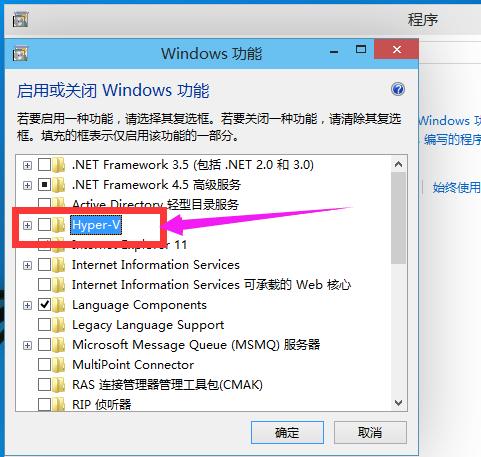
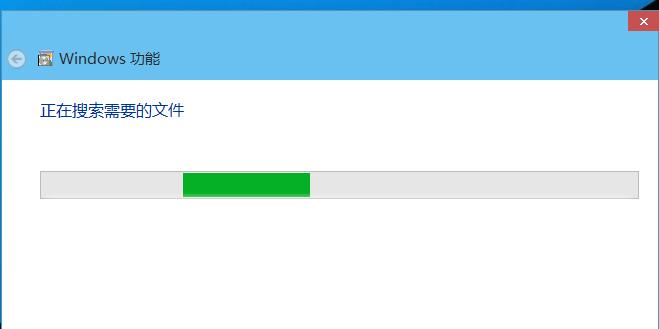
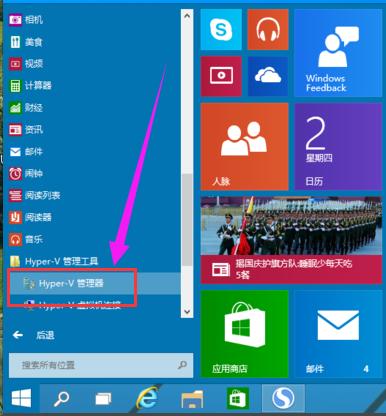
以上是如何在Windows 10中啟用和使用虛擬機的詳細內容。更多資訊請關注PHP中文網其他相關文章!
陳述:
本文轉載於:nndssk.com。如有侵權,請聯絡admin@php.cn刪除

