Win11虛擬機器系統簡易安裝指南
- 王林轉載
- 2024-01-13 14:18:051534瀏覽
除了手動安裝win11系統外,我們還可以透過開啟虛擬機的方式來安裝win11系統,這種方法可以有效避開系統自帶一些硬體方面檢測,不過操作起來比較麻煩,下面就一起來看一下吧。
虛擬機win11系統怎麼安裝
1、首先我們需要準備一個win11鏡像系統文件,點擊右側連結進行下載。
2、然後打開系統的虛擬機,如果大家不知道如何打開,可以查看右側的連結。
3、開啟虛擬機器之後選擇「新虛擬機器」
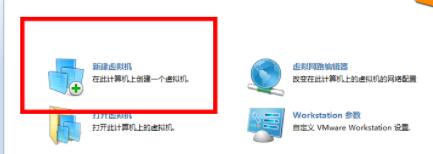
4、然後勾選「自訂」再點選「下一步”
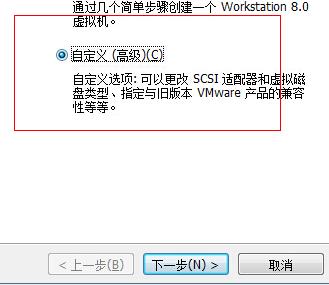
5、選擇預設設置,然後勾選“我以後再安裝作業系統”,點擊“下一步”
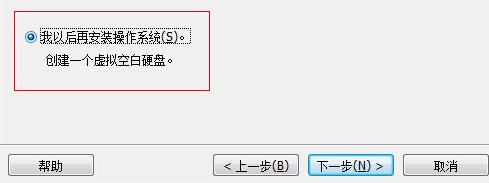
#6、這裡選擇windows系統,然後選擇一個可以安裝win11的系統。
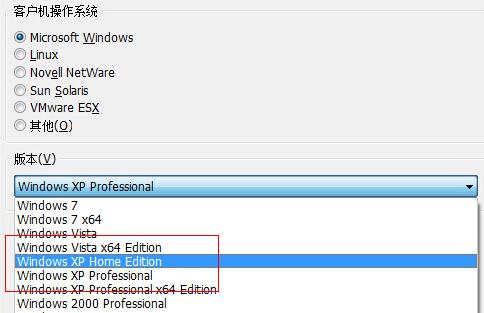
7、然後設定虛擬機器內存,這裡建議設定4096MB以上。
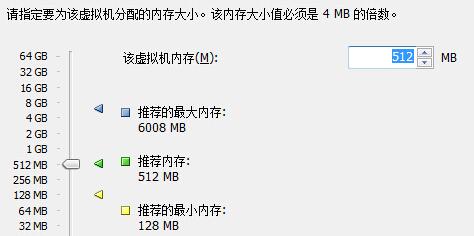
8、然後網路連線選擇「使用橋接網路」
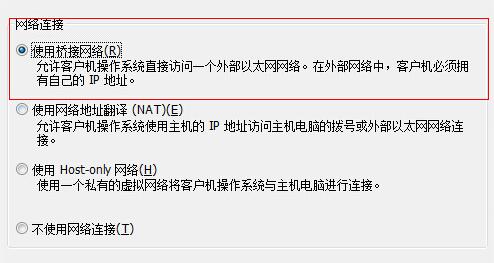
#9、接著選擇「建立一個新的虛擬磁碟」
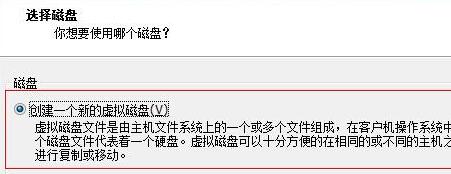
10、在指派磁碟空間中選擇「立即指派所有磁碟空間」
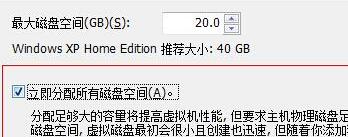
11、完成之後回到虛擬機器介面,選擇“編輯虛擬機器設定”
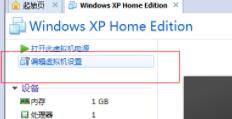
12、開啟後在右側找到“使用iso鏡像檔案”,點擊“瀏覽”選擇我們之前下載好的win11鏡像檔。
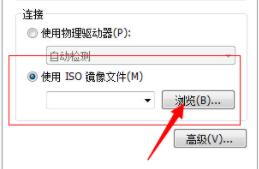
13、接著回到虛擬機,選擇「開啟此虛擬機電源」
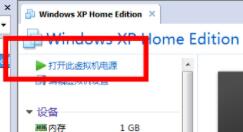
14、進入“ boot”選項卡,選擇“CD-ROM Drive”
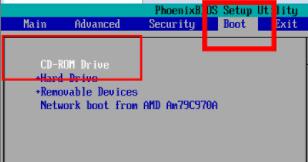
15、然後選擇“建立新分割區”,自由進行磁碟分割。
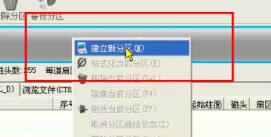
16、然後選擇「格式化目前分割區」將分割區格式化。

17、格式化完成後選擇「重建主引導記錄」進行引導安裝。安裝完成後就可以使用win11系統了。
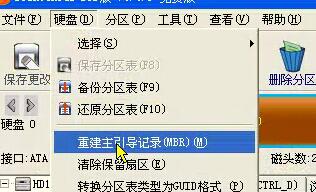
以上是Win11虛擬機器系統簡易安裝指南的詳細內容。更多資訊請關注PHP中文網其他相關文章!
陳述:
本文轉載於:somode.com。如有侵權,請聯絡admin@php.cn刪除
上一篇:如何刪除win10的日誌文件下一篇:如何刪除win10的日誌文件

