centos7安裝教學課程
- 藏色散人原創
- 2021-03-25 10:55:16239159瀏覽
centos7安裝教學:先下載「CentOS-7-x86_64-bin-DVD1.iso」映像檔;然後依序選擇「檔案->新虛擬機器->自訂」;接著根據精靈進行虛擬機器的建立;最後進入CentOS安裝介面並進行安裝設定即可。

#本文操作環境:centos7系統,DELL G3電腦
CentOS 7安裝教學(圖文詳解)
#CentOS 7安裝教學:
準備:
#軟體:VMware Workstation
鏡像檔:CentOS-7-x86_64-bin-DVD1.iso
(附:教學較為詳細,註解較多,故將操作的選項進行了加粗字體顯示。)
1、檔案--新虛擬機器--自訂
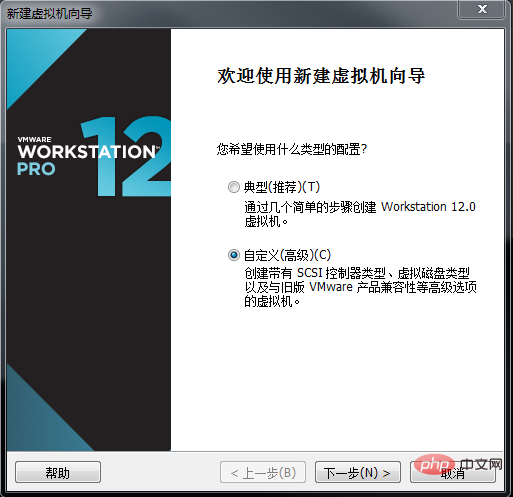
2、硬碟相容性- -預設
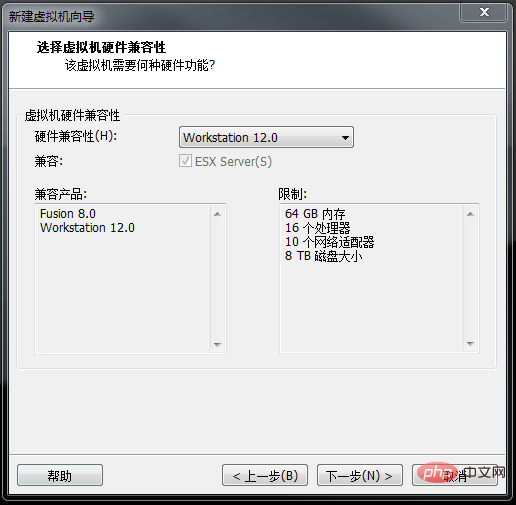
3、稍後安裝作業系統(需要在虛擬機器安裝完成之後,刪除不需要的硬件,所以稍後安裝操作系統)【推薦:centos教學】
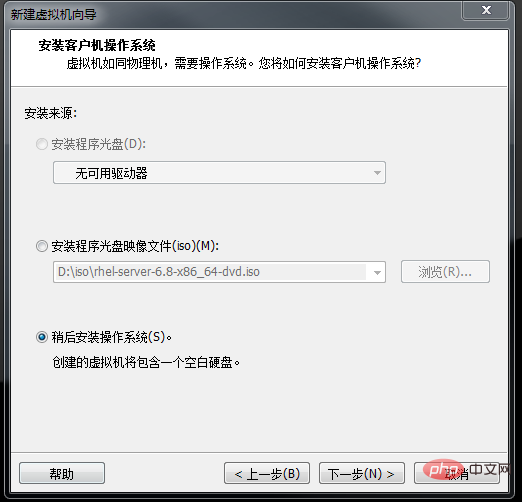
4、選擇客戶端作業系統:客戶機作業系統--Linux
版本--centos 64位元
(注意:版本一定要對應鏡像檔案版本,其中centos是32位,centos 64位則就是64位,windows系統要安裝64位元版本)
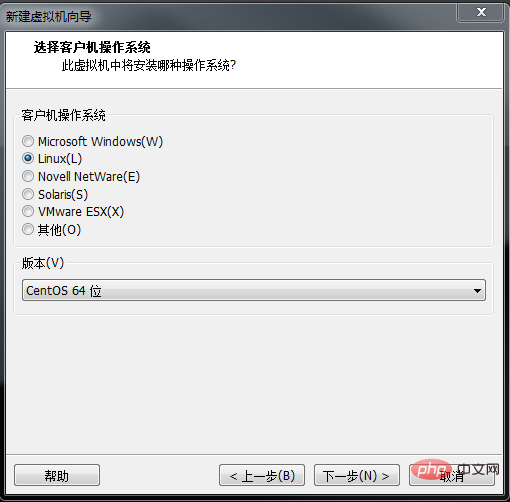
#5、命名虛擬機器(簡單表示該虛擬機器的類型、版本。例如:centos-7 )
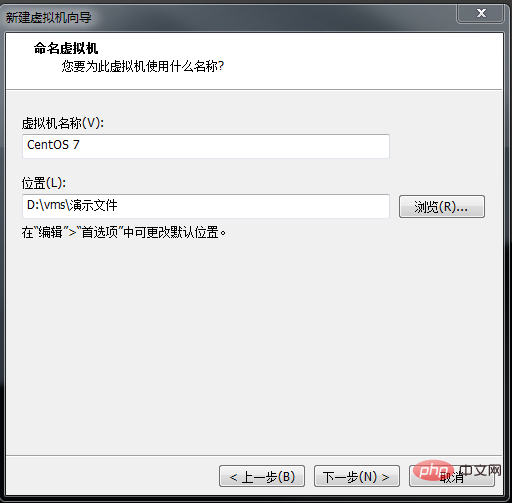
6、處理器設定(CPU)--總處理器核心數一般為4
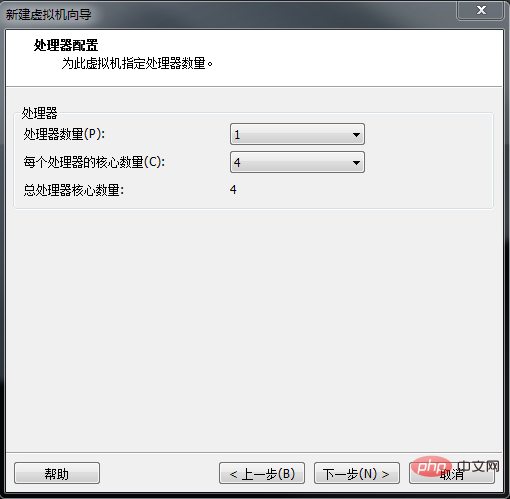
# 虛擬機器總核心數不能超過主機核心數。若超出則會警告提醒。
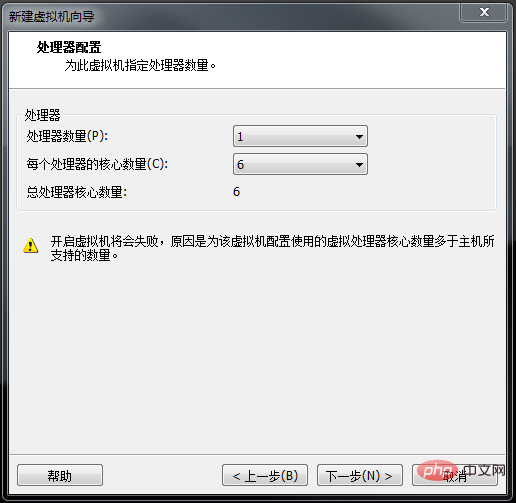
7、 此虛機記憶體--#一般2G 1M=1024K E> K
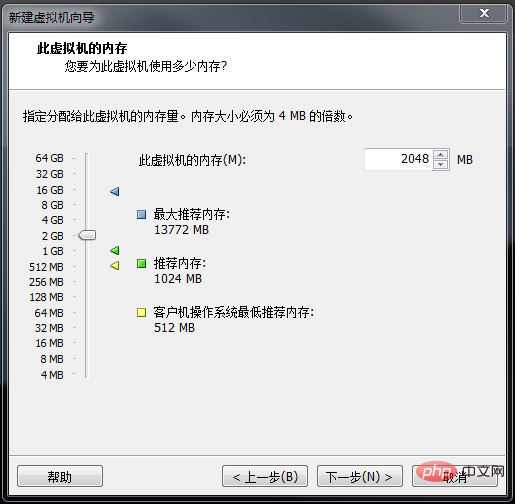
8、網路類型--橋接網路(可以讓虛擬機器與主機使用相同網路)
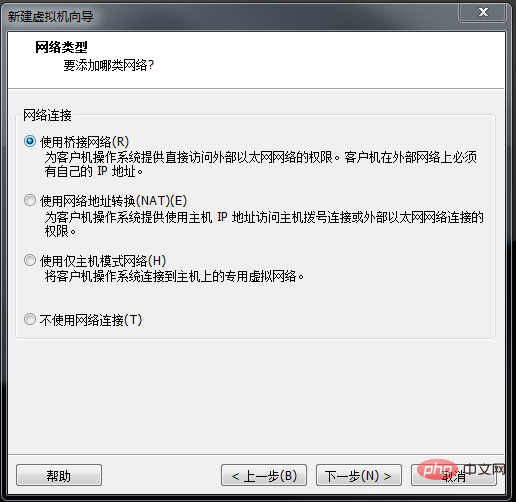
# 註解:VMnet1網路埠對應的是僅主機模式
VMnet8網路埠對應的是NAT模式
VMnet0網路埠對應的是橋接模式
查看以上對應是在VMware workstation中的編輯-虛擬網路編輯器
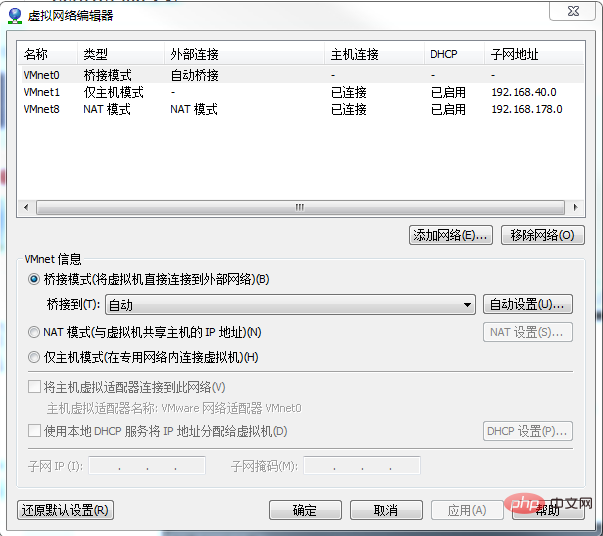
#
9、選擇I/O控制器類型(相對於硬碟)--預設
從硬碟到記憶體是I(input)
從內存在硬碟是O(output)
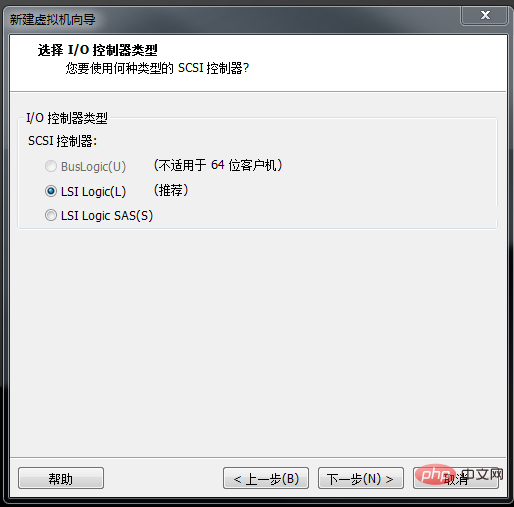
#10、選擇磁碟類型--預設 (硬碟接口,家庭個人常用SATA類型,伺服器常用SCSI類型)
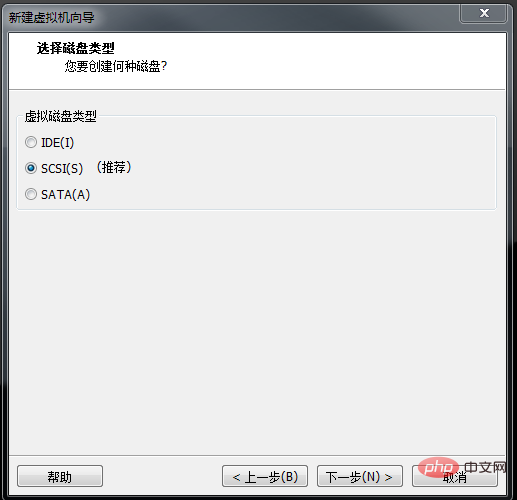
11、選擇磁碟--建立新的虛擬磁碟(其他兩個不常用)
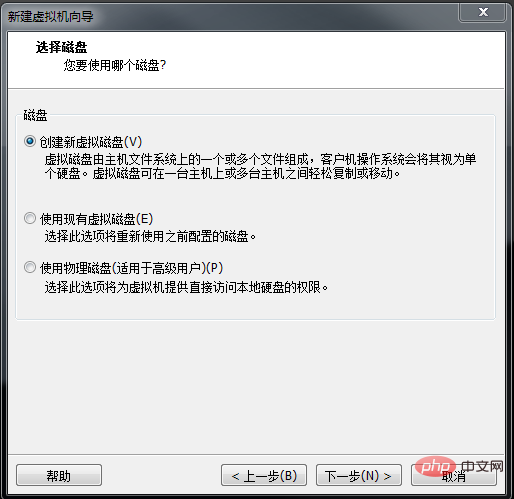
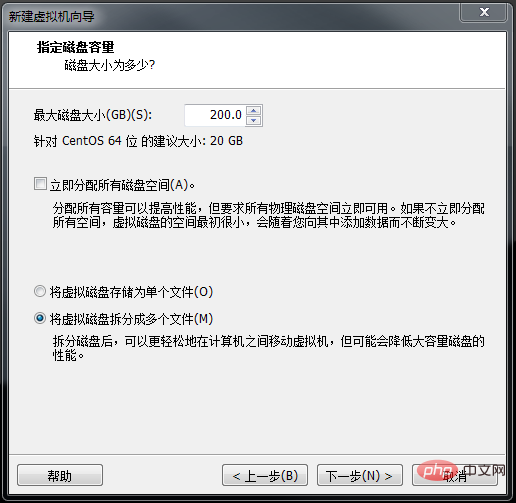
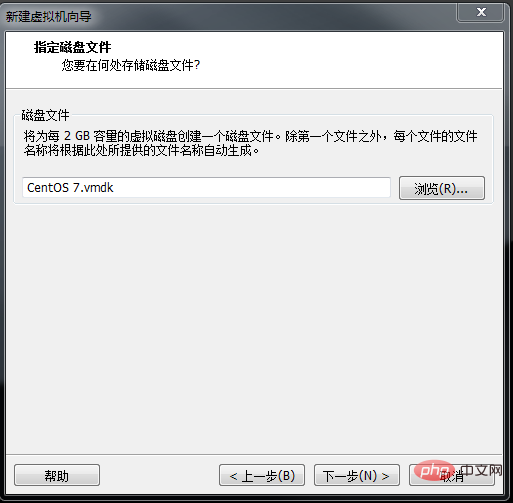
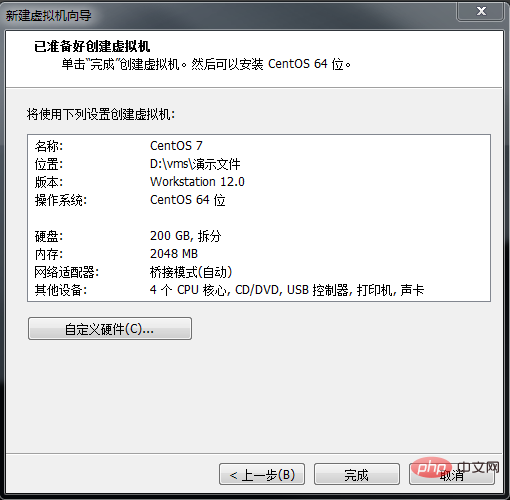
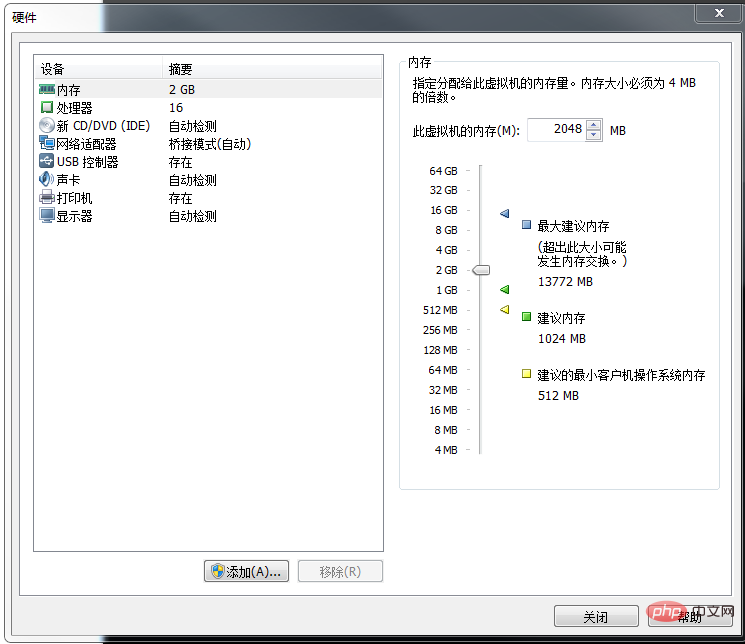
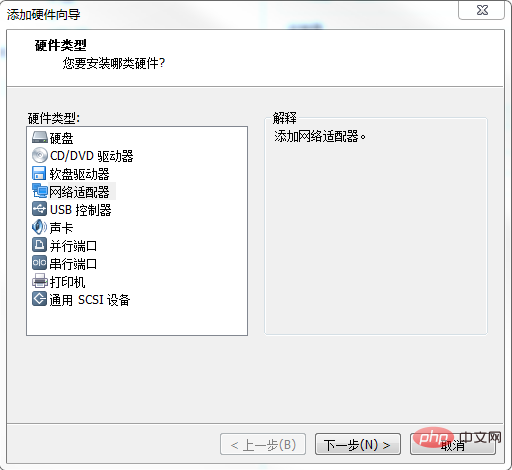
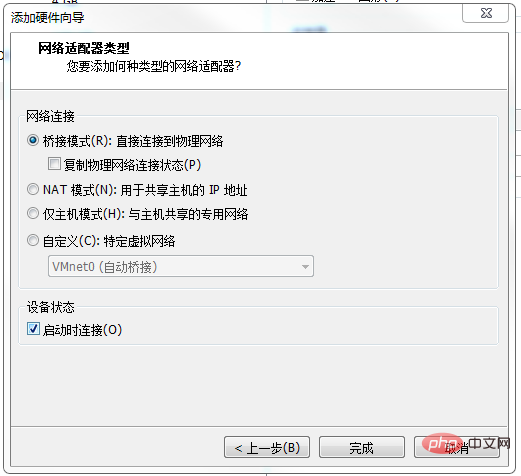
200G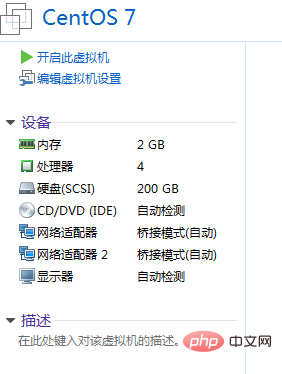 (是假的虛擬的不佔主機記憶體)
(是假的虛擬的不佔主機記憶體)
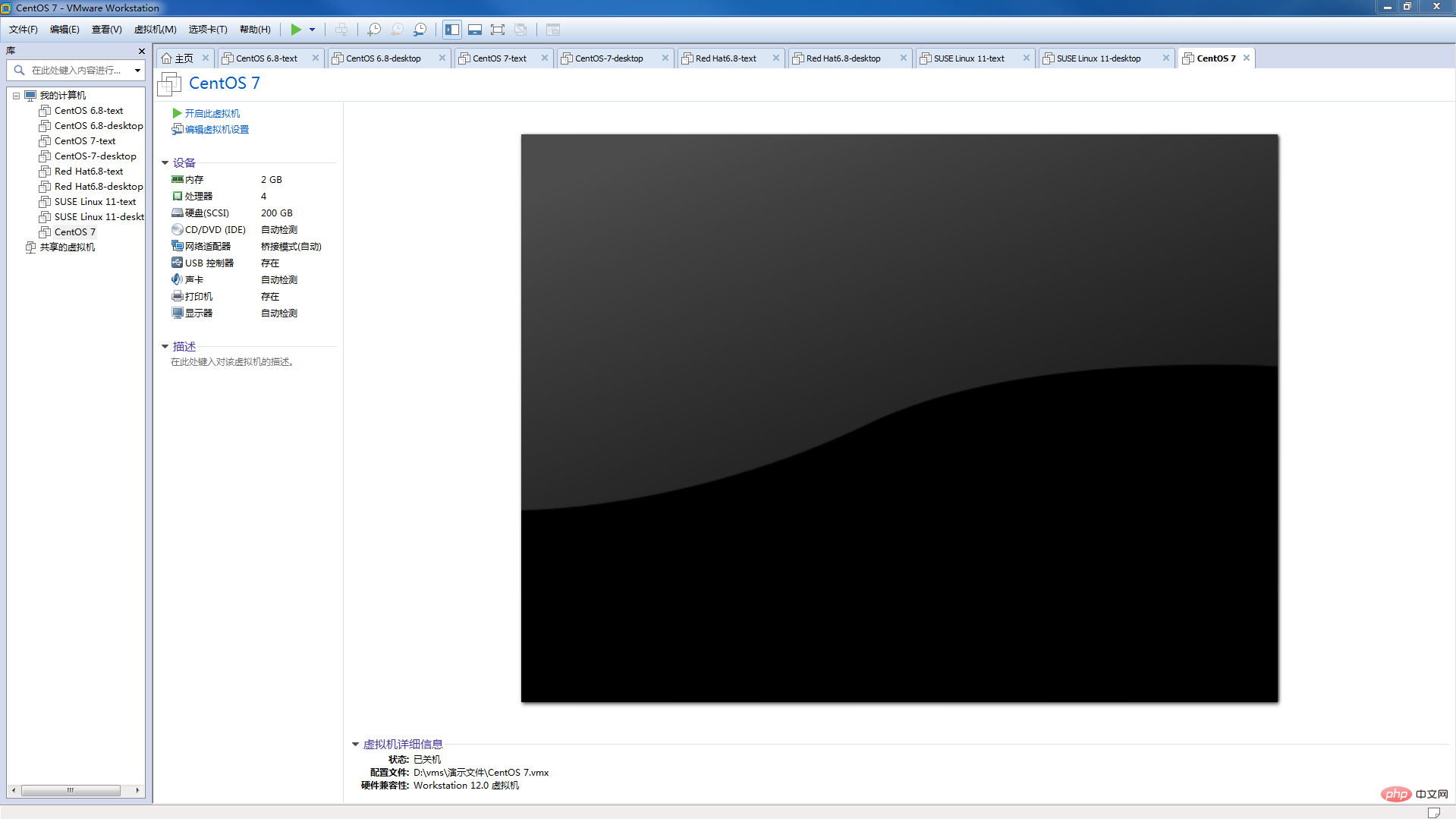
#14、完成
#
##刪除不需要的硬體--編輯虛擬機器設定--刪-USB控制器、音效卡、印表機(可以讓虛擬器啟動的快一點)
也可以手動添加硬件,例如,一個網口不夠,再添加一個。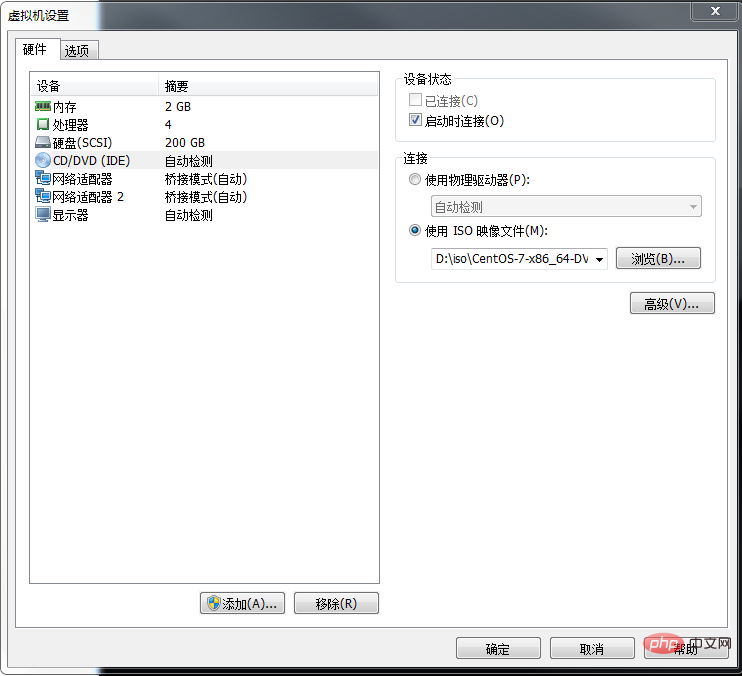
橋接模式
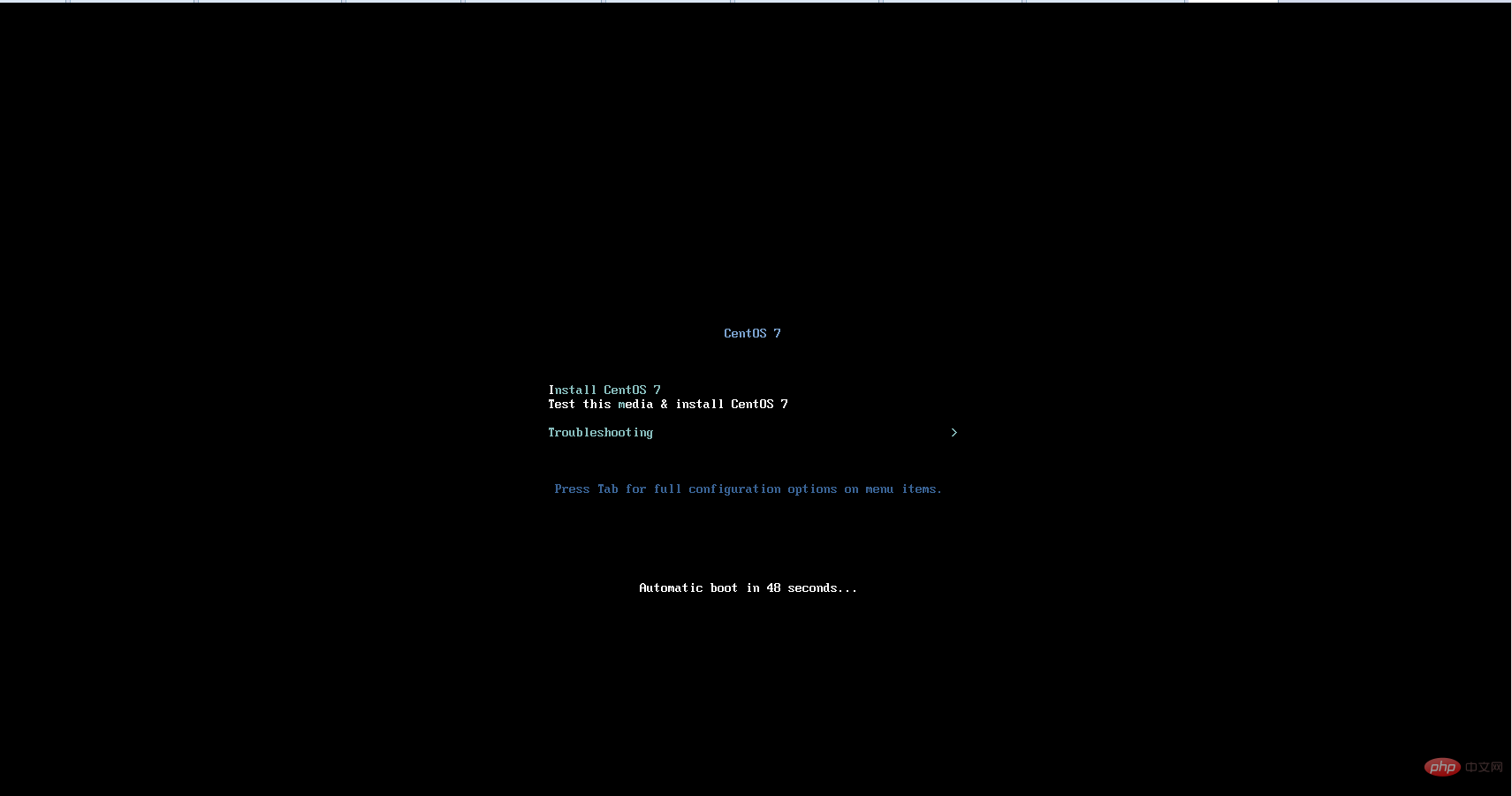
15、此時虛擬機器中的硬體已經建立完成
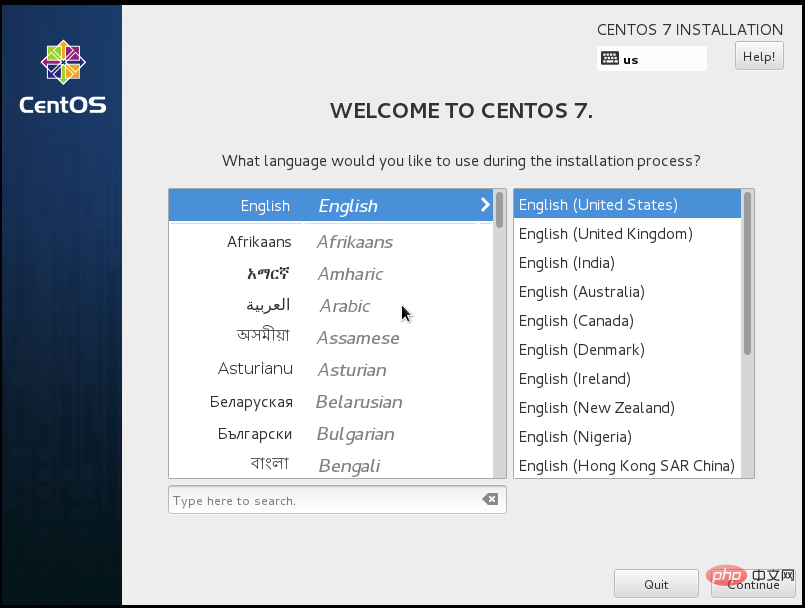
16、繼續新增映像文件,選擇裝置中的
CD/DVD(IDE)在連接處選擇--
使用ISO映像檔--確定
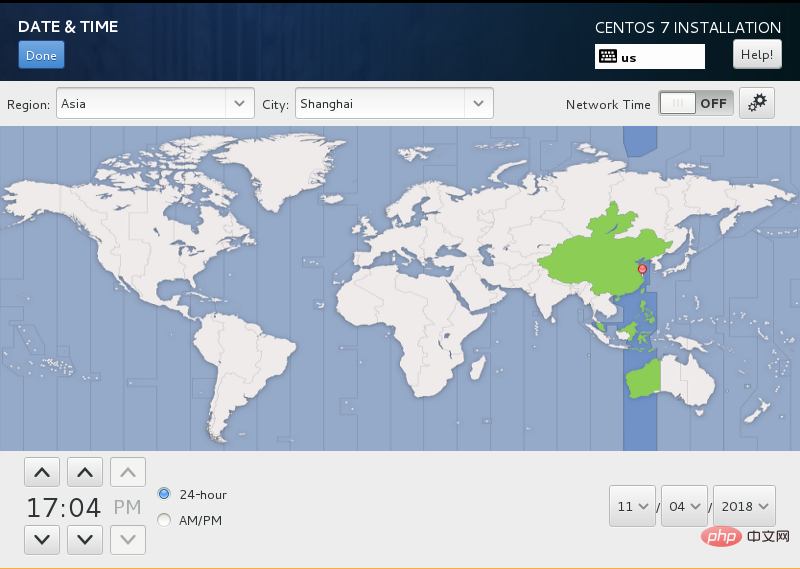
##17、進入CentOS安裝介面。 --選擇第一項
Install CentOS 7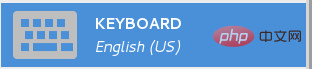
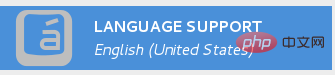 18、WELCOME TO CENTOS 7.
18、WELCOME TO CENTOS 7.
設定語言--建議使用English--點擊
Continue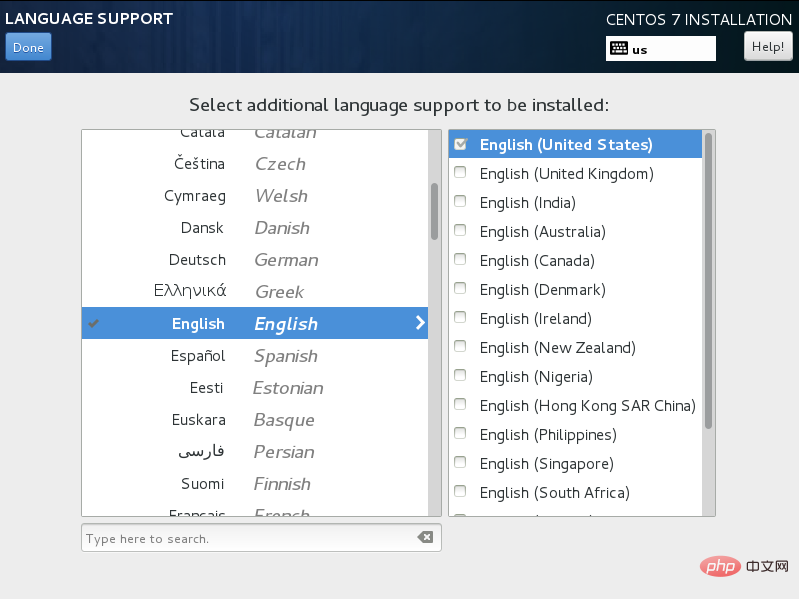
# 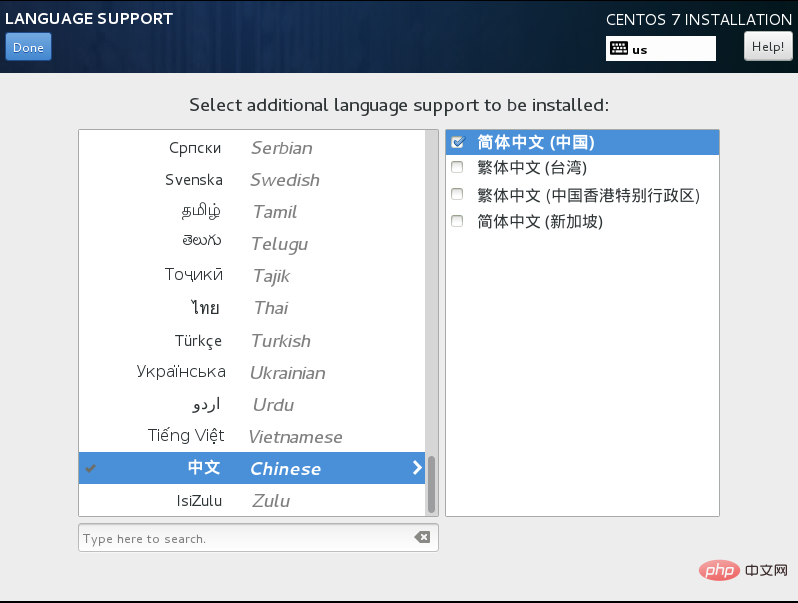 ##19、INSTALLATION SUMMARY 安裝總覽(這裡可以完成centos 7 版本Linux的全部設定)
##19、INSTALLATION SUMMARY 安裝總覽(這裡可以完成centos 7 版本Linux的全部設定)
(1)首先,設定時區--
DATE & TIME##找到Asia
- -Shanghai
並點選--Done
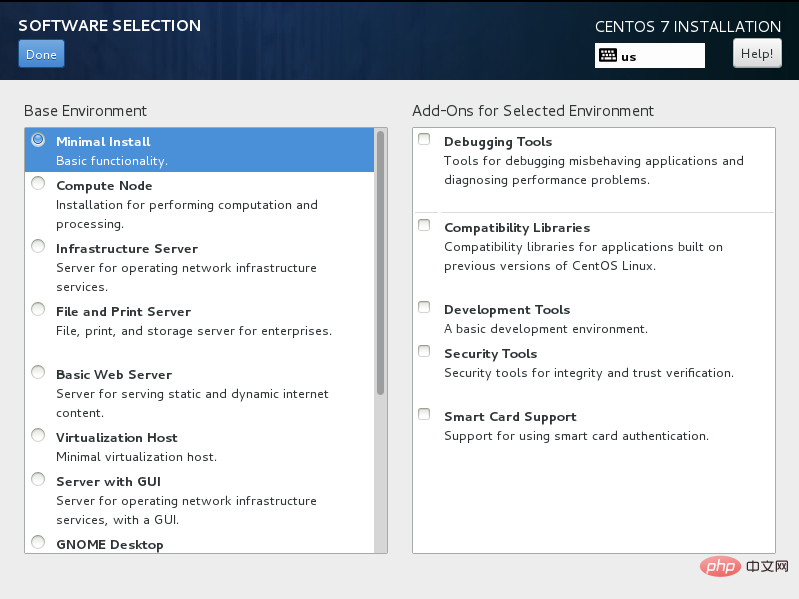
圖形介面安裝--Server with GUI 或GNOME Desktop
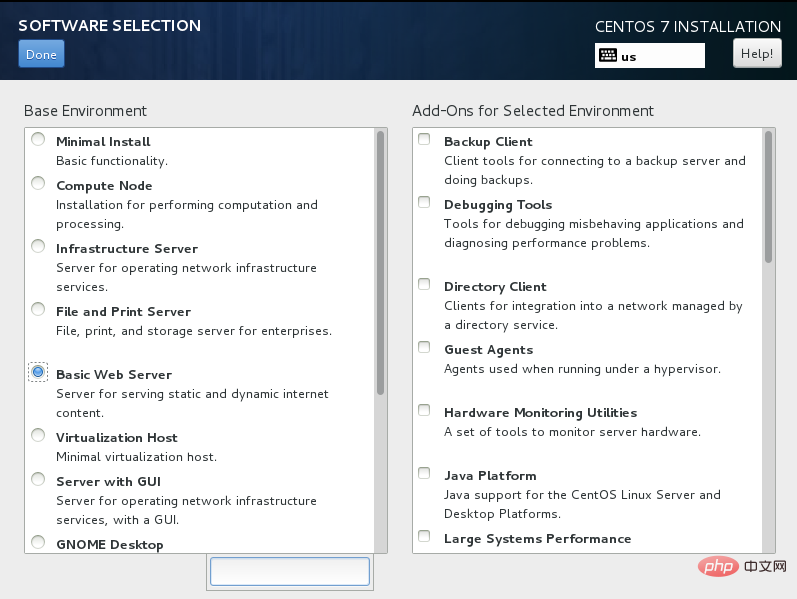
#
字元介面與圖形介面安裝過程相同,只在這一步有區分。
點選--Done進入下一步
20、INSTALLATION DESTINATION 安裝位置---即進行系統分區
(1)首先選取我們在建立虛擬機器時候的200G虛擬硬碟
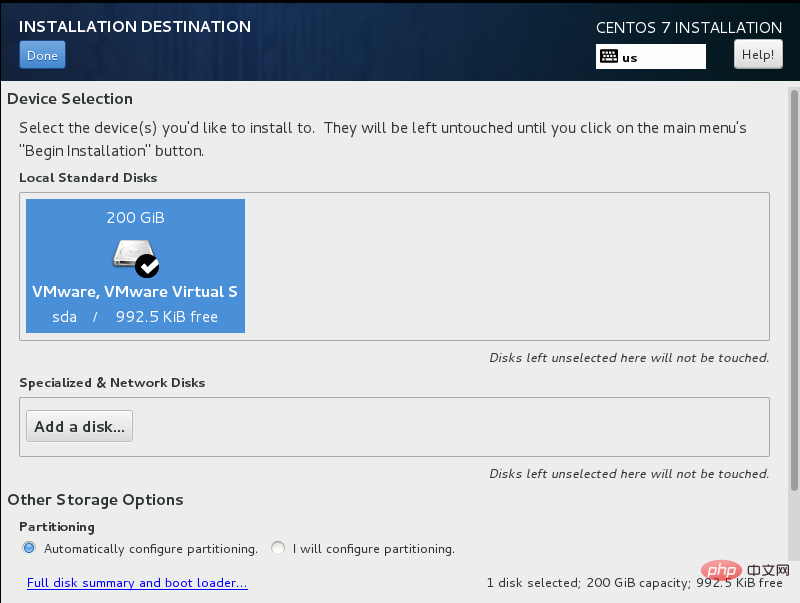
#(2)下滑選單找到Other Storage Options--Partitioning--I will configure partitioning選取
I will configure partitioning 自訂分區
--點選done
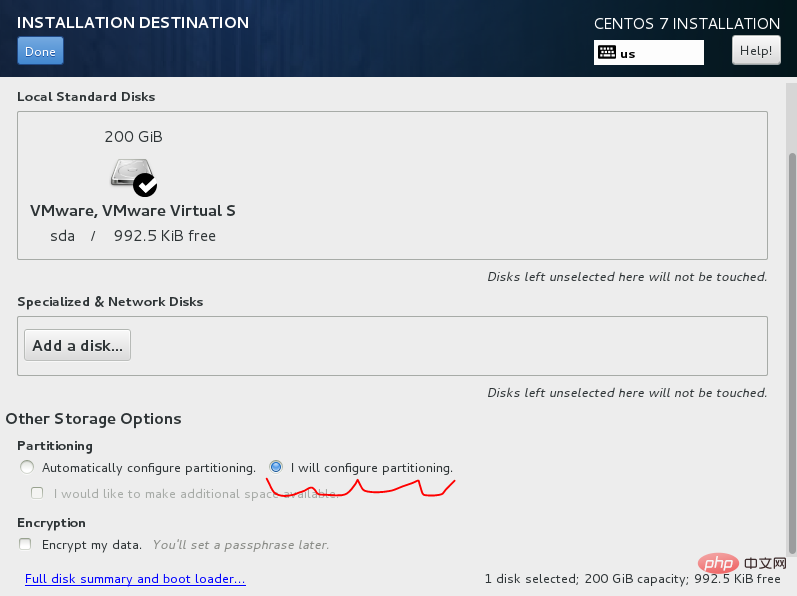
#(3)選擇Standard Partition 標準分區--點擊左下角 新增分區
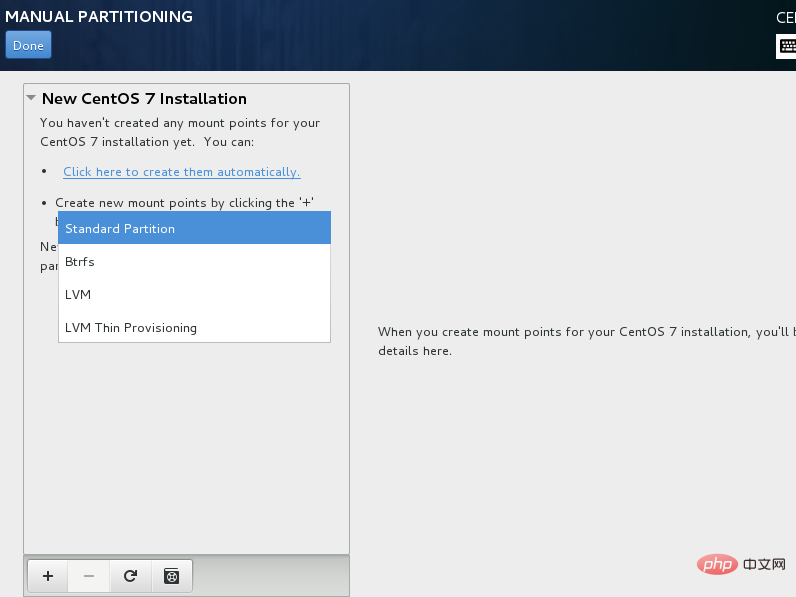
(4)分區
creat--Standard Partition--creat--mount point(掛載點)和File System Type(系統檔案類型)
分別建立/boot區、swap交換分割區、根分割區/
註解:Linux系統最簡單的分割區方案:
1、分/boot區,給200M,/boot放啟動檔。
2、分交換分區(交換空間)swap,看記憶體總大小,如果記憶體夠大,這個空間就要設定太大了。如果記憶體小於2G。那麼這個空間就設定成記憶體的2倍大小。
3、所有空間給/(根分割區)
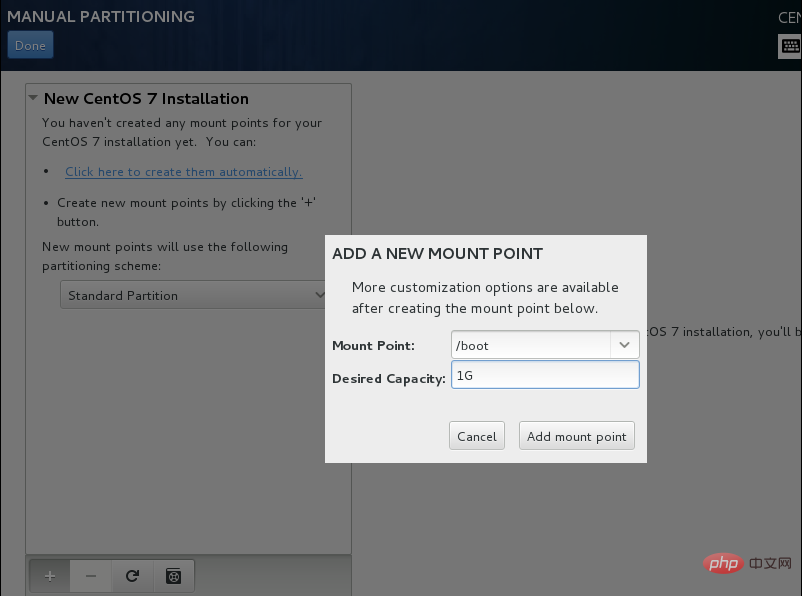
#
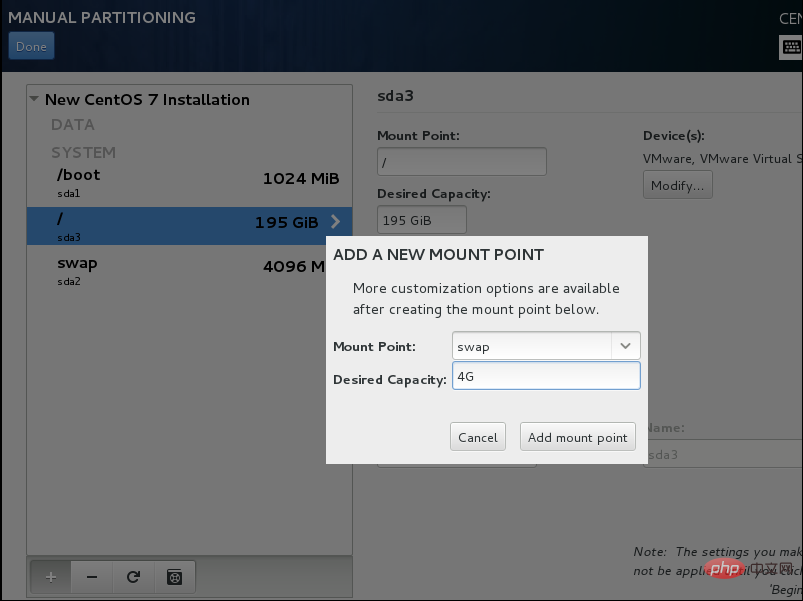
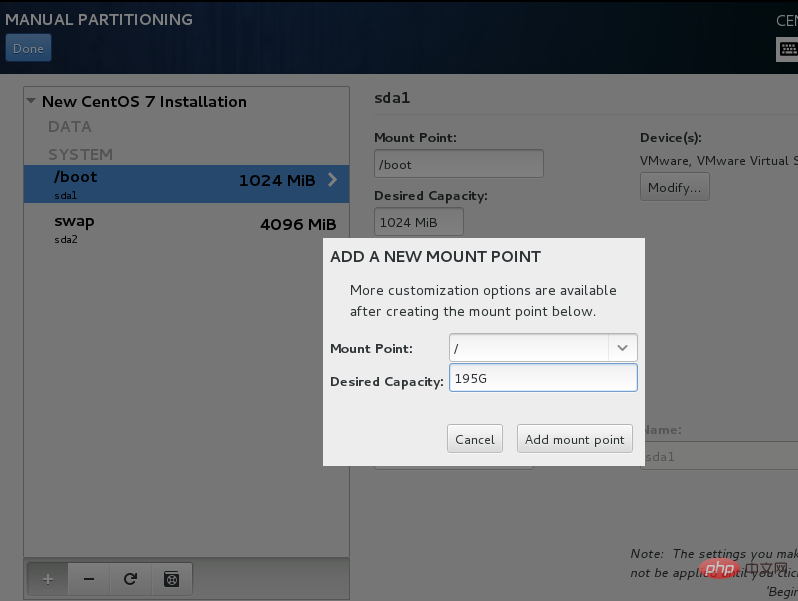
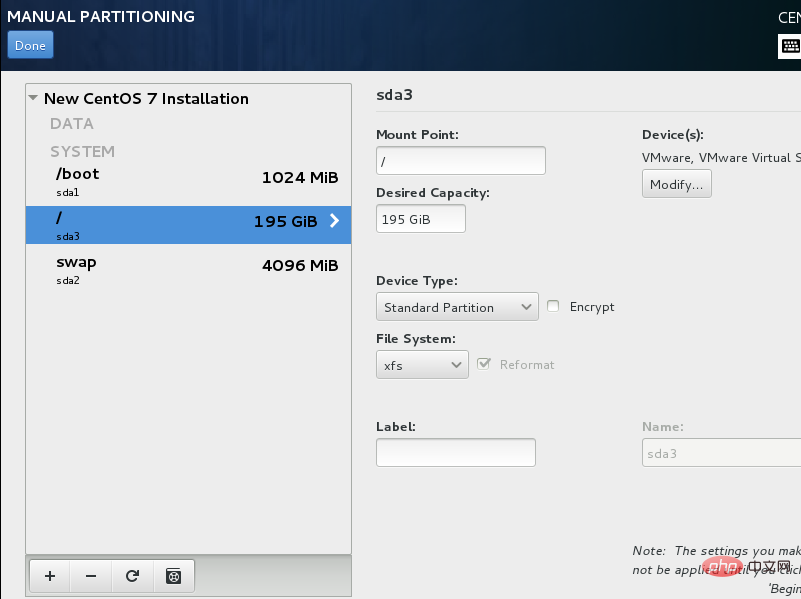
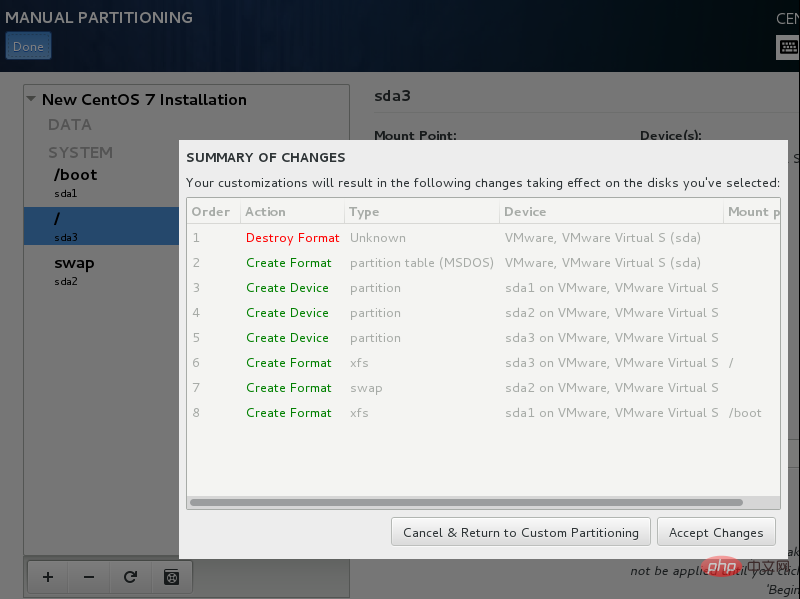
#H 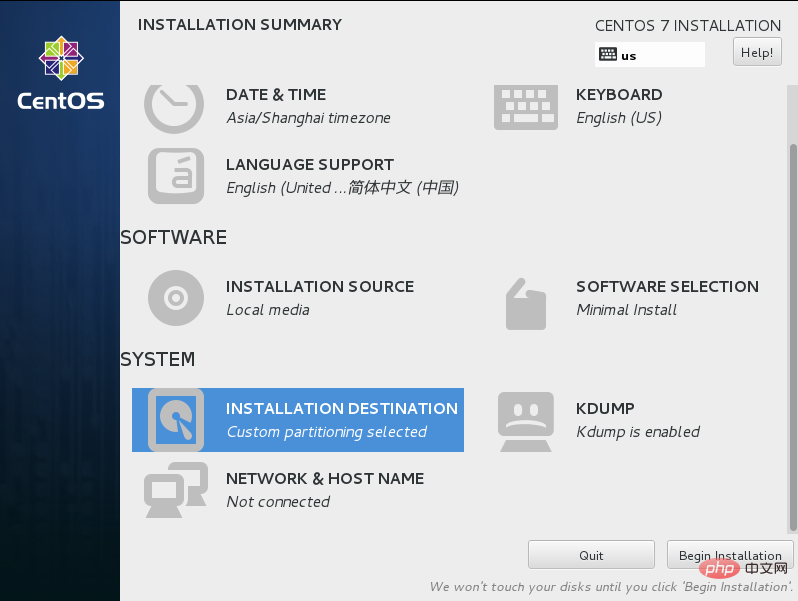
##(5)分割區完成! 點選
Done點選
Accept Changes
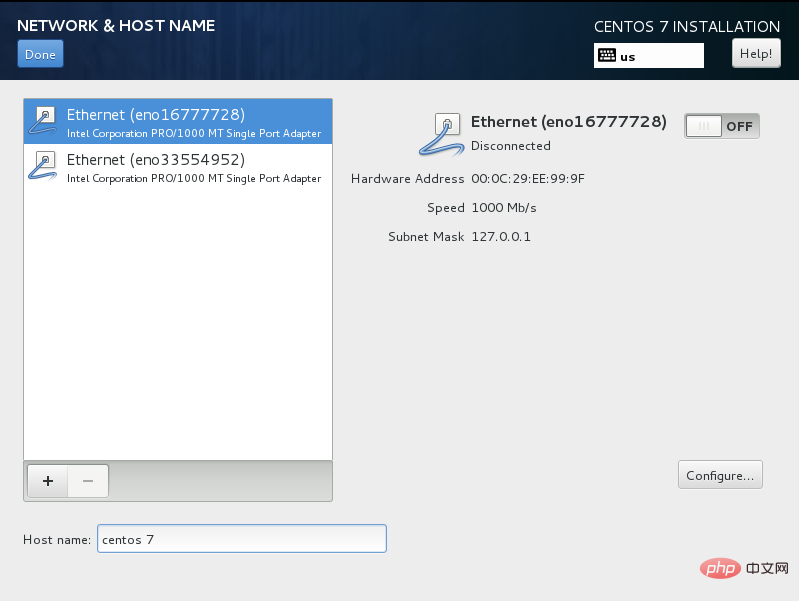
Accept Changes
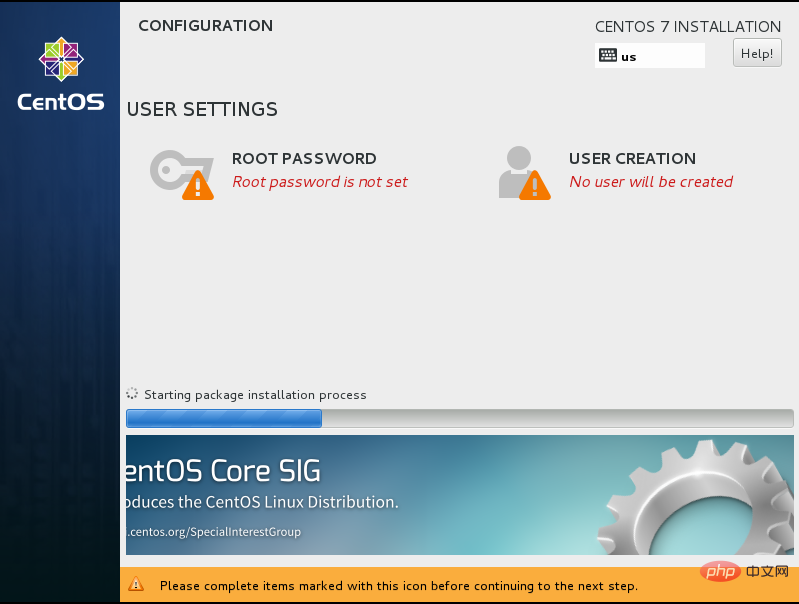 ##
##
21、回到INSTALLTION SUMMARY 中
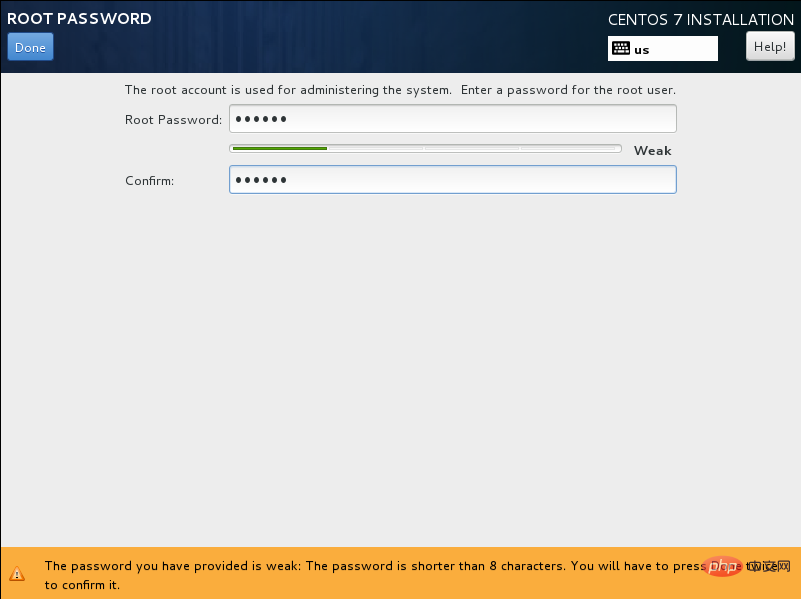 22、KDUMP
22、KDUMP
選擇23、NETWORK & HOST NAME 設定網路連線與主機名稱
在Host name處設定主機名稱
:(例如centos-7)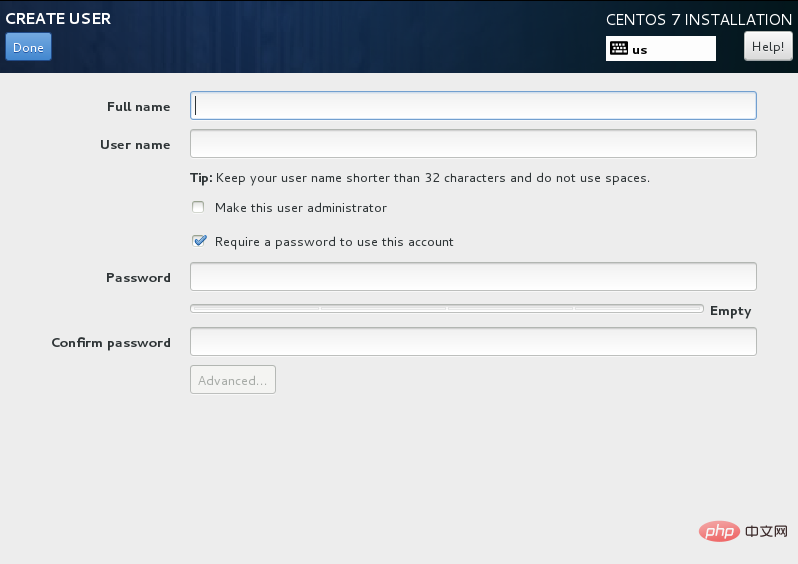
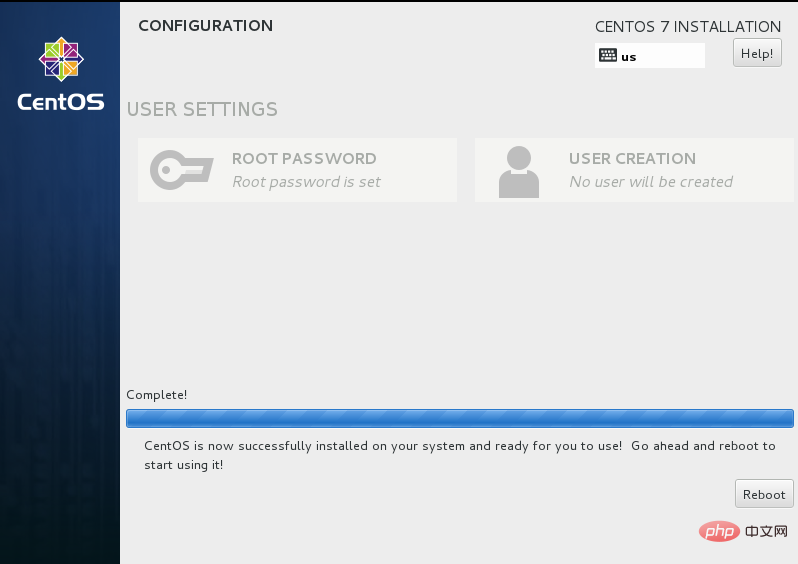
Begin Installation
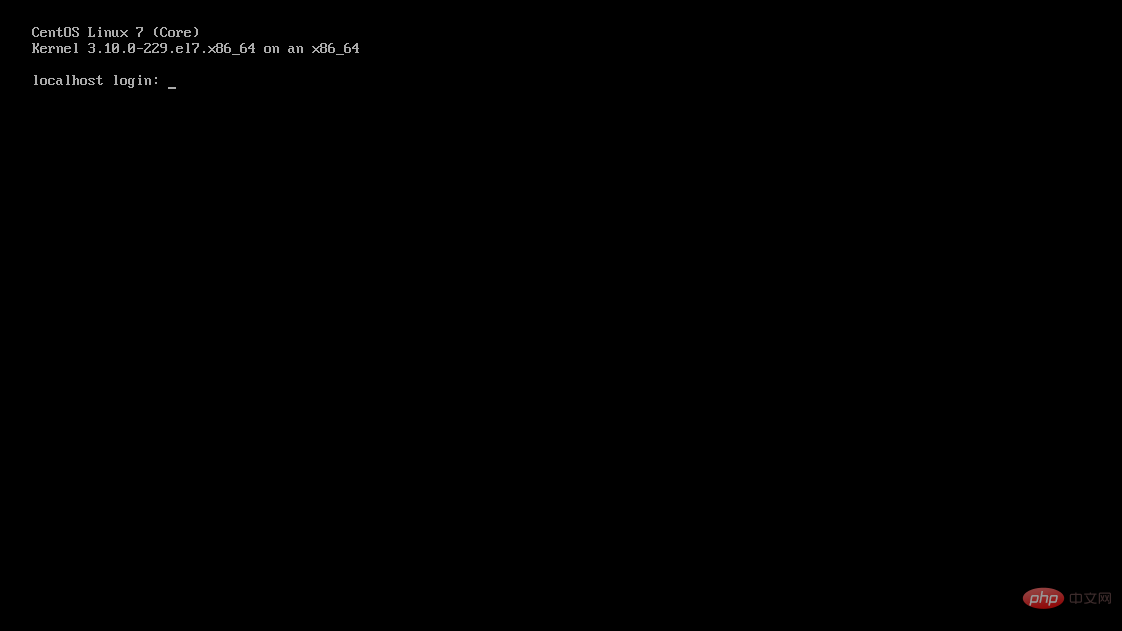
Root Password
(務必記住密碼!
)密碼設定完成後,點選
Done#########接下來可以建立使用者(這裡可以不進行創建,安裝完成後進入root也可以重新建立)###### ##########25、centos 7安裝完成--點選###reboot###重啟使用############### ######## ##字元介面見下圖################## ####### ###### #########圖形介面見下圖片######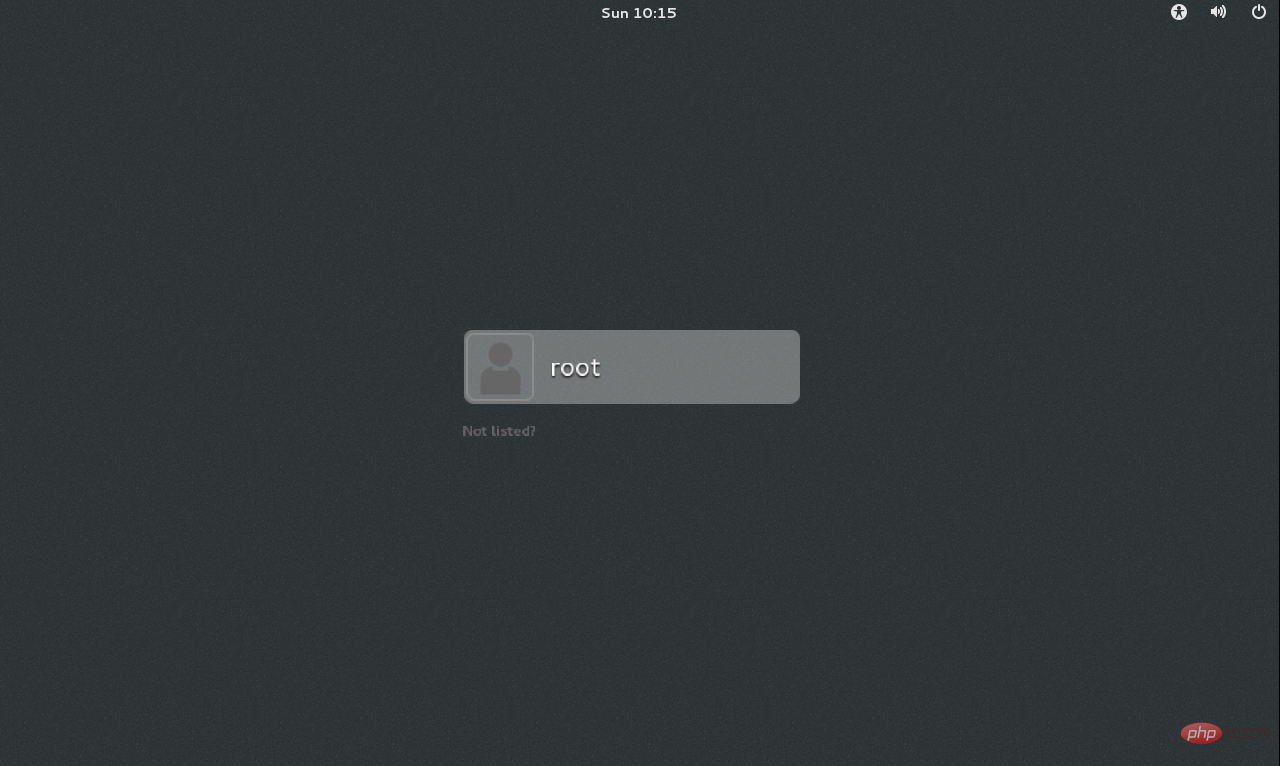
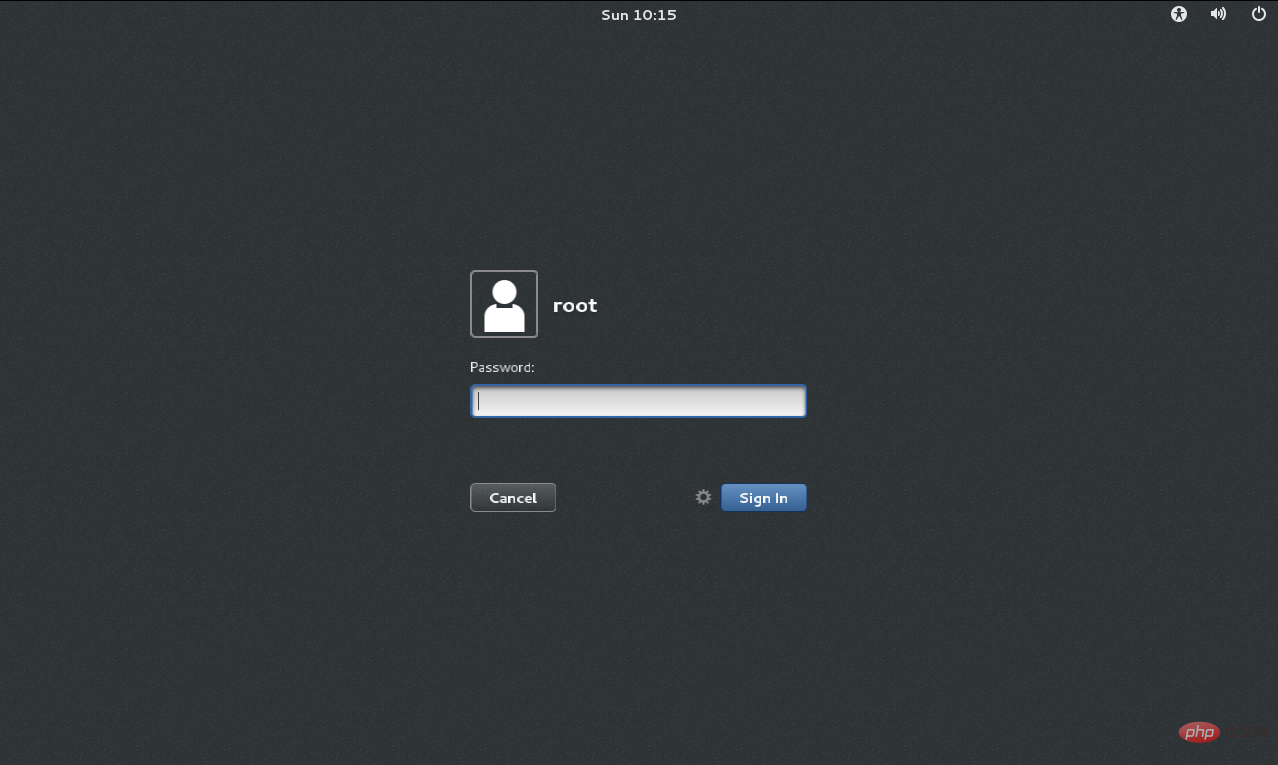
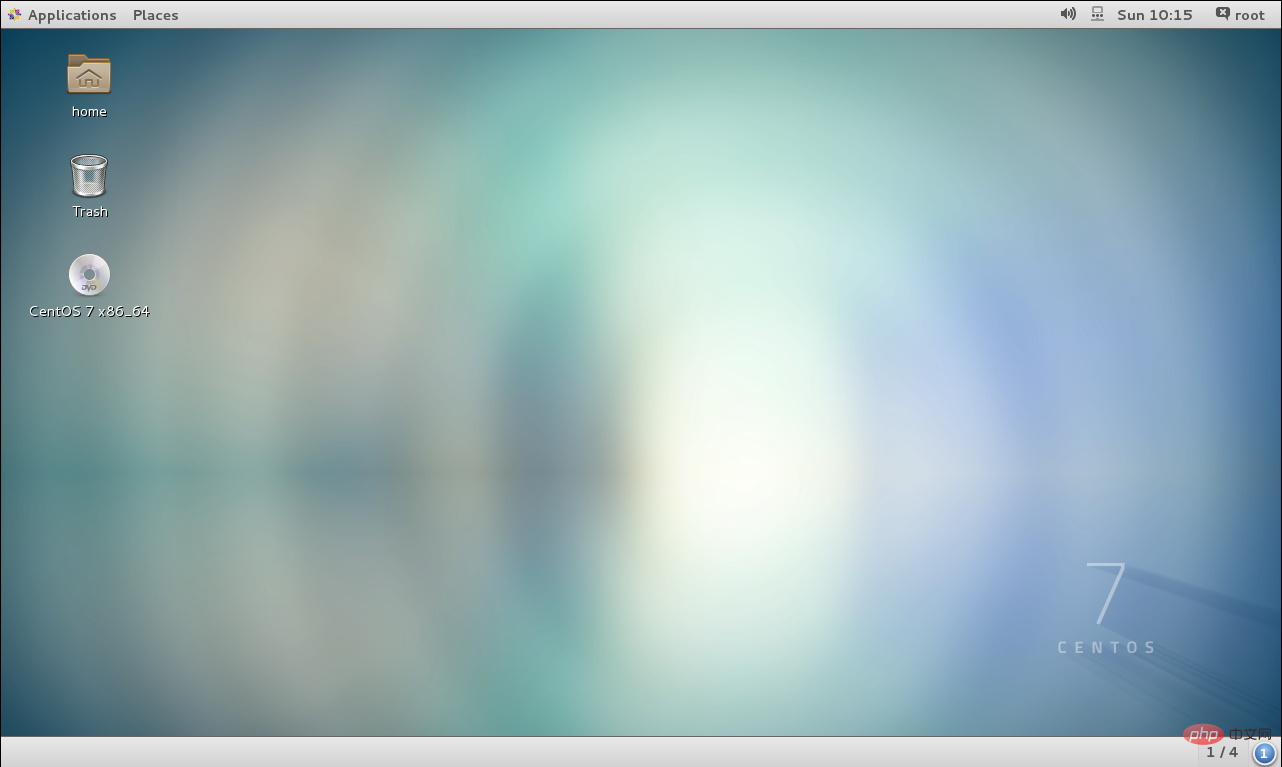
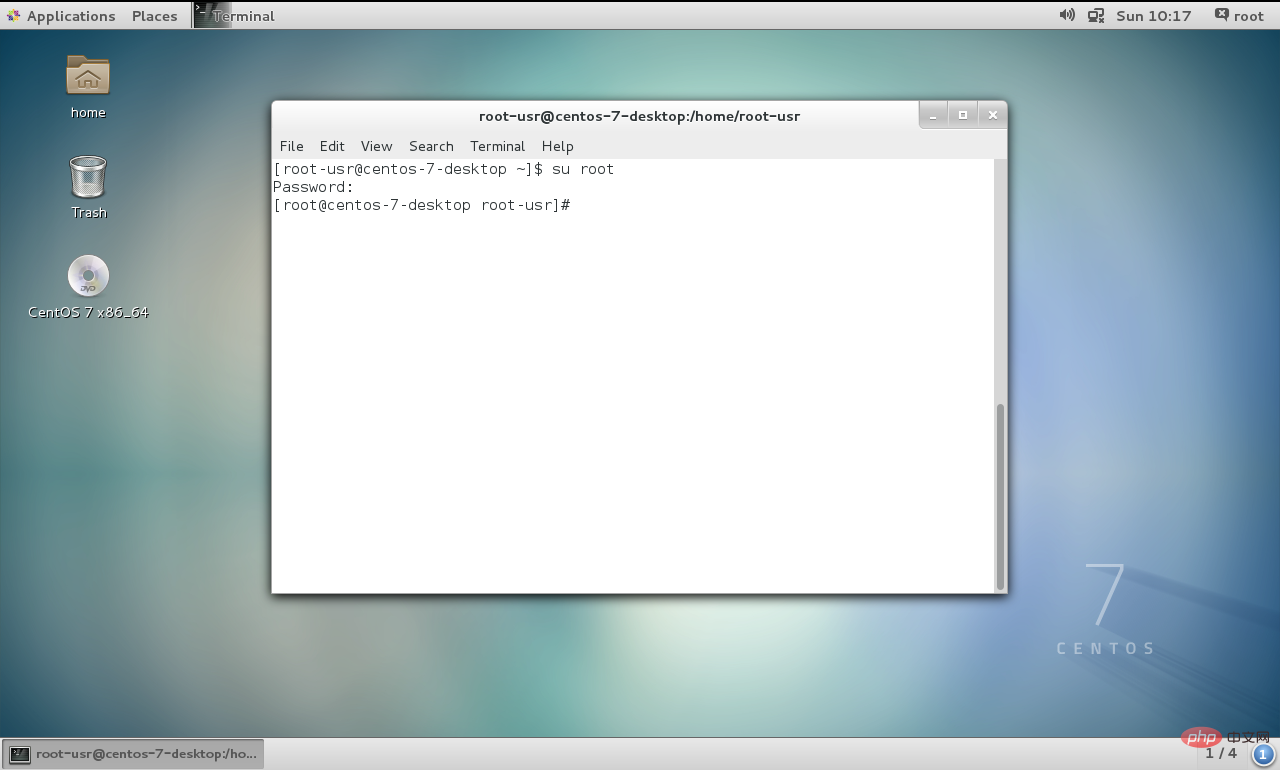 ##
##
以上是centos7安裝教學課程的詳細內容。更多資訊請關注PHP中文網其他相關文章!

