win11安裝wsl教學
- PHPz轉載
- 2023-12-27 13:45:342071瀏覽
現在有很多使用者喜歡在win11系統中安裝wsl子系統,能夠讓自己的電腦同時擁有多個作業系統可以使用,不過也有不少朋友不知道應該如何進行安裝,其實只要在應用程式商店中就能下載安裝了。
win11怎麼安裝wsl:
1、首先我們點擊工作列中的「應用程式商店」(沒有的話就在開始功能表中開啟)
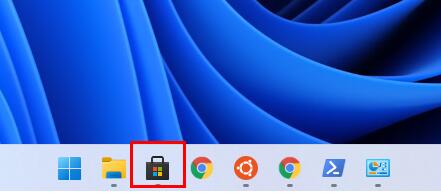
2、進入後,在其中搜尋“ubuntu”,點開搜尋結果中的應用程式。
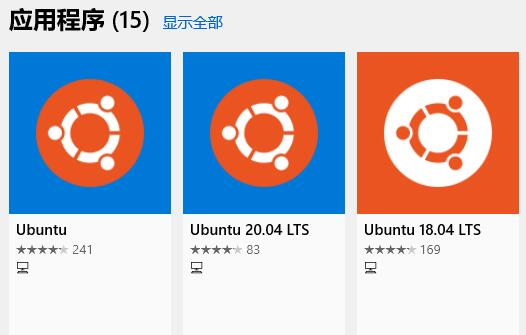
3、進入詳情頁後,點選右上角的「安裝」
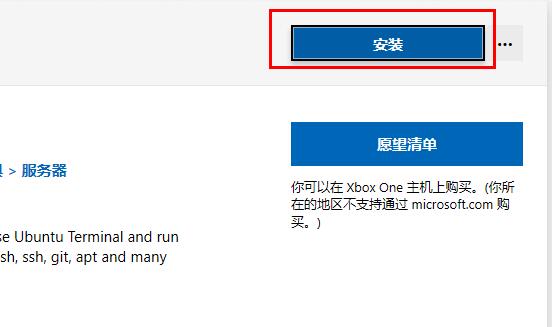
# 4.等待軟體自動下載安裝,安裝完成後會跳出如圖所示的對話方塊。
5、在其中輸入我們的帳戶和密碼就可以在win11中使用Linux子系統了。
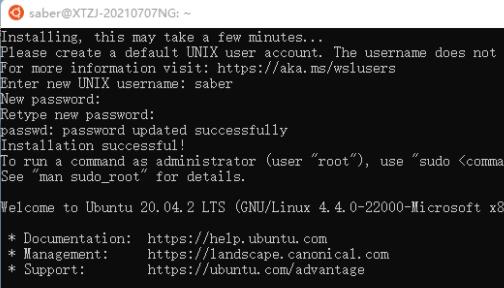
6、如果安裝出現錯誤代碼,那麼打開powershell,在其中輸入如下程式碼即可解決:
「Enable-WindowsOptionalFeature -Online -FeatureName Microsoft-Windows-Subsystem-Linux」
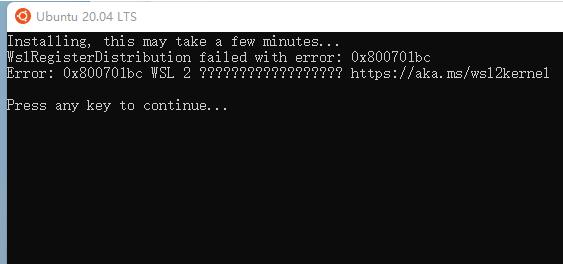
以上是win11安裝wsl教學的詳細內容。更多資訊請關注PHP中文網其他相關文章!
陳述:
本文轉載於:somode.com。如有侵權,請聯絡admin@php.cn刪除

