進入華碩主機板bios設定圖解教程
- 王林轉載
- 2023-07-08 13:13:1353625瀏覽
有很多操作都是需要進到電腦的bios系統進行操作,比如說調整啟動項,磁碟模式,cpu參數,刷新bios等等。不過不同的電腦品牌主機板的bios設定等介面會有不同,那麼如何進入華碩bios?華碩主機板bios設定介面又是怎麼樣的呢?下面小編就跟大家分享下進入華碩主機板bios設定圖解教學。
一、如何進入華碩bios
1、先重啟華碩電腦,在開機的一瞬間並跳出ASUS的標誌介面的時候,馬上不斷按「Delete」鍵進入bios介面。
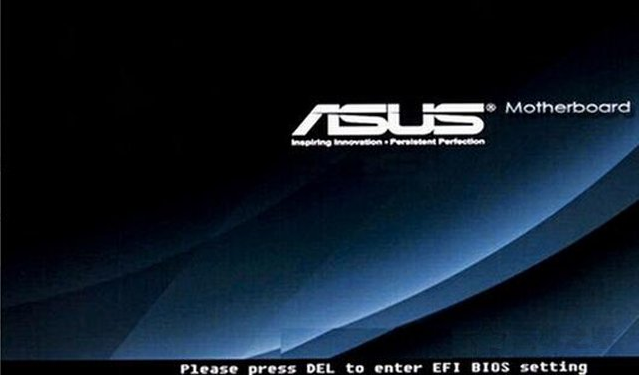
2、進入到bios介面後,就可以設定bios系統了。
二、華碩主機板bios設定
1、一進bios看到的介面主要是顯示了主機板基本訊息,CPU資訊和記憶體內存,還有溫度、電壓和風扇溫度等等,不過更多時候我們是需要點選右上角的【退出/進階模式】進入到進階模式介面操作。

2、進階模式頁面下會有幾個選項,分別是概要、AI Tweaker、進階、監控、啟動和工具,預設是停留在概要介面,而概要介面下方涵蓋的主要內容分別是:BIOS資訊、BIOS版本、建立日期、EC版本、ME版本、CPU資訊和記憶體資訊、系統語言、系統日期等等。可透過方向上下左右鍵進行控制調節,可設定係統語言。 (方向鍵是選擇項目,Enter鍵是確認鍵。)
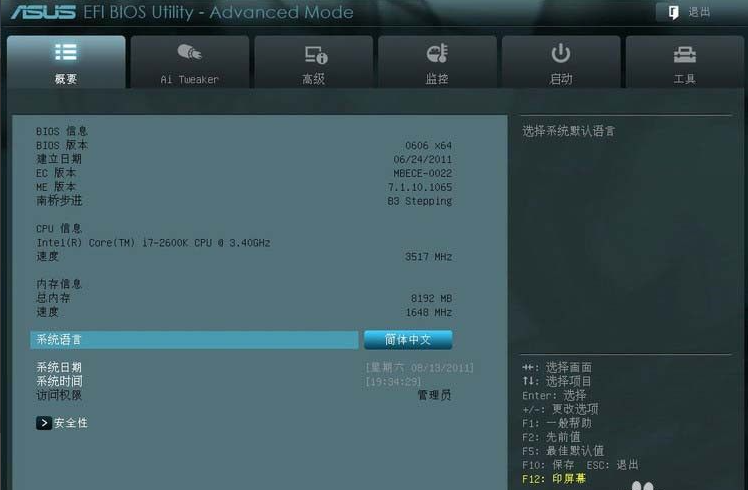
#3、點擊「安全性」可以設定密碼,包括管理員密碼和使用者密碼。
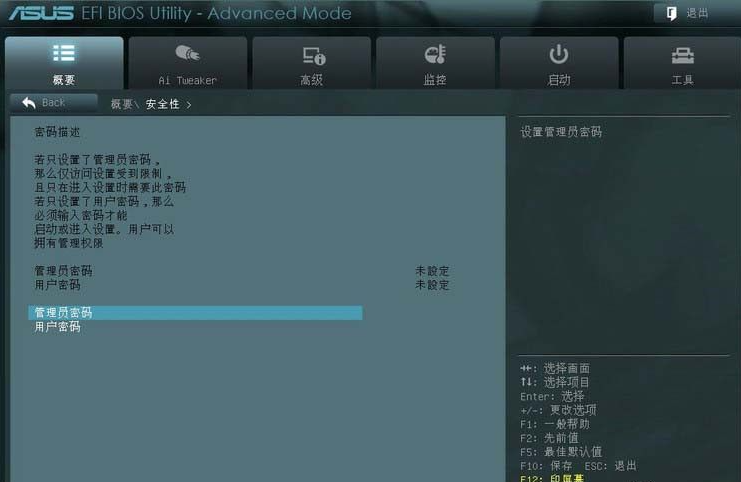
4、切換至【Ai Tweaker】選項,這個選項主要作用在於進行超頻選項調整,不懂超頻的使用者建議不用輕易去操作這些選項。
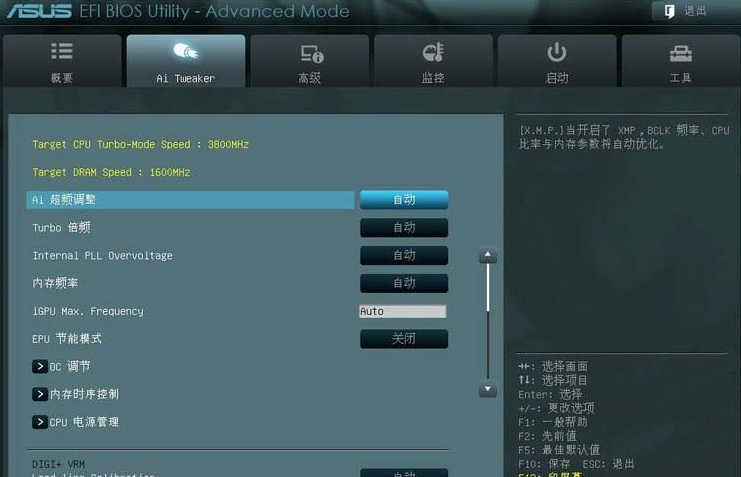
5、切換到【進階】選項,這個選項是我們常用的設定頁面,包括處理器設定、北橋和南橋、SATA設定、USB設備、進階電源管理和內建設備設定。
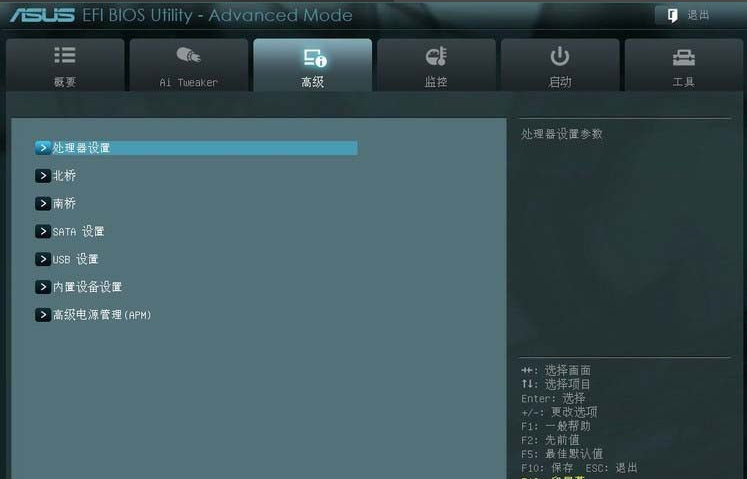
6、SATA設定頁面如下圖所示,其中有點需要強調,那就是SATA模式,一般情況是建議設定為AHCI模式,如果你有多個硬碟,那麼可以設定為RAID模式。
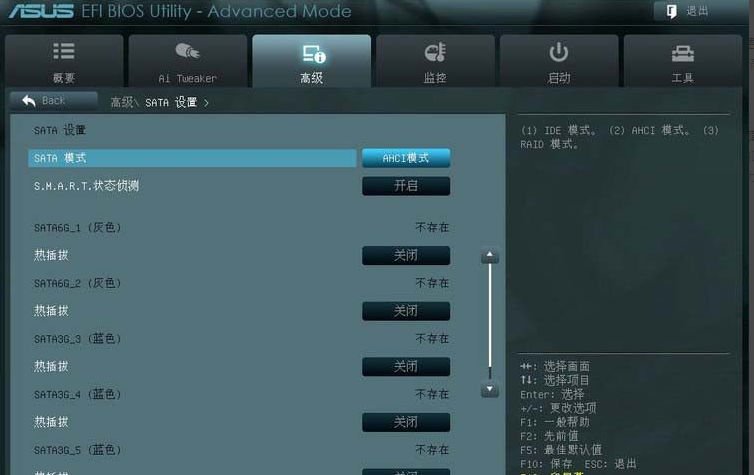
7、啟動選項介面,常常會重裝系統的時候用到。
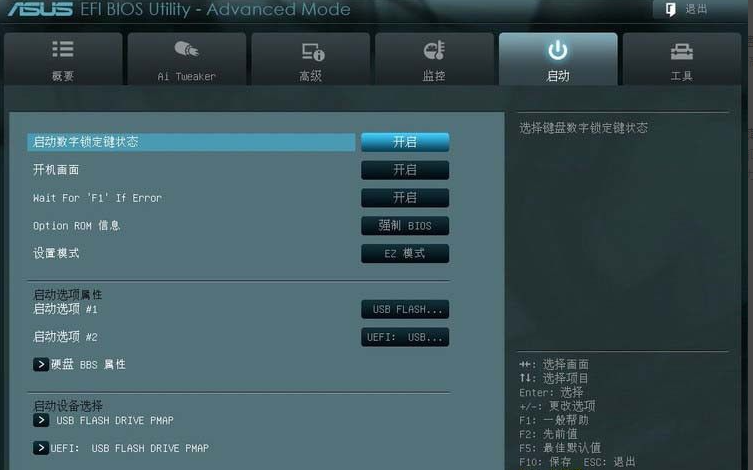
8、設定完成後,直接點選右上角的退出鍵或按f10進行儲存退出即可。
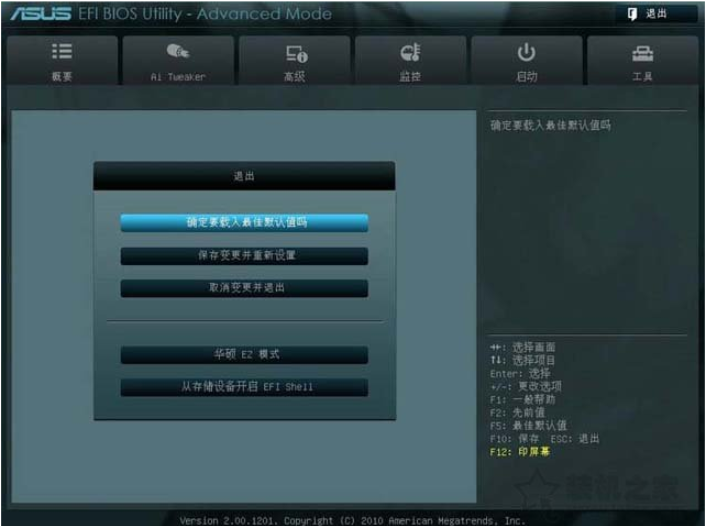
以上便是進入華碩主機板bios設定圖解,有需要的小夥伴可以參考教學進行操作。
以上是進入華碩主機板bios設定圖解教程的詳細內容。更多資訊請關注PHP中文網其他相關文章!

