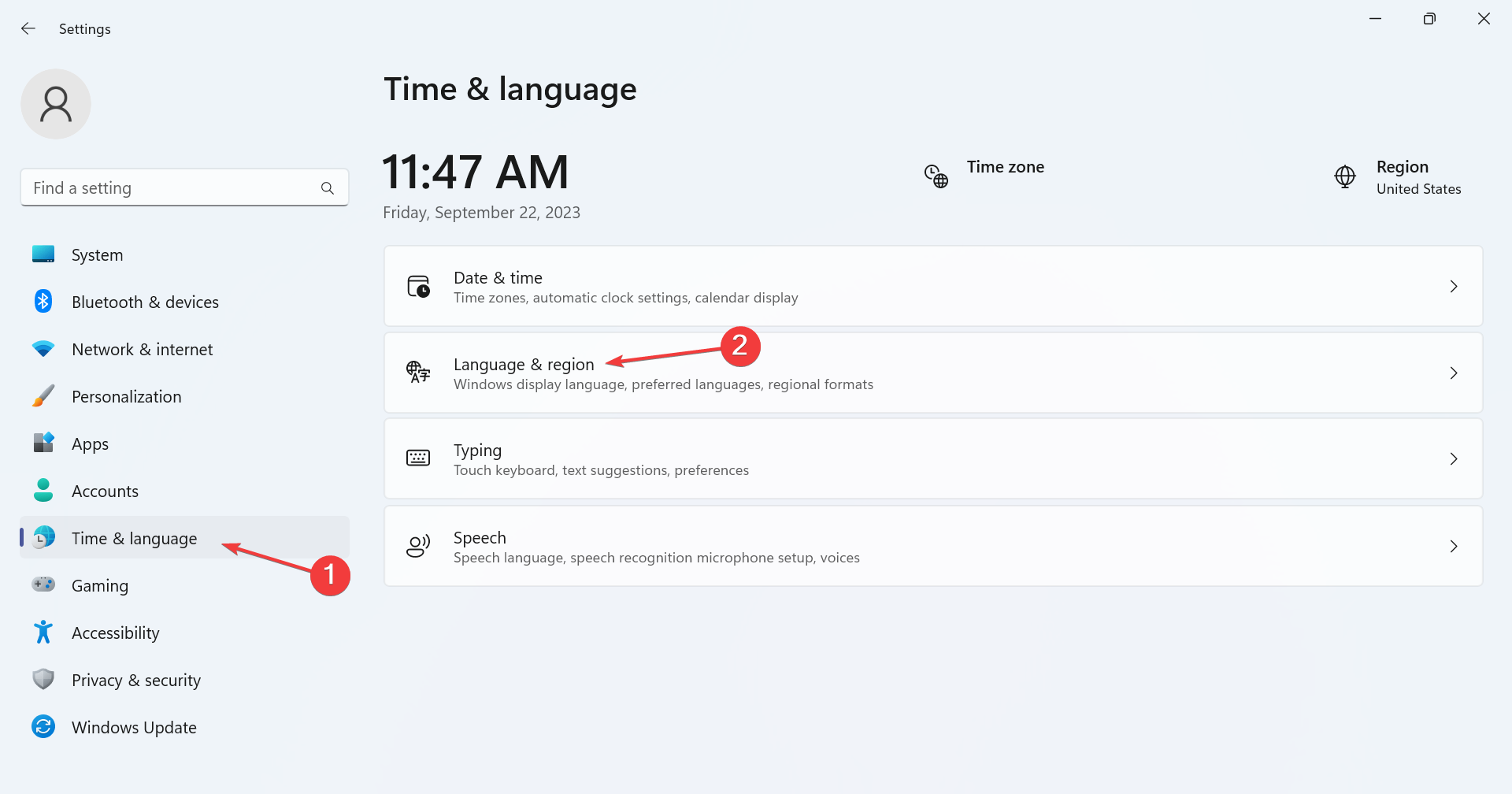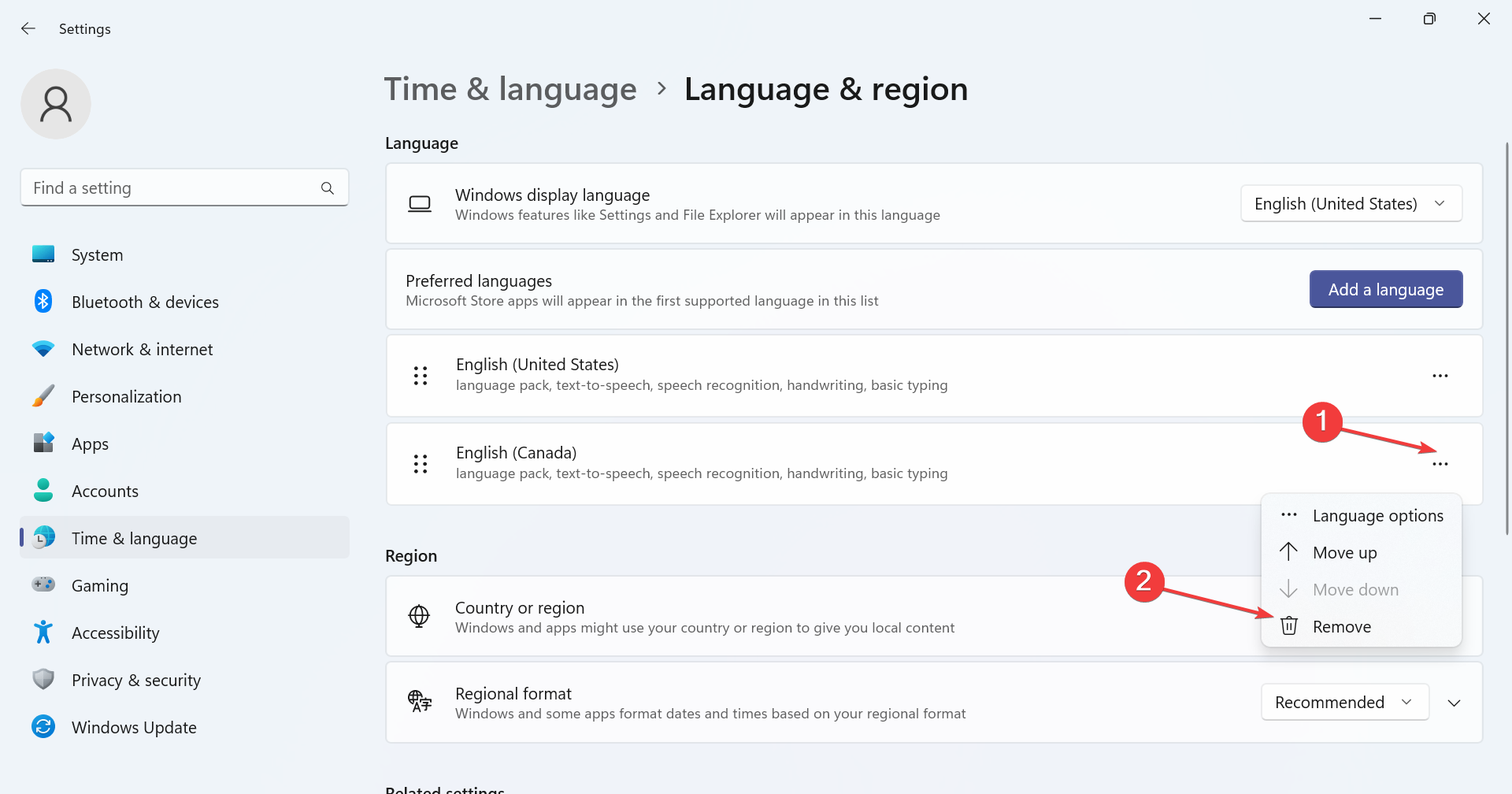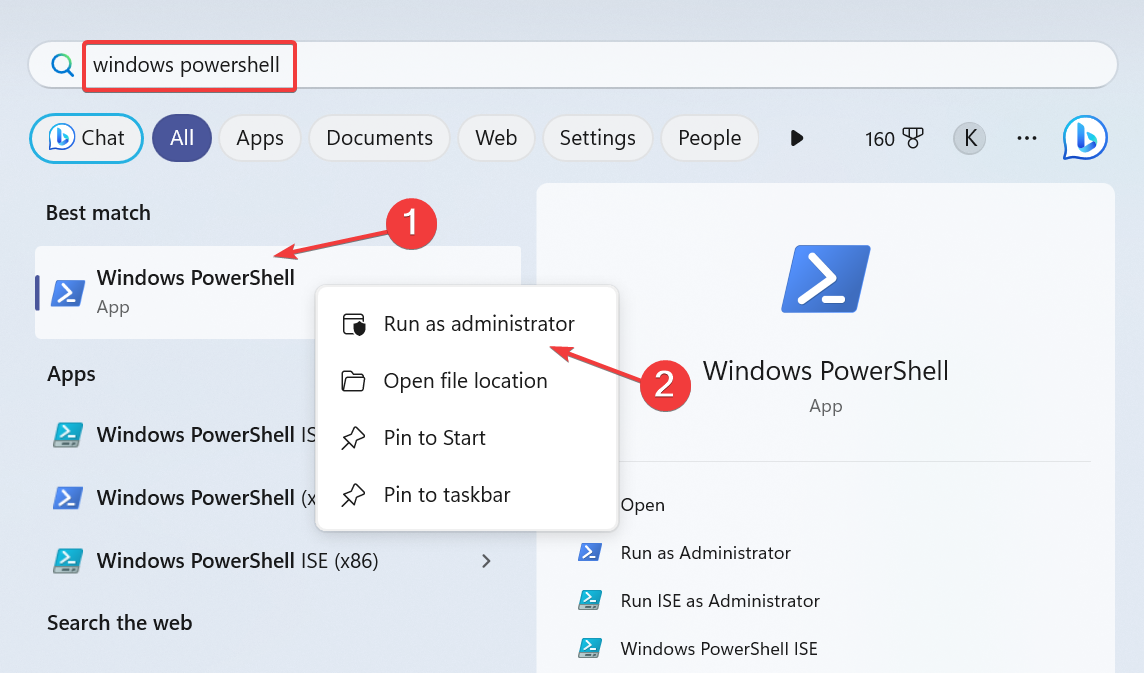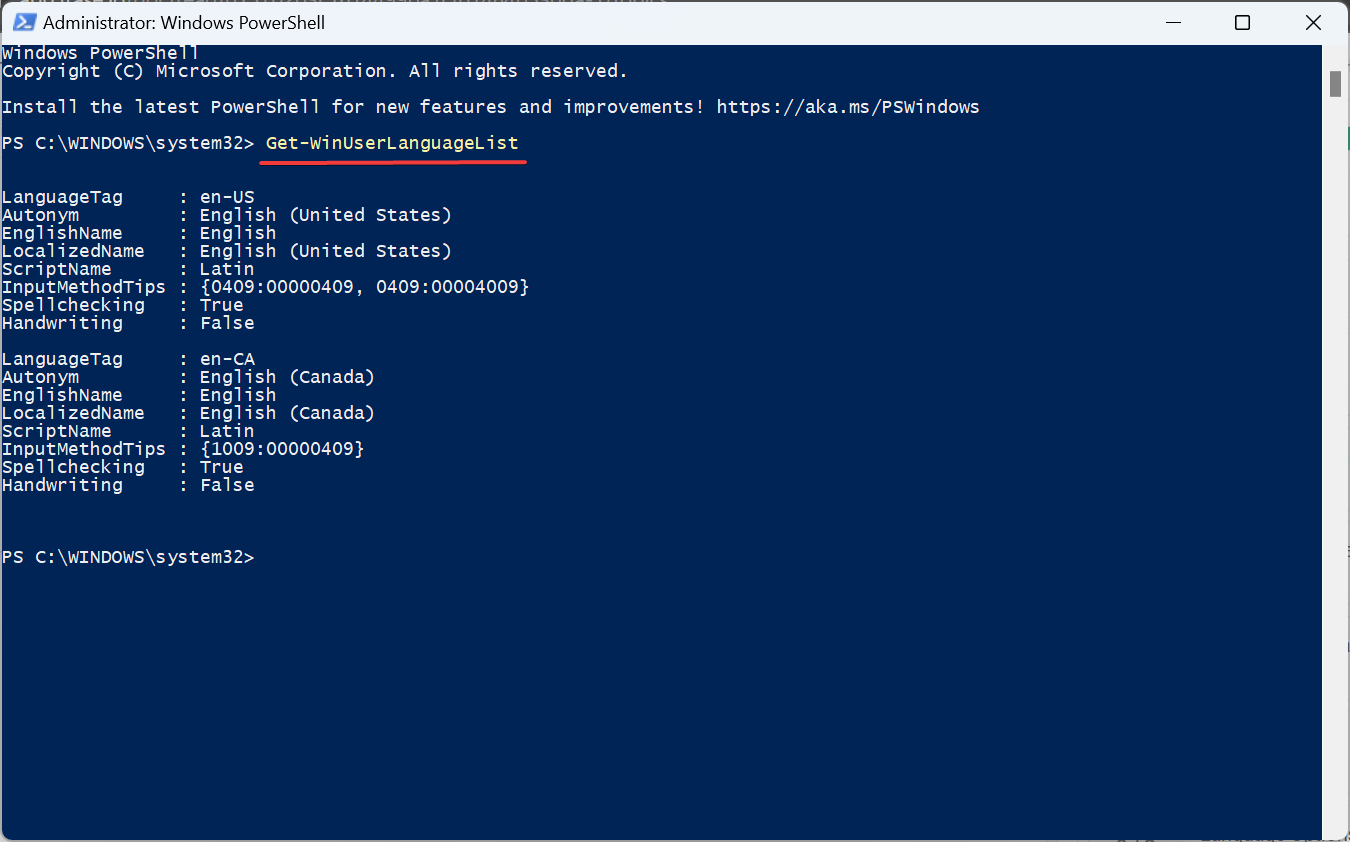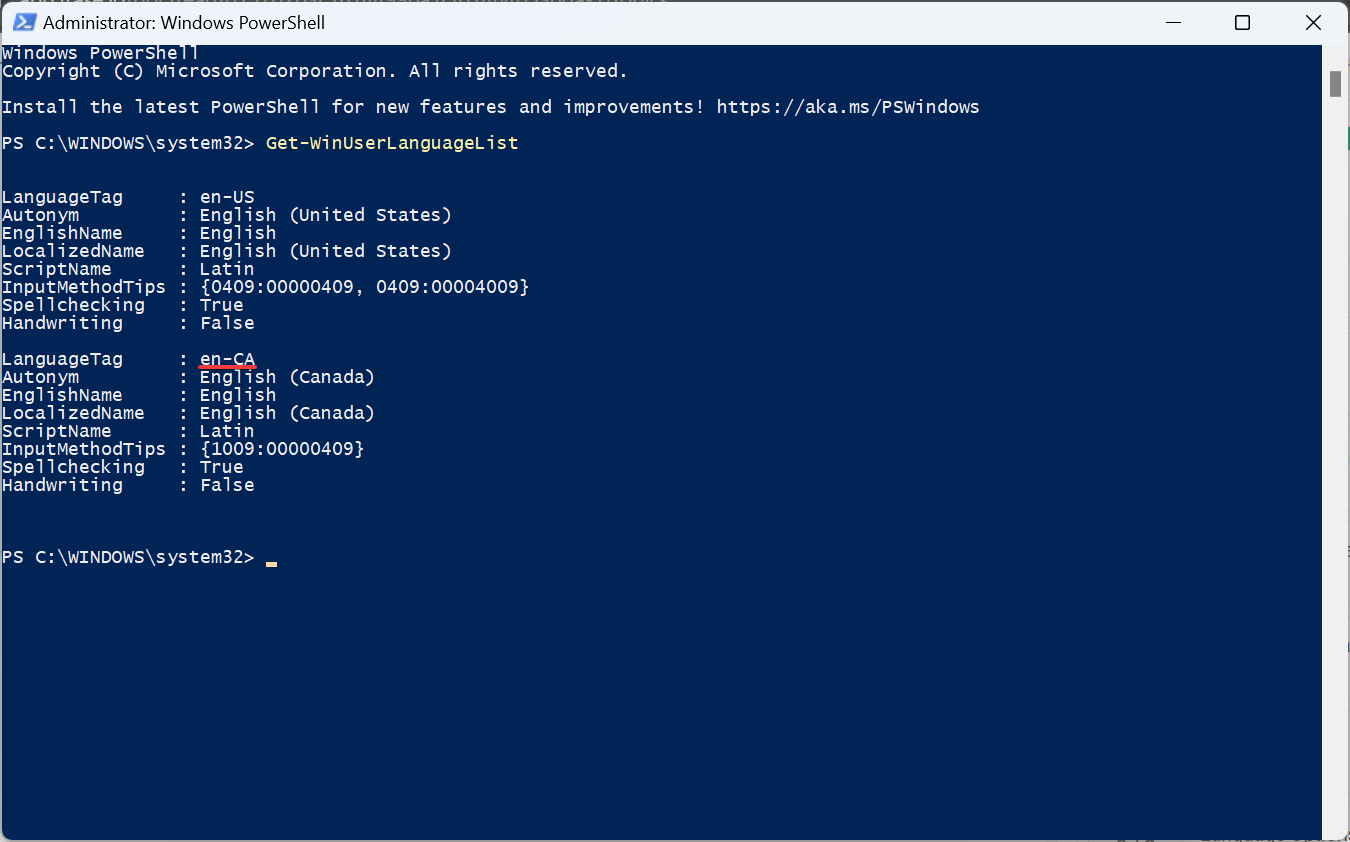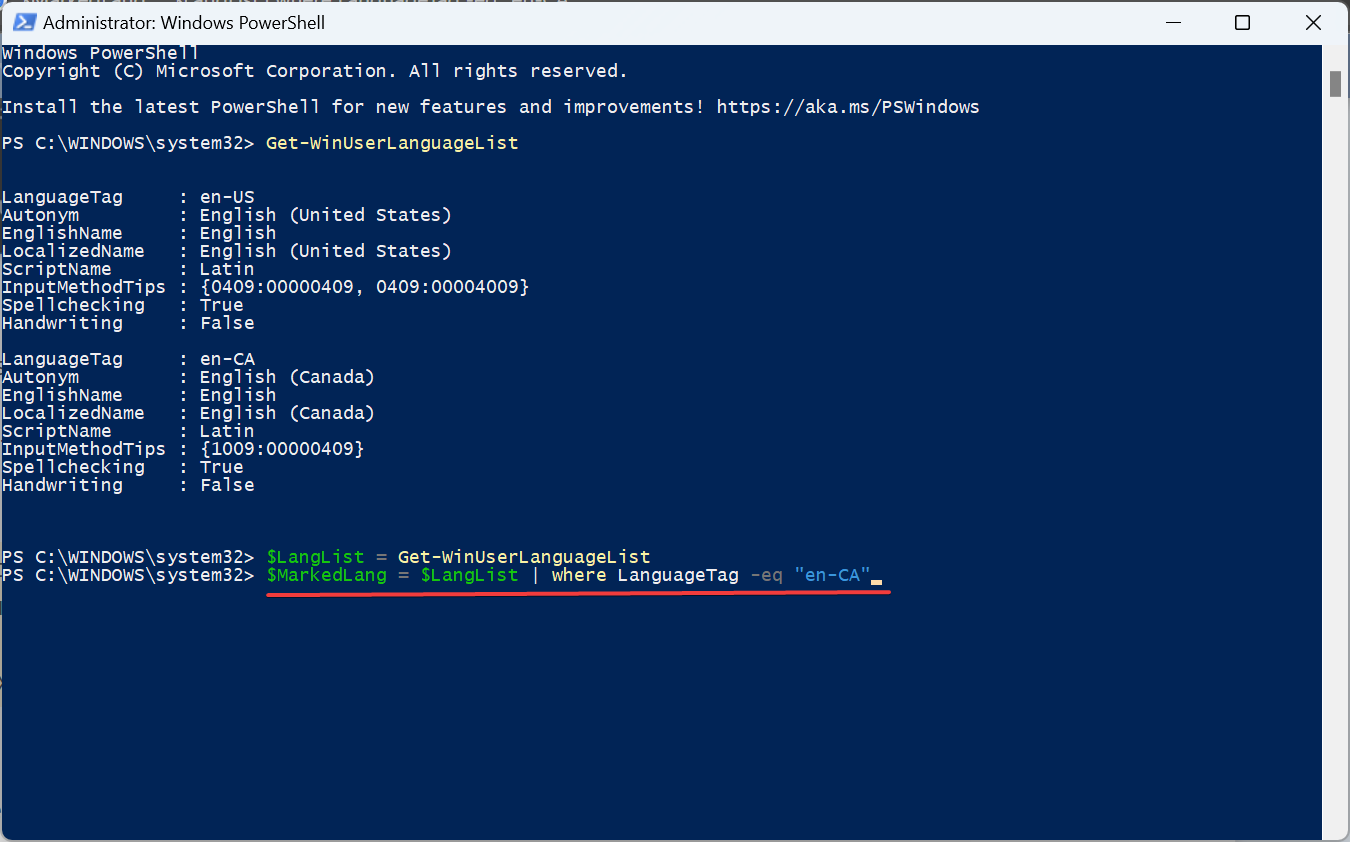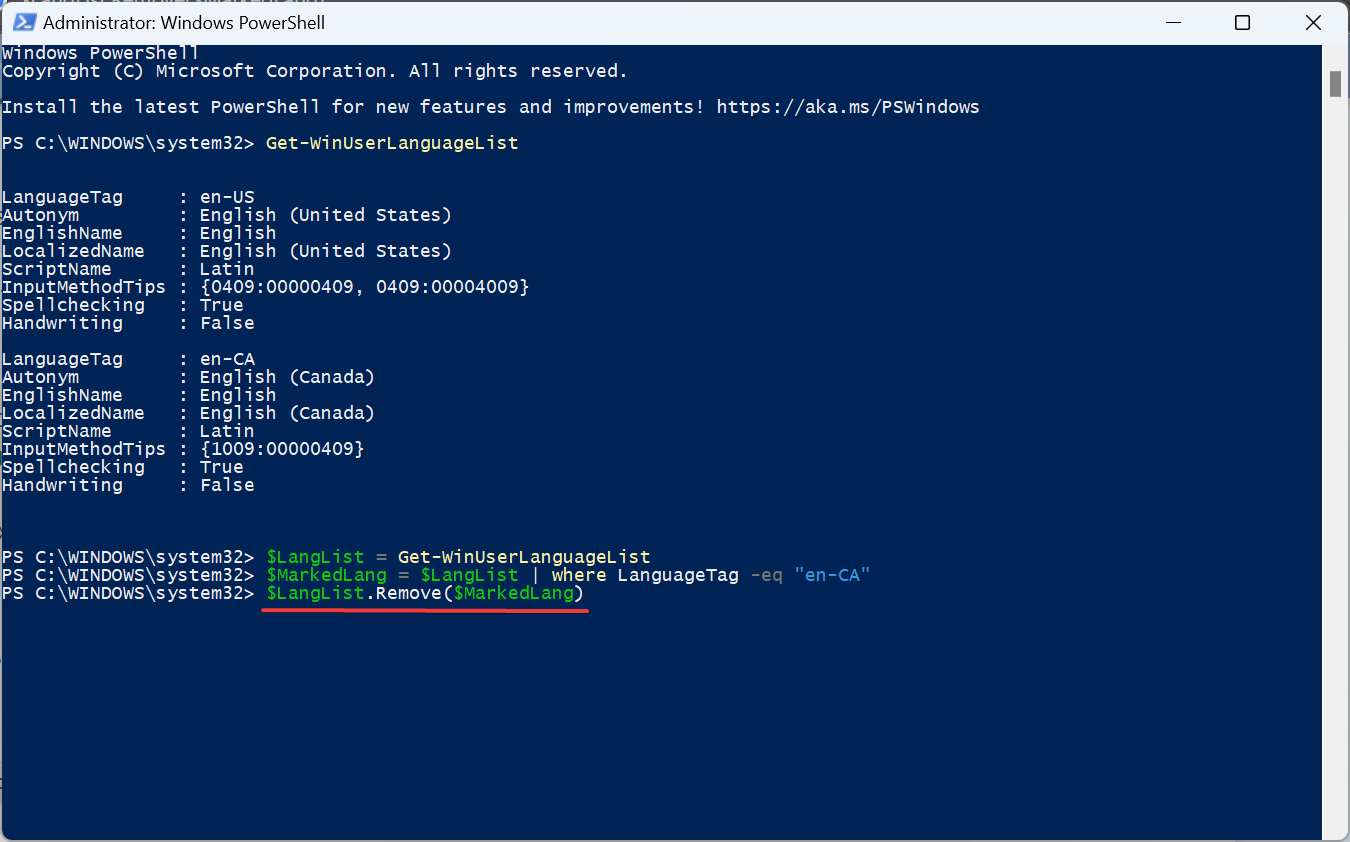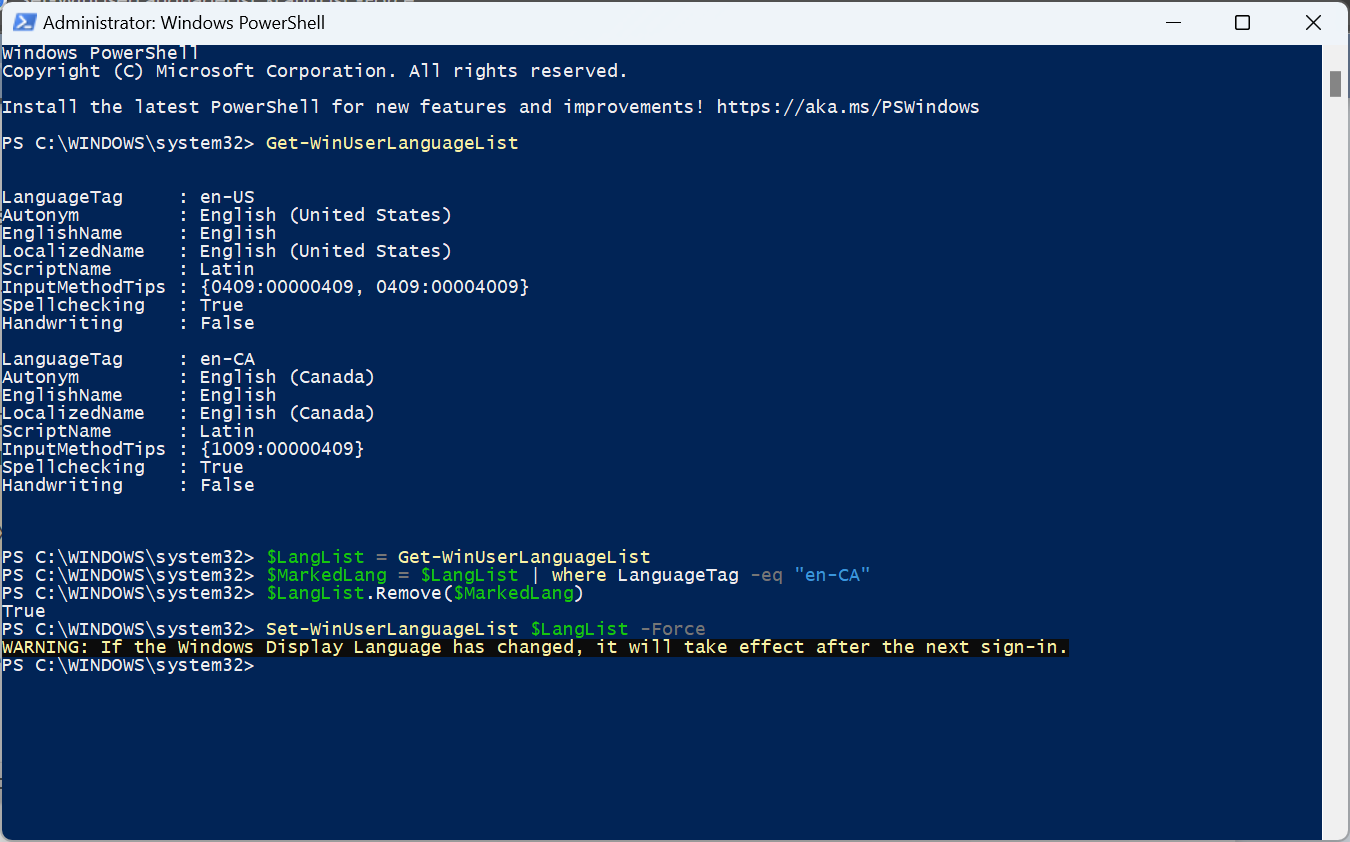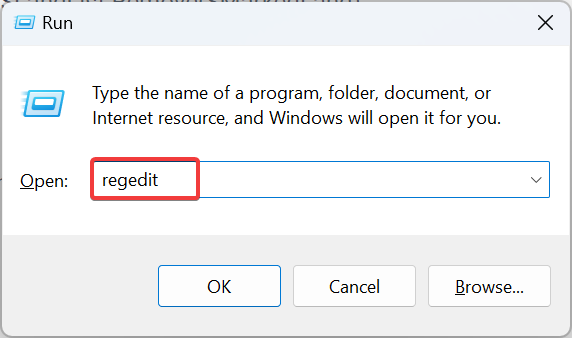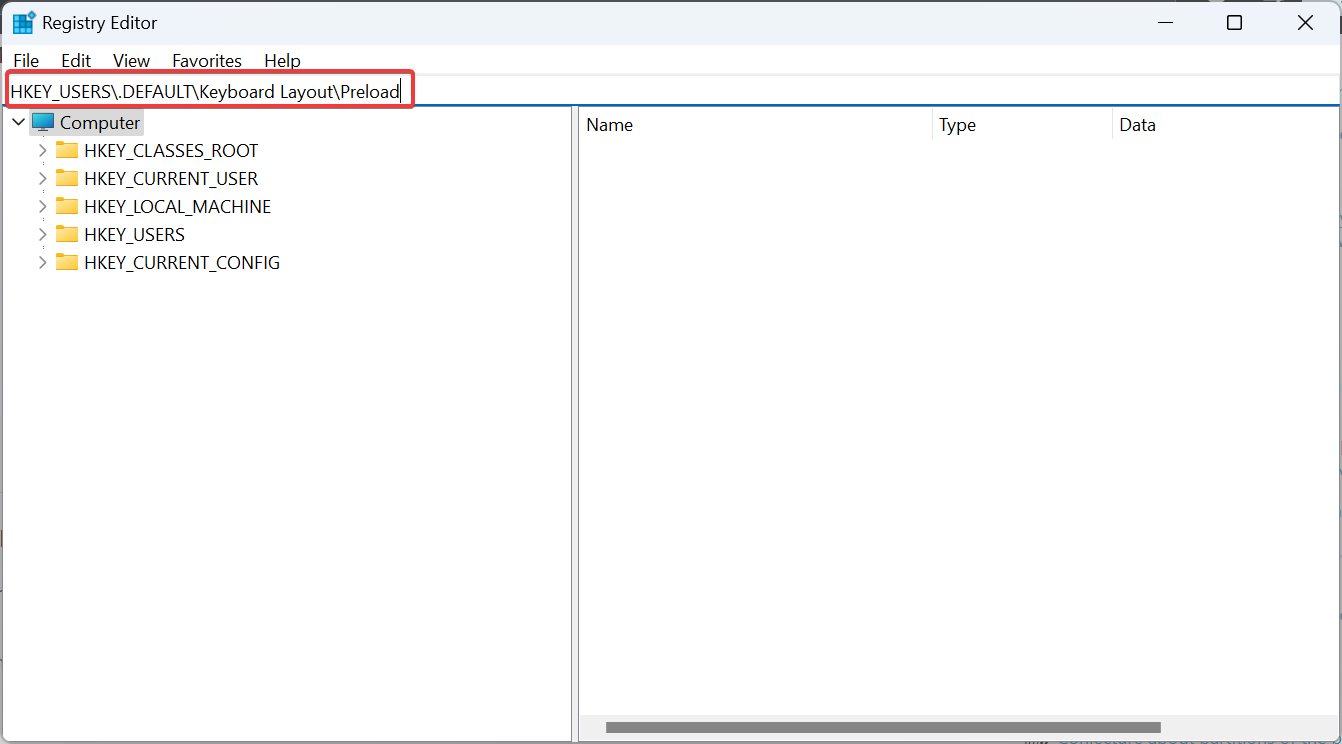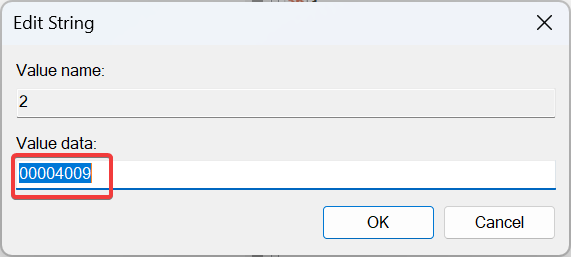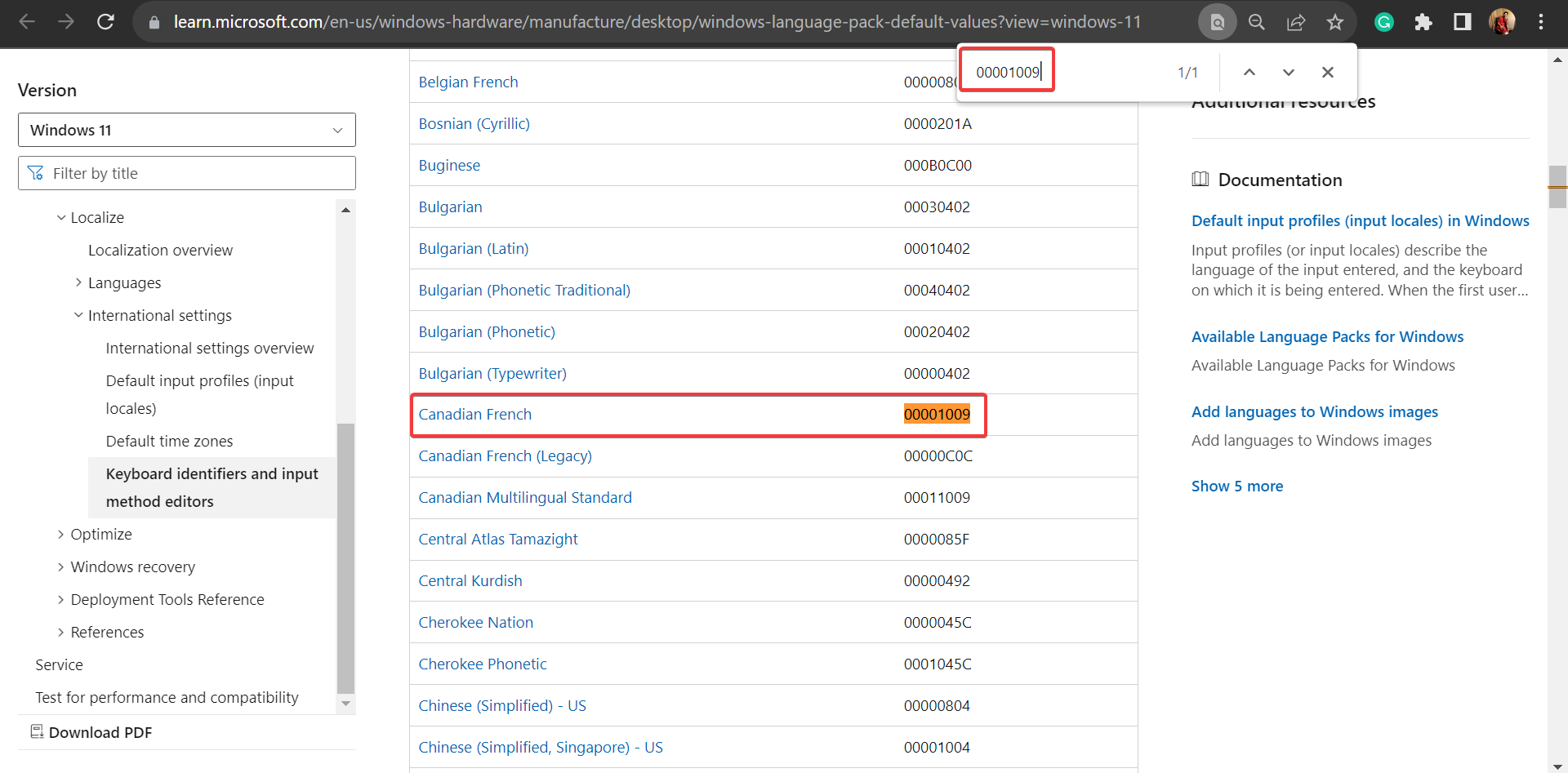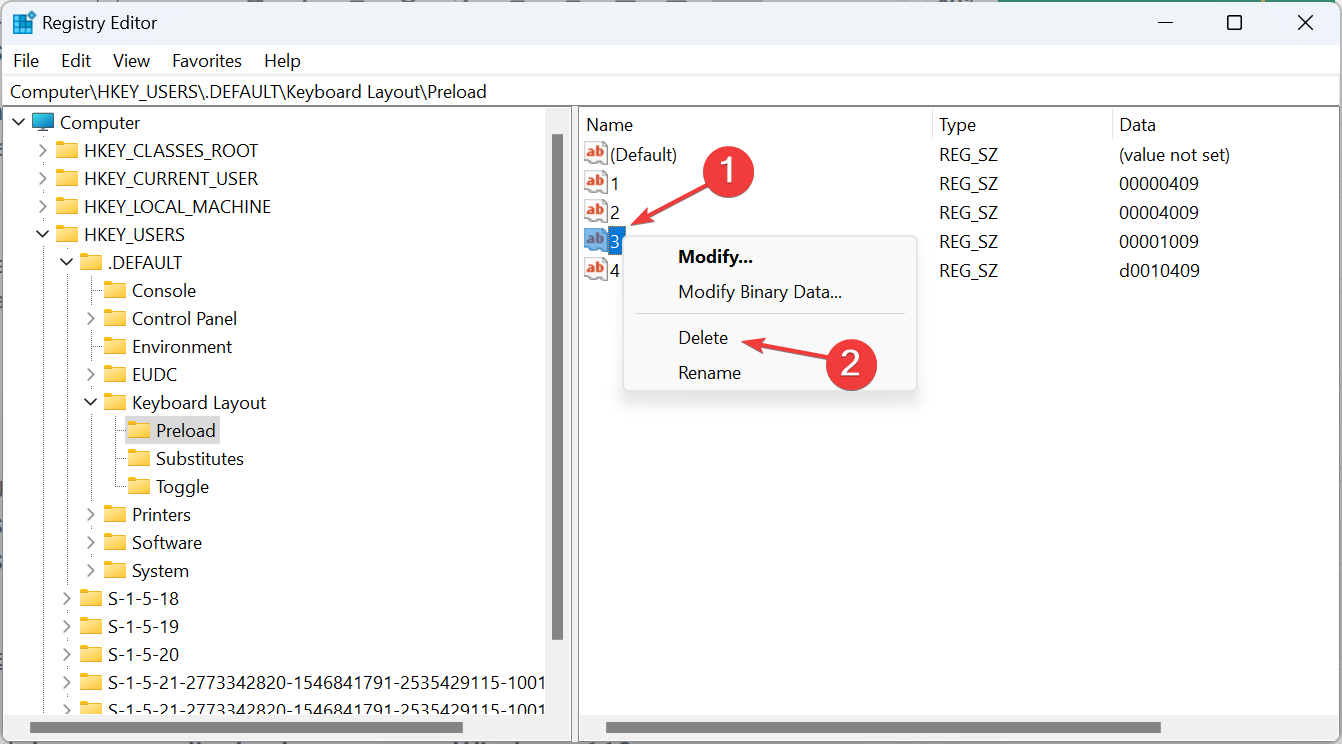在 Windows 11 上徹底刪除不需要的顯示語言的方法
- WBOYWBOYWBOYWBOYWBOYWBOYWBOYWBOYWBOYWBOYWBOYWBOYWB轉載
- 2023-09-24 16:25:013242瀏覽
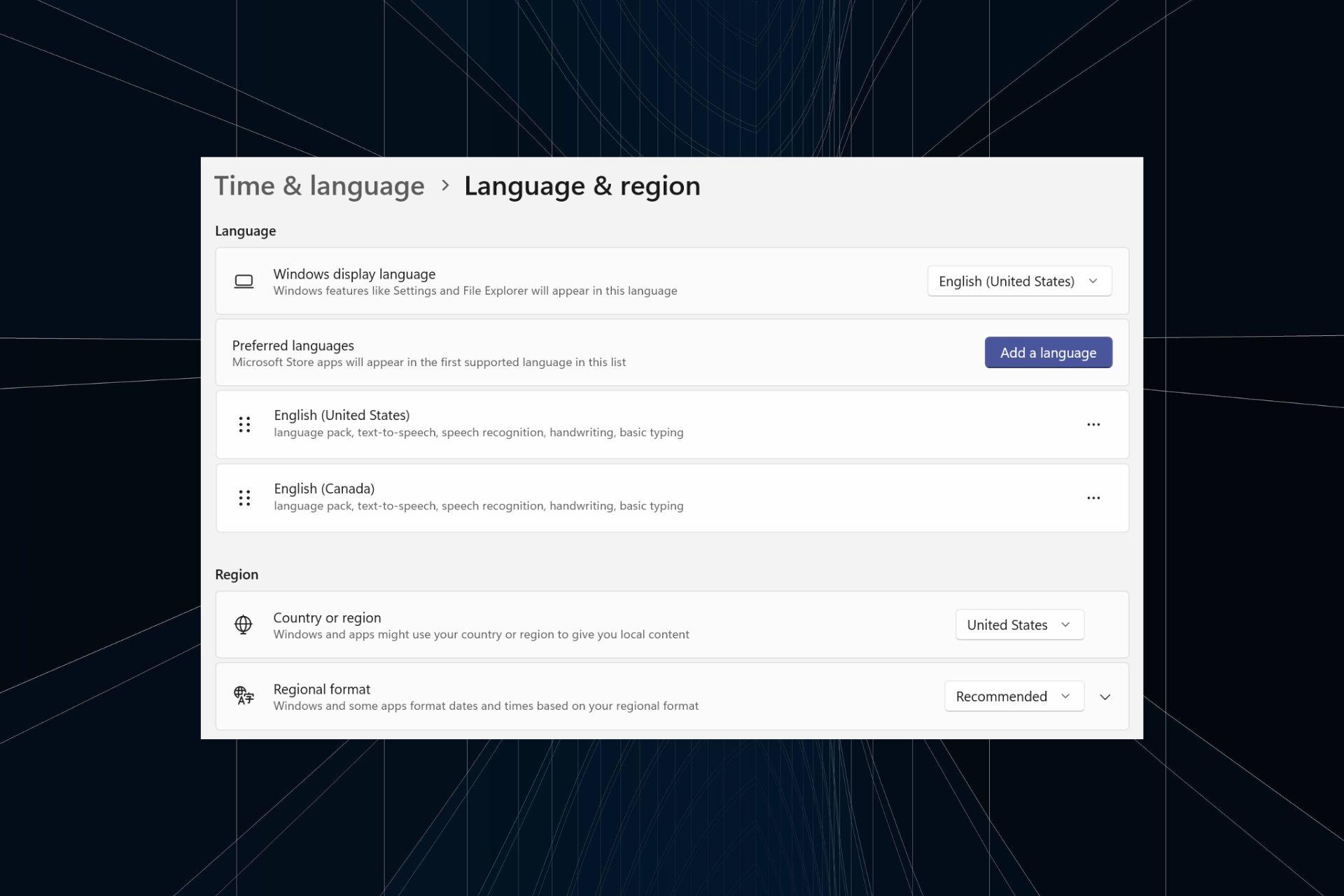
在同一設定上工作太久或與他人分享 PC。您可能會安裝一些語言包,這通常會產生衝突。因此,是時候刪除 Windows 11 中不需要的顯示語言了。
說到衝突,當有多個語言包時,無意中按 Ctrl Shift 會更改鍵盤佈局。如果不注意,這將是手頭任務的障礙。所以,讓我們直接進入方法吧!
如何從 Windows 11 刪除顯示語言?
1. 從設定
- 按開啟“設定”應用程式,從導覽窗格中前往“時間和語言”,然後按一下 「語言和地區」。 WindowsI

- 點擊要刪除的顯示語言旁邊的省略號,然後從彈出式選單中選擇「刪除」。

- 在出現的確認提示中按「是」。
- 最後,重新啟動電腦以套用變更。
2. 使用Windows PowerShell
- 若要在Windows 11 中使用PowerShell 刪除語言包,請按開啟“搜尋”,在文字欄位中鍵入 PowerShell,以滑鼠右鍵按一下相關搜尋結果,然後選擇「以管理員身分執行」。 WindowsS

- 在 UAC 提示字元下點選「是」。
- 現在,貼上以下命令並點擊以查看已安裝的語言包:Enter
<strong>#Get-WinUserLanguageList</strong>
- 從語言清單中,決定要刪除的首選語言的語言標記。例如,它是英語(美國)的en-US。

- 現在,執行下列指令:
<strong>$LangList = Get-WinUserLanguageList</strong> - 執行下列指令,同時將 #Tag 替換為先前複製的語言標記:
<strong>$MarkedLang = $LangList | where LanguageTag -eq "Tag"</strong>
- #執行下列指令以刪除所選用語言:
<strong>$LangList.Remove($MarkedLang)</strong>
- 最後,執行以下指令:
##Set-WinUserLanguageList $LangList - Force<strong></strong> 重新啟動電腦以使變更生效(如果先前刪除了預設語言)。並確保將系統語言變更為新的語言
重新啟動電腦以使變更生效(如果先前刪除了預設語言)。並確保將系統語言變更為新的語言
- 按開啟執行,在文字欄位中鍵入
- regedit,然後點選.WindowsREnter
 #在出現的提示中按
#在出現的提示中按 - 「是 」。
- 在網址列中貼上以下路徑並點選:Enter
<strong>HKEY_USERS\.DEFAULT\Keyboard Layout\Preload</strong>
- ##您現在將找到此處列出的所有語言,儘管命名不正確。我們將使用鍵盤標識符來找出答案。
- 雙擊登錄中的項目,然後複製「值」資料。

- 現在,在Microsoft的官方部落格文章上按 ,貼上您先前複製的值,並決定對應的語言。 CtrlF

- 找到後,右鍵點選該鍵並選擇「刪除」以刪除語言包。

- 在確認提示中按「是」。
- 同樣,也要從下列位置刪除金鑰:
<strong>HKEY_CURRENT_USER\Keyboard Layout\Preload</strong><strong>HKEY_USERS\.DEFAULT\Control Panel\International \User Profile</strong><strong>HKEY_USERS\.DEFAULT\Control Panel\International\User Profile System Backup</strong>
如果您無法在Windows 11中刪除鍵盤語言,刪除登錄中的對應條目就可以了!
為什麼我無法在 Windows 11 上刪除顯示語言?
- 「刪除語言」按鈕灰顯: 更改預設語言,然後刪除套件。
- 變更不會反映:重新啟動電腦並刪除所有與語言套件相關的登錄項目。
- 損壞的系統檔案:執行 DISM 命令和 SFC 掃描。
- 區域設定不正確:在控制台中變更系統區域設定。
- Windows 安裝不正確:執行就地升級或重新安裝 Windows 11。
雖然這些通常不會導致問題,但您可能需要刪除 Windows 11 中的顯示語言以提高可用性並消除衝突。而且也很簡單!
少數使用者可能會遇到無法變更顯示語言的情況,重新配置區域設定就可以了!
以上是在 Windows 11 上徹底刪除不需要的顯示語言的方法的詳細內容。更多資訊請關注PHP中文網其他相關文章!
陳述:
本文轉載於:yundongfang.com。如有侵權,請聯絡admin@php.cn刪除