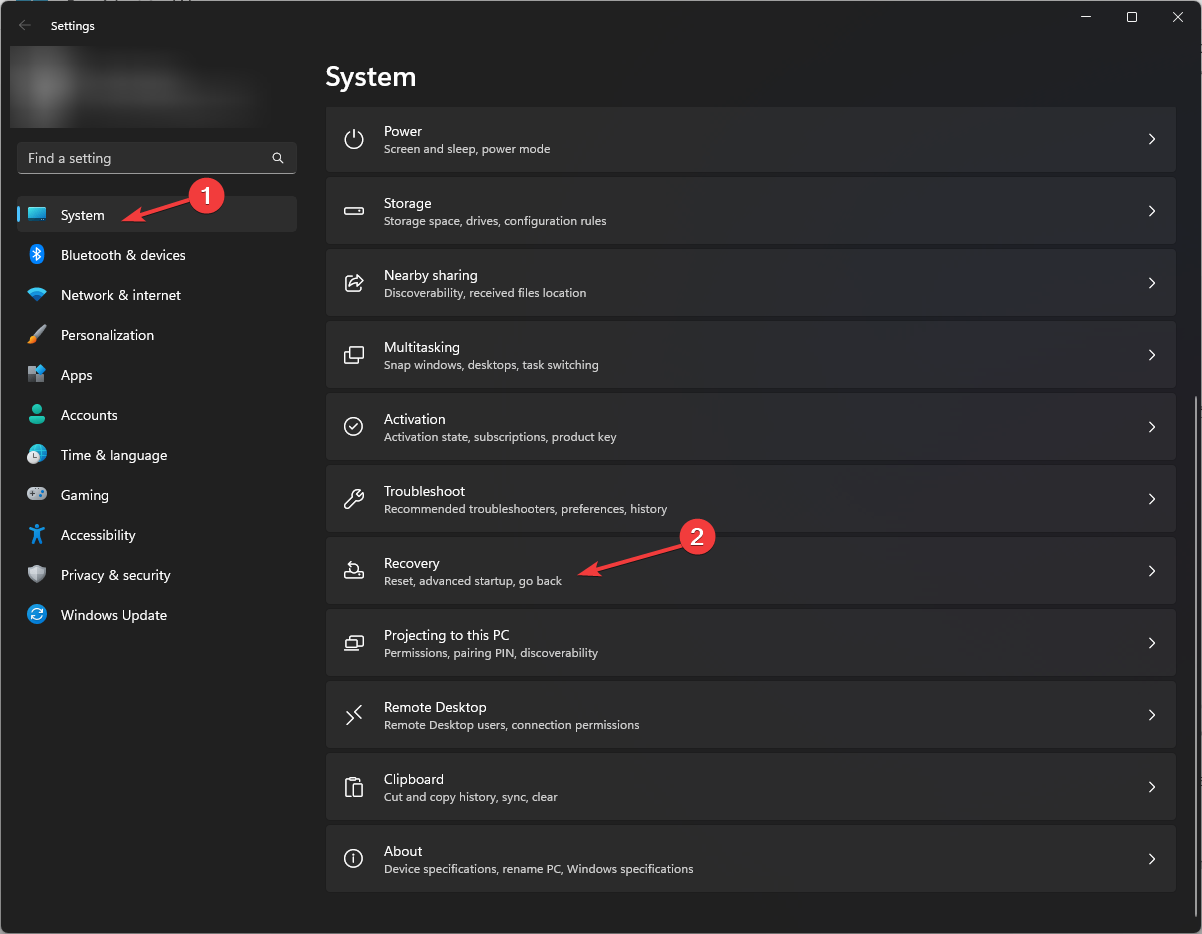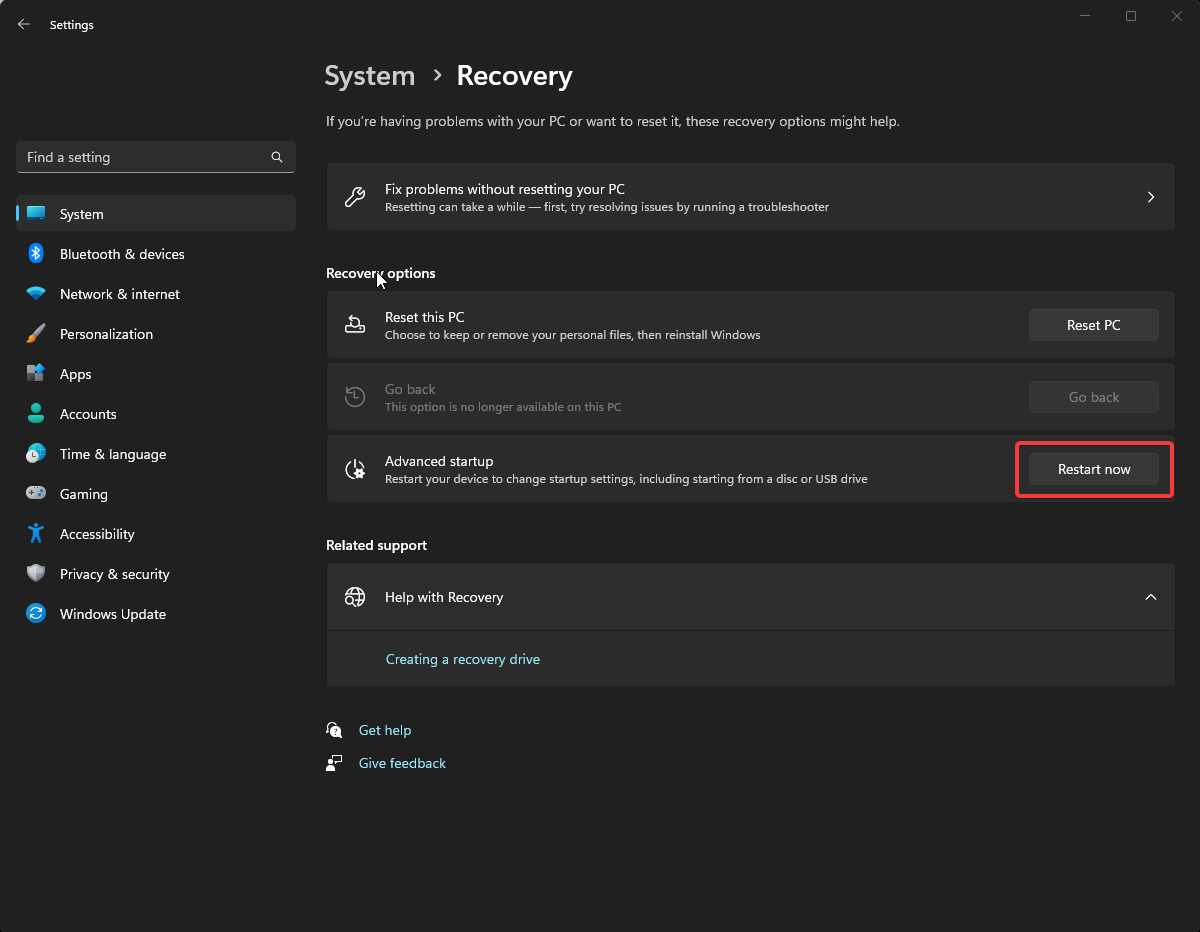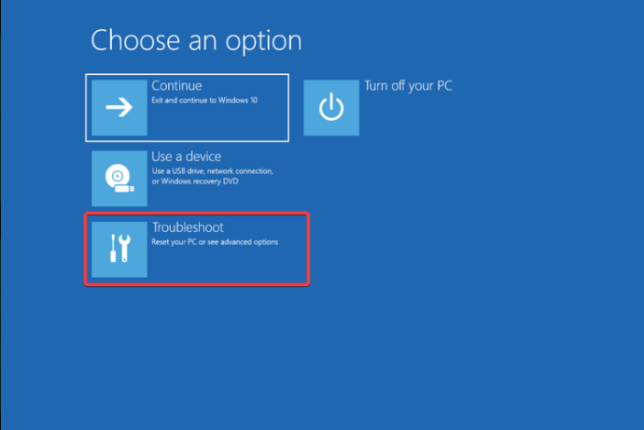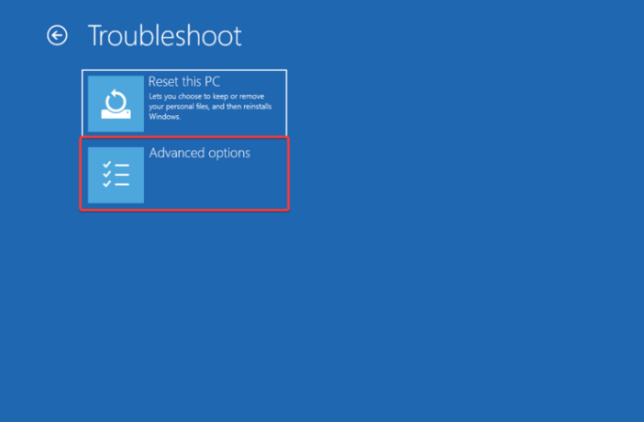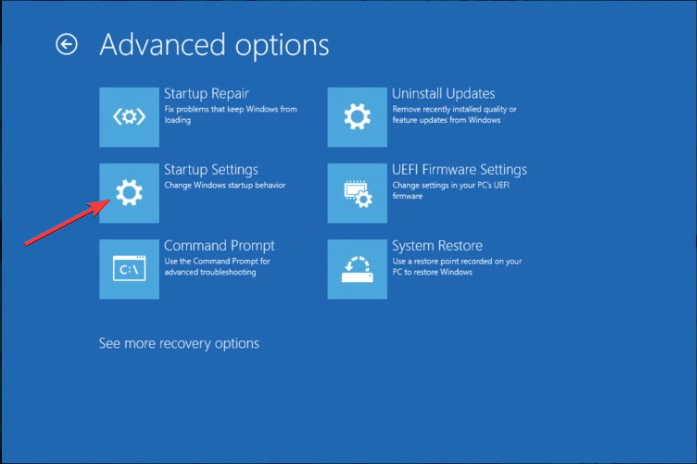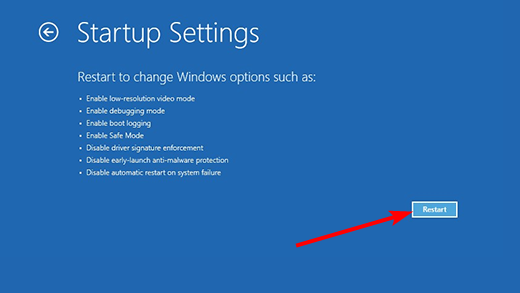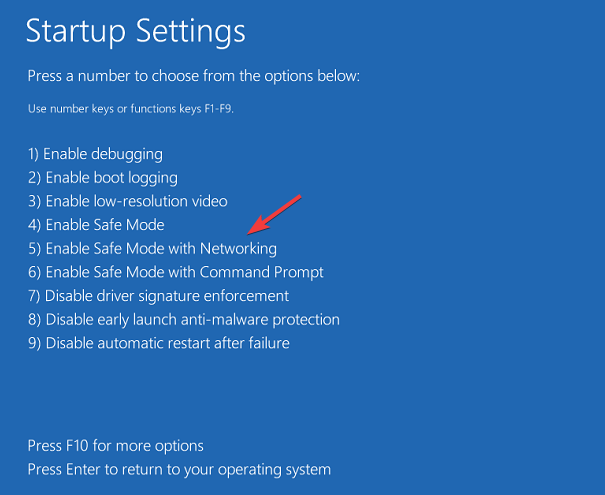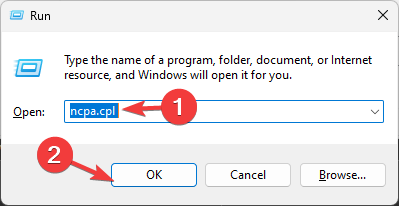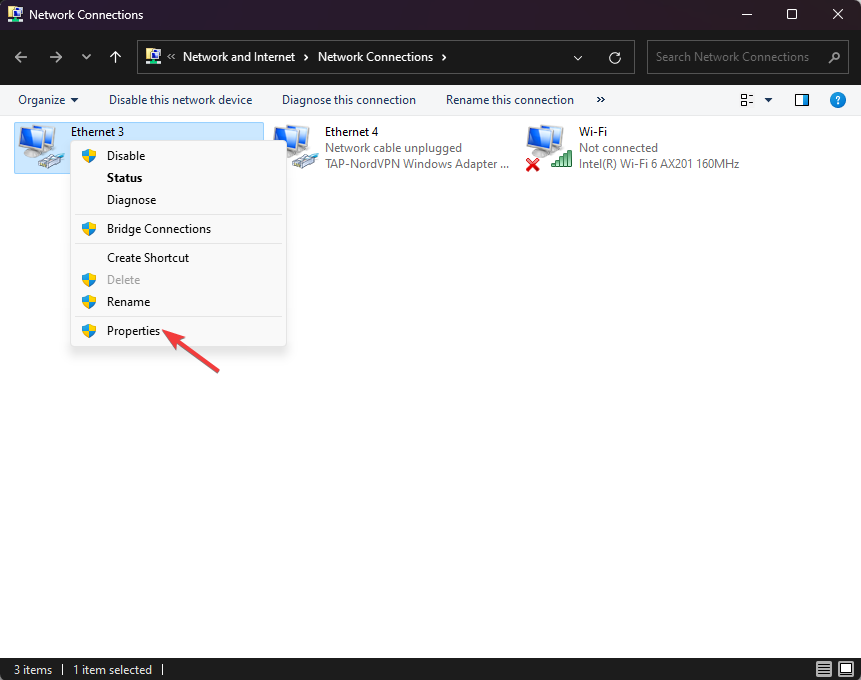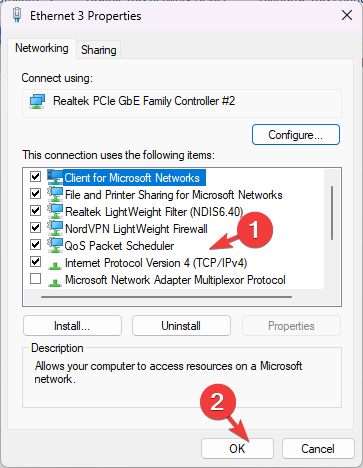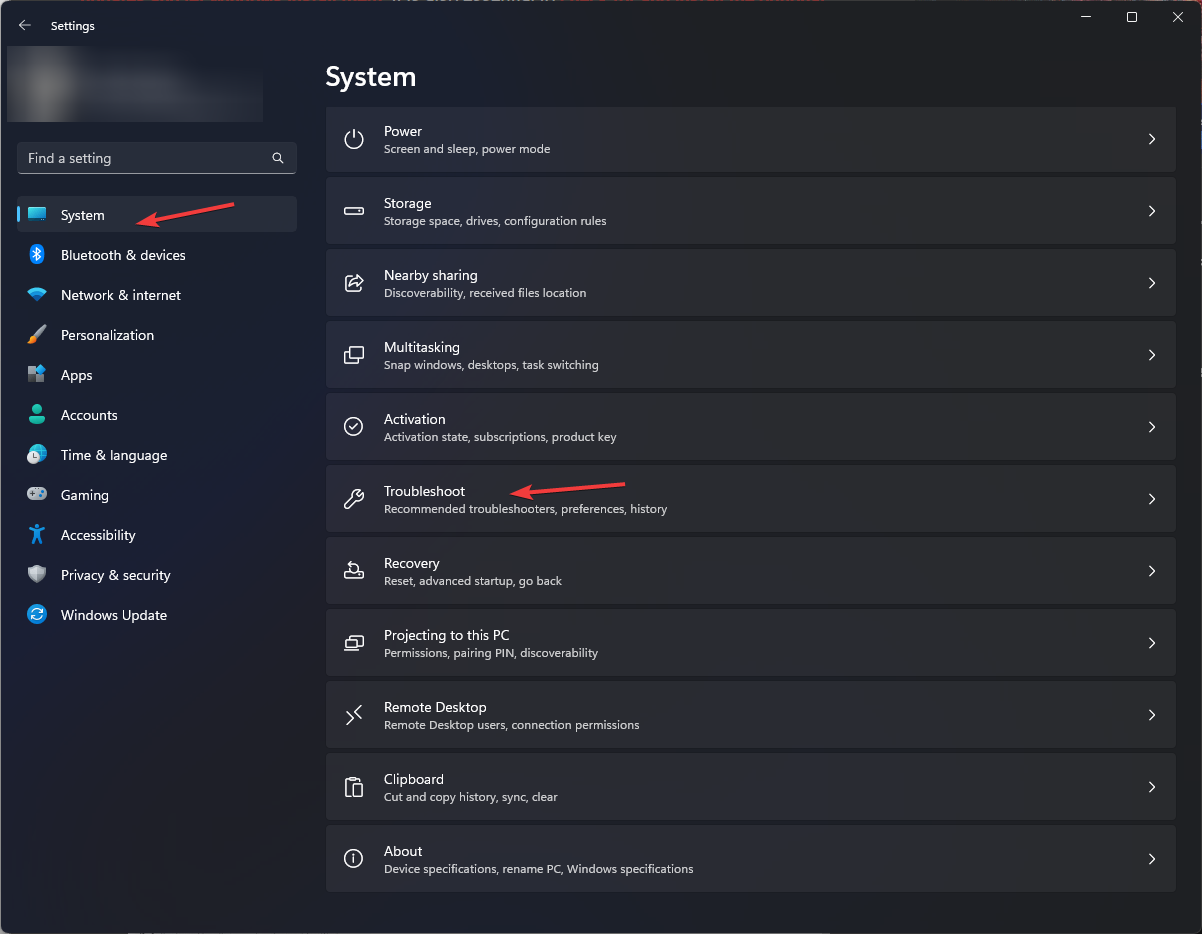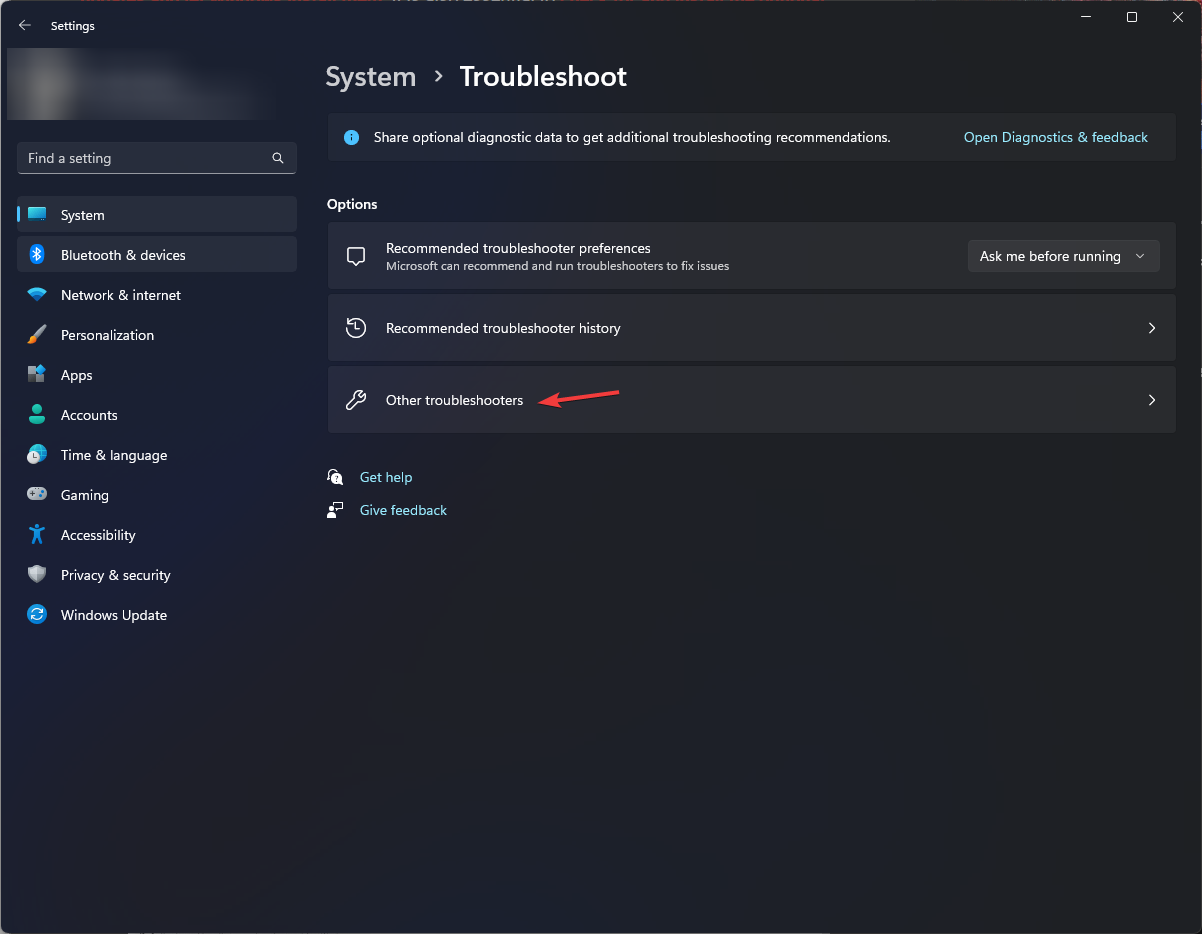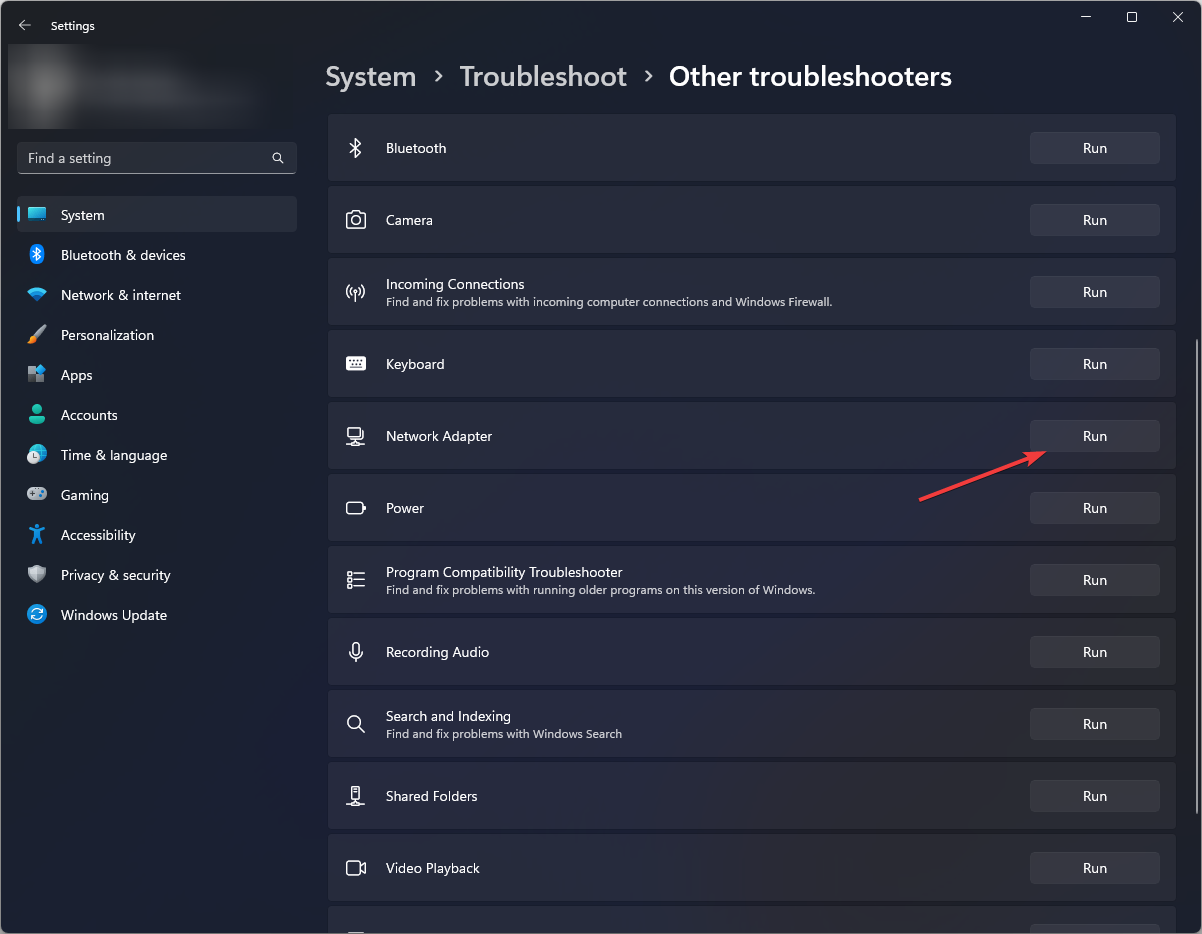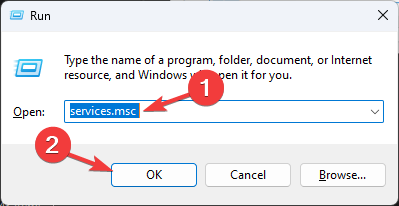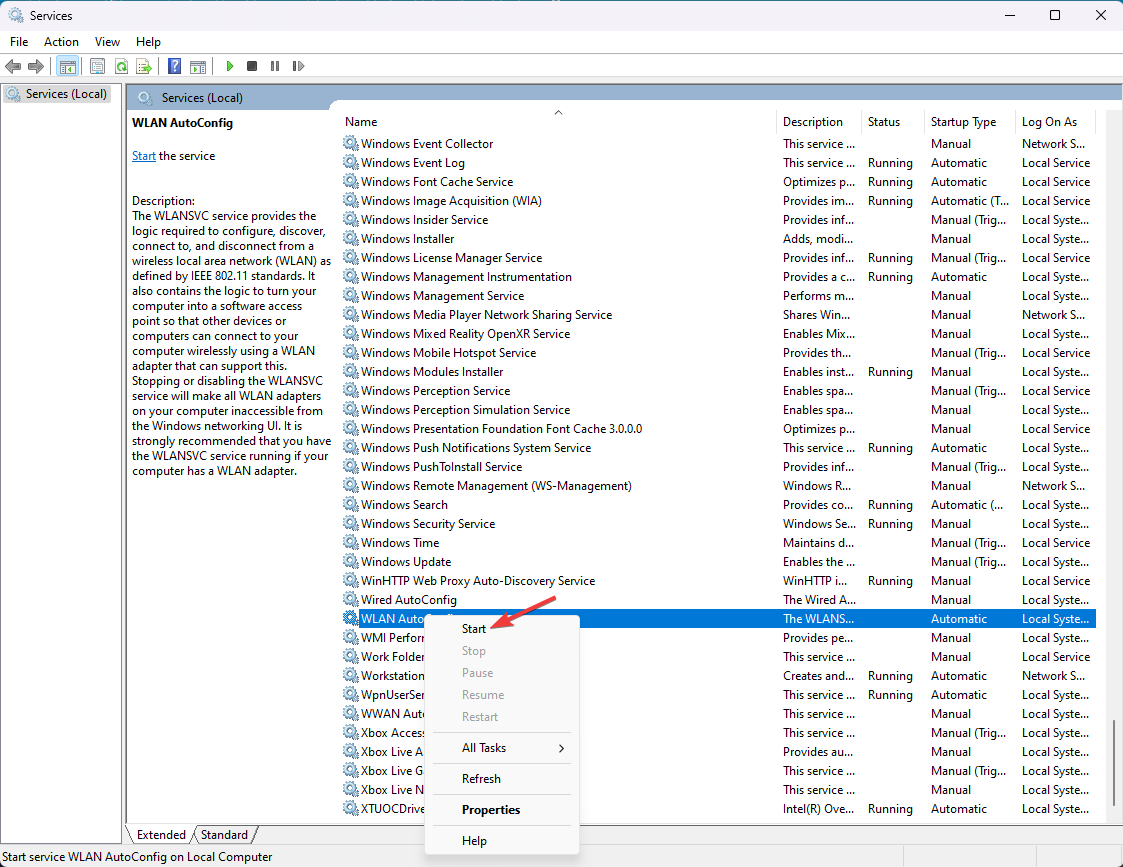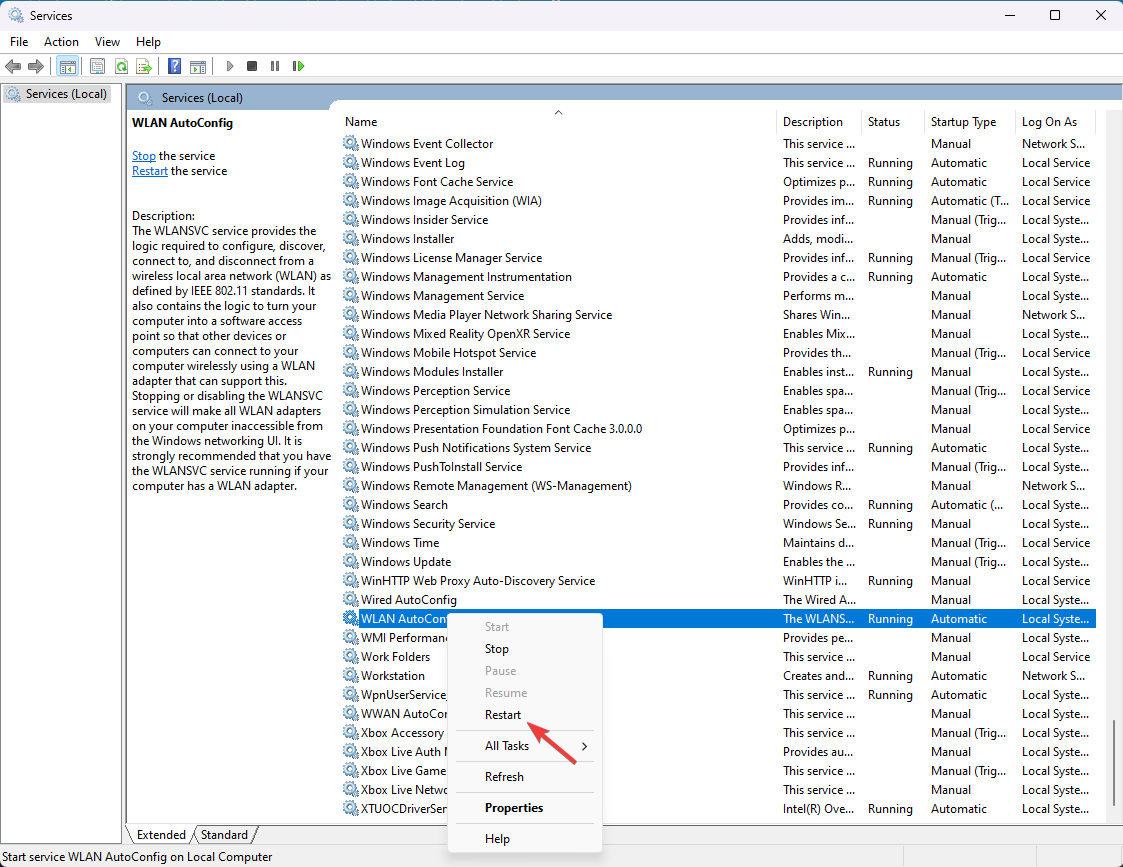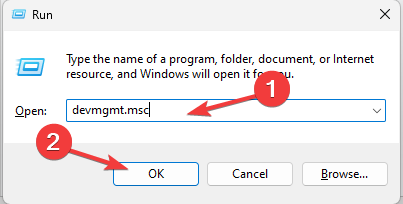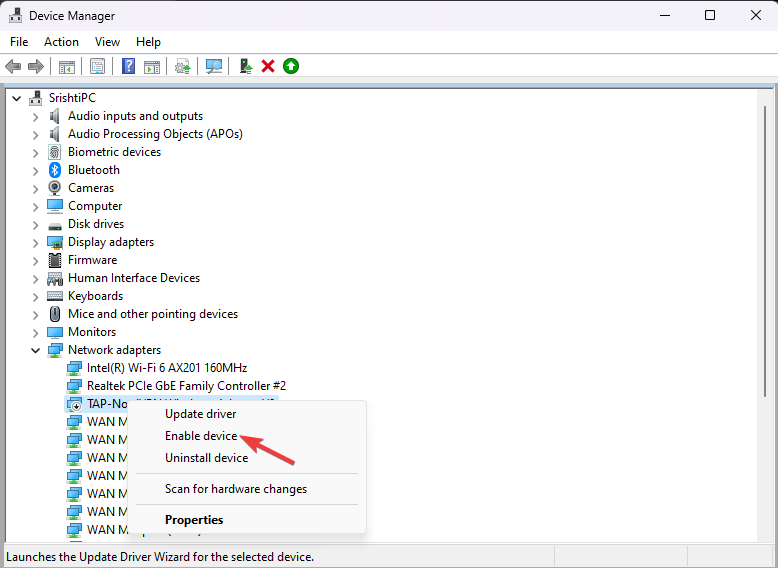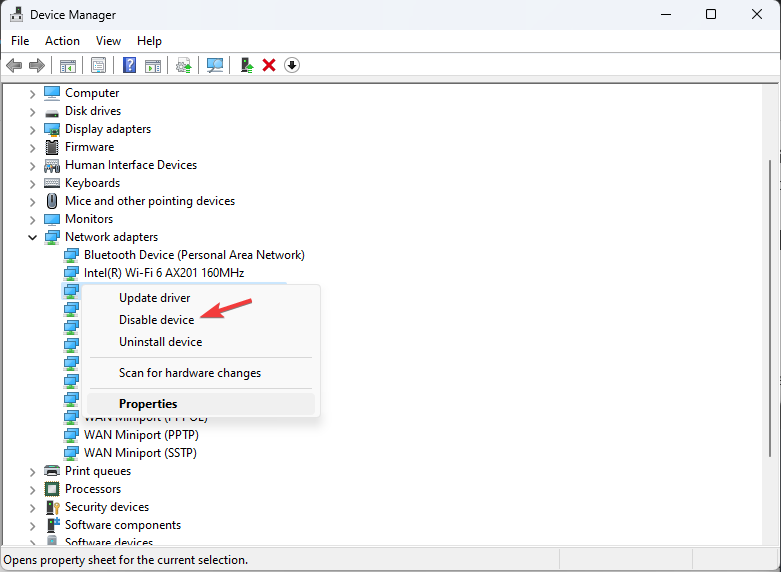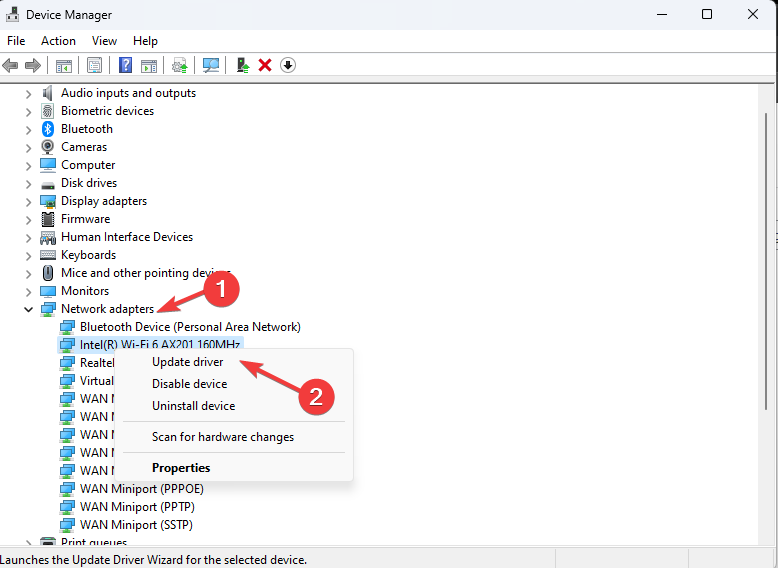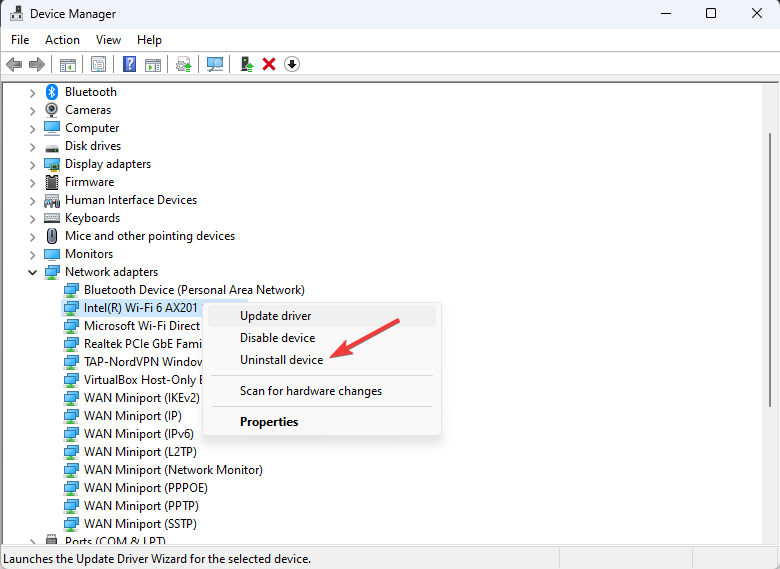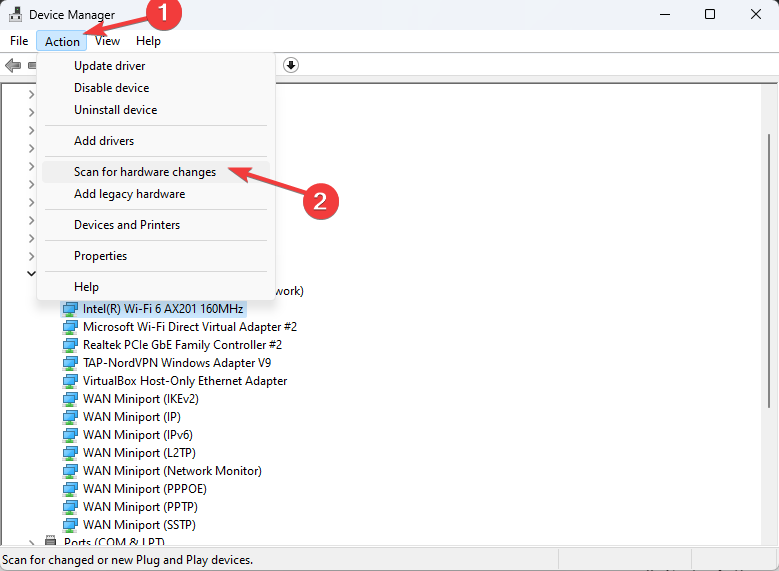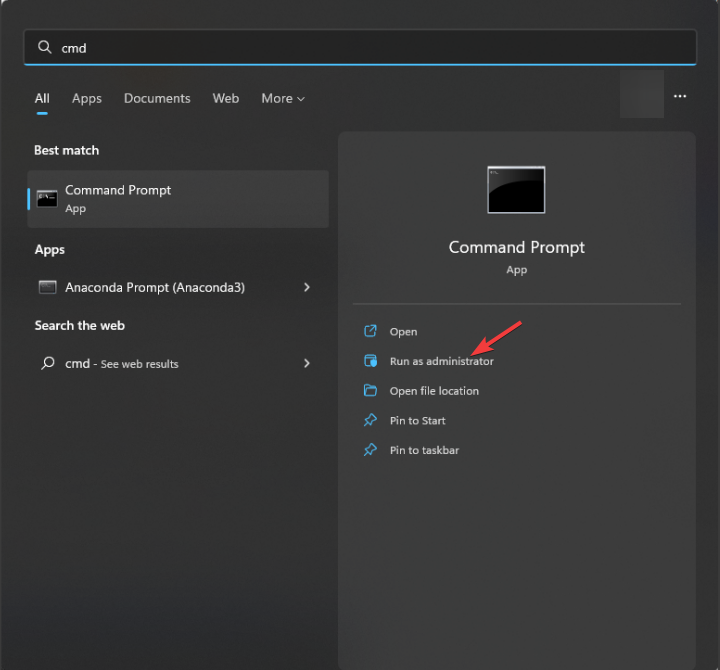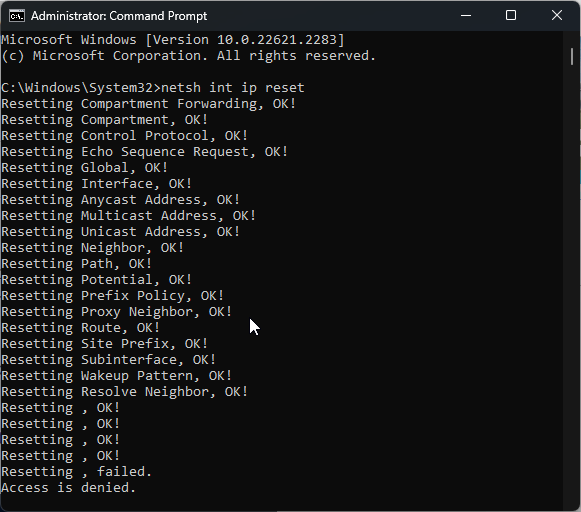修正問題:在 Windows 11 安全模式下無法存取網際網路的網路連線問題
- WBOYWBOYWBOYWBOYWBOYWBOYWBOYWBOYWBOYWBOYWBOYWBOYWB轉載
- 2023-09-23 13:13:104052瀏覽
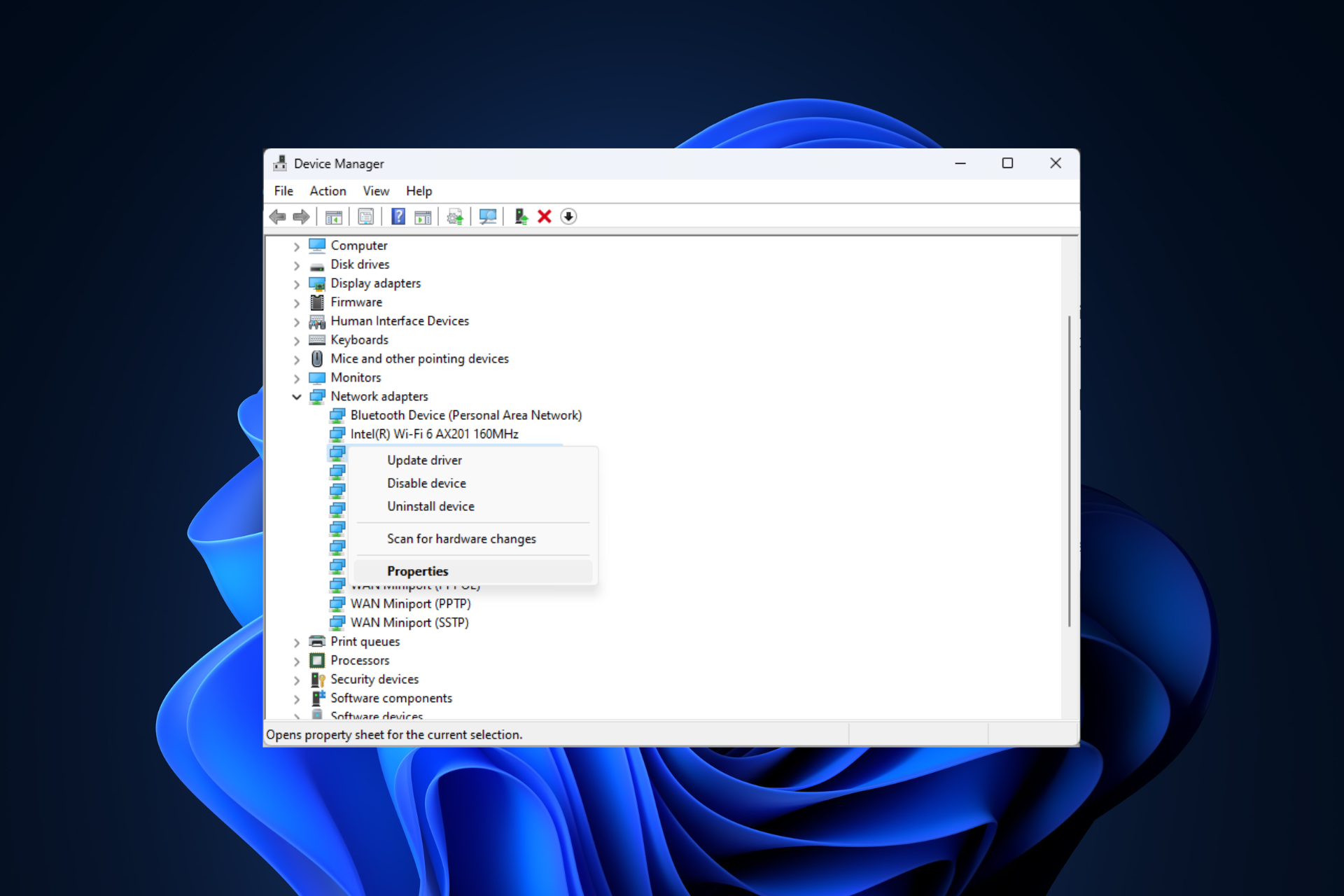
在具有網路連線的安全模式下,Windows 11電腦上沒有網路連線可能會令人沮喪,尤其是在診斷和排除系統問題時。
在本指南中,我們將討論問題的潛在原因,並列出有效的解決方案,以確保您在安全模式下可以存取網路。
為什麼在網路連線的安全模式下沒有網路?
- 網路介面卡不相容或未正確載入。
- 第三方防火牆、安全軟體或防毒軟體可能會幹擾安全模式下的網路連線。
- 網路服務未運作。
- 惡意軟體感染
如果互聯網無法在 Windows 11 的安全模式下使用網絡,我該怎麼辦?
在執行進階故障排除步驟之前,應考慮執行下列檢查:
- 請確保使用具有管理員權限的帳戶登入。
- 重新啟動電腦並確保沒有掛起的 Windows 更新。
- 停用第三方安全軟體。
- 確保網路硬體、乙太網路電纜和其他連接未鬆脫連接。
- 驗證網路在正常模式下是否正常運作,沒有任何問題。
1.使用進階啟動進入安全模式
- 按 開啟「設定」應用程式。 WindowsI
- 到“系統”,然後按一下“恢復”。

- 接下來,找到進階啟動,然後按一下重新啟動。

- 您的電腦將重新啟動,您將看到「選擇一個選項」畫面,然後選擇「疑難排解」。

- 接下來,從「疑難排解」頁面中選擇「進階選項」。

- 在「進階選項」畫面上,按一下啟動設定。

- 在下一頁中,選擇「重新啟動」。

- 您的電腦將重新啟動並顯示「啟動設定」選項列表,然後按提到的數字或網路安全模式的功能。

如果無法使網路連線在安全模式下運作,請使用「系統設定」視窗以正常模式重新啟動計算機,然後依照下列步驟操作。
2. 驗證是否選擇了網際網路通訊協定版本 4 (TCP/IPv4) 選項
- 按 開啟「執行」視窗。 WindowsR

- 鍵入 ncpa.cpl然後按一下確定以開啟網路連線。
- 右鍵點選乙太網路連接,然後選擇屬性。

- 在「連線使用下列項目」標題下,捲動並檢查是否選擇了「Internet 協定版本 4 (TCP/IPv4)」選項。

- 如果沒有,請選擇它並按一下「確定」。
3.執行網路疑難排解
- 按 開啟「設定」應用程式。 WindowsI
- 前往“系統”,然後選擇“疑難排解”。

- 點選其他疑難排解。

- 找到「網路適配器」選項,然後按一下「執行」以啟動疑難排解。請依照螢幕上的指示完成流程。

網路疑難排解在修復連線問題方面非常有幫助,尤其是在 Windows 更新後。
4. 啟動無線區域網路自動設定服務
- 按 開啟「執行」對話方塊。 WindowsR

- 鍵入 services.msc,然後按一下「確定」以開啟「服務」。
- 找到並右鍵點選 WLAN 自動設定,然後選擇啟動。

- 如果「開始」選項灰顯,請按一下「重新啟動」。

- 等待服務再次啟動,然後關閉「服務」視窗。
5. 重新啟用網路介面卡
- 按 開啟「執行」視窗。 WindowsR

- 鍵入 devmgmt.msc,然後按一下「確定」以開啟「裝置管理員”視窗。
- 找到網路介面卡並按一下以將其展開。右鍵單擊網路驅動程序,然後選擇啟用裝置。只有當網路介面卡被停用時,您才會獲得「啟用裝置」選項。

- 如果看到「停用裝置」選項,請按一下它,然後在下列提示下選擇「是」以確認變更。

- 現在,右鍵單擊驅動程式並選擇啟用裝置以重新啟用。
6. 更新/重新安裝網路驅動程式
- 按 開啟「執行」視窗。 WindowsR

- 鍵入 devmgmt.msc,然後按一下「確定」以開啟「裝置管理員”視窗。
- 找到網路介面卡並按一下以將其展開。右鍵單擊網路驅動程序,然後選擇“更新驅動程式”。

- 點擊自動搜尋驅動程序,然後按照螢幕上的說明操作。
- 如果未找到更新,請再次右鍵單擊驅動程序,然後選擇卸載驅動程式。

- 接下來,請前往“操作”,然後選擇“掃描硬體變更”重新安裝驅動程式。

讓網路驅動程式保持最新可以幫助您防止其他網路連線問題,例如 Windows 找不到 Wi-Fi 網路。
7. 重設 TCP/IP 堆疊
- 按鍵,鍵入 cmd,然後按一下以管理員身分執行。 Windows

- 複製並貼上以下命令以重設您的網路連線並點擊:Enter
<strong>netsh int ip reset</strong>
- 執行後,重新啟動電腦。
要在安全模式下成功使用互聯網,您必須確保透過乙太網路電纜在正常模式下有穩定的互聯網連接。
任務完成後,不要忘記恢復到正常模式以享受作業系統的全部功能。
如果您在 Windows 電腦上遇到其他網路連線問題,請閱讀本指南以找到快速解決方案。
以上是修正問題:在 Windows 11 安全模式下無法存取網際網路的網路連線問題的詳細內容。更多資訊請關注PHP中文網其他相關文章!
陳述:
本文轉載於:yundongfang.com。如有侵權,請聯絡admin@php.cn刪除
上一篇:iOS 17中如何自訂待機顏色下一篇:iOS 17中如何自訂待機顏色