學習如何使用Microsoft的PowerToys提取圖像、PDF或螢幕中的文本
- WBOYWBOYWBOYWBOYWBOYWBOYWBOYWBOYWBOYWBOYWBOYWBOYWB轉載
- 2023-08-03 17:25:052260瀏覽
當Windows 11首次發佈時,許多進階使用者對作業系統提供的缺乏工具感到失望。 Microsoft長期以來一直在開發PowerToys,因為它提供了更強大的工具來執行PC上的各種任務。多年來,PowerToys中添加了許多功能和工具,最新添加的是文字擷取器。這個新的高級工具可讓您從螢幕上的任何位置複製文本,無論是部落格文章、圖像、網站,甚至是應用程式。因此,如果您曾經發現自己鍵入無法複製的文本,那麼文本提取器是您的完美工具。讓我們快速瀏覽一下它以及如何在PC上使用它。
什麼是文字擷取器,它能做什麼?
文字擷取器是PowerToys中的一個新工具,可以從螢幕上的任何位置複製文字。文字擷取程式使用 OCR 識別所選區域中的文本,然後將其轉換為可在電腦上使用的可識別字元。啟動文字擷取器後,您可以在螢幕上選擇要提取文字的區域。當您按一下並拖曳以選擇該區域時,文字將自動識別並複製到剪貼簿。然後,您可以根據自己的喜好將文字貼到您喜歡的任何位置。
如何使用PowerToys從Microsoft中提取Windows上的文字
現在你已熟悉PowerToys中的文字擷取器,以下介紹如何在PC上使用它。首先需要為電腦安裝相關的 OCR 語言套件。完成後,您可以安裝PowerToys並根據需要使用文字擷取器。
步驟 1:安裝 OCR 語言套件
文字擷取器使用 OCR 從螢幕上選取的文字中辨識文字。因此,您需要在PC上安裝相關的語言包,以便文字擷取器可以按預期工作。請按照以下步驟操作,以協助你在電腦上安裝相關的 OCR 語言套件。
透過按下您的 PC 開啟執行。 Windows R

鍵入下列內容,然後按 。 Ctrl Shift Enter
powershell
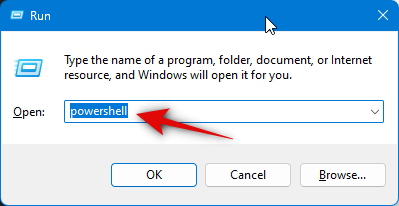
#現在使用以下命令來取得 OCR 語言套件。從下列選項之一中將 [語言程式碼] 替換為您的語言的相關程式碼。
$Capability = Get-WindowsCapability -Online | Where-Object { $_.Name -Like 'Language.OCR*<strong>[Language Code]</strong>*' }
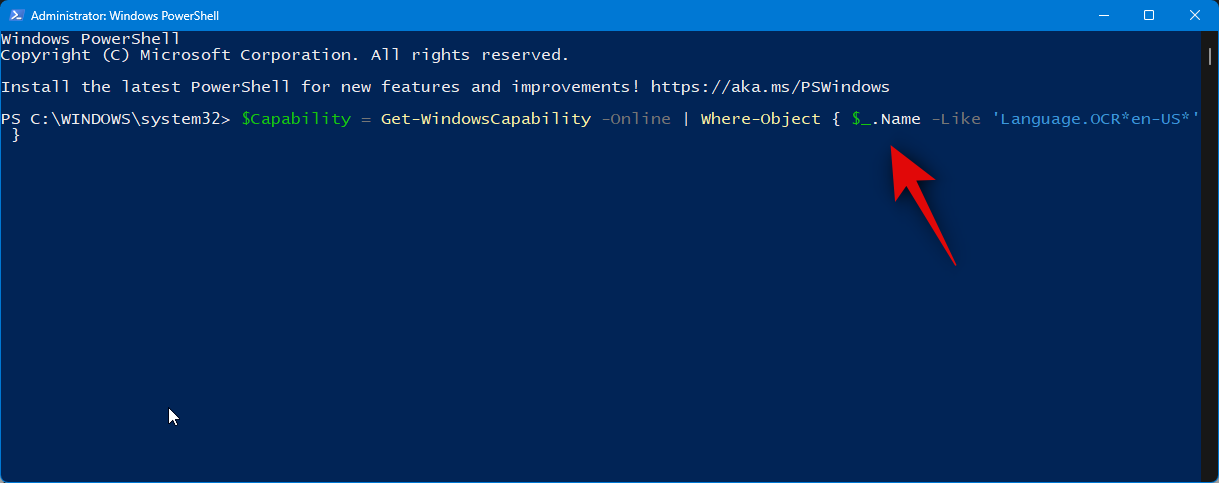
| 語言 | 語言程式碼 |
| 阿拉伯語– 沙烏地阿拉伯 | |
| #中文– 台灣 | |
| #德語– 德國 | |
| 希臘文 | |
| 英語– 美國 | |
| 西班牙語– 西班牙(傳統排序) | |
| 義大利語– 義大利 | |
| #日文 | |
| 朝鮮語 | |
| 俄語 |
注意:如果您的語言未在上面列出,您可以在此連結中找到Microsoft所有語言程式碼的完整清單。
完成後,使用以下指令安裝套件。
$Capability | Add-WindowsCapability -Online
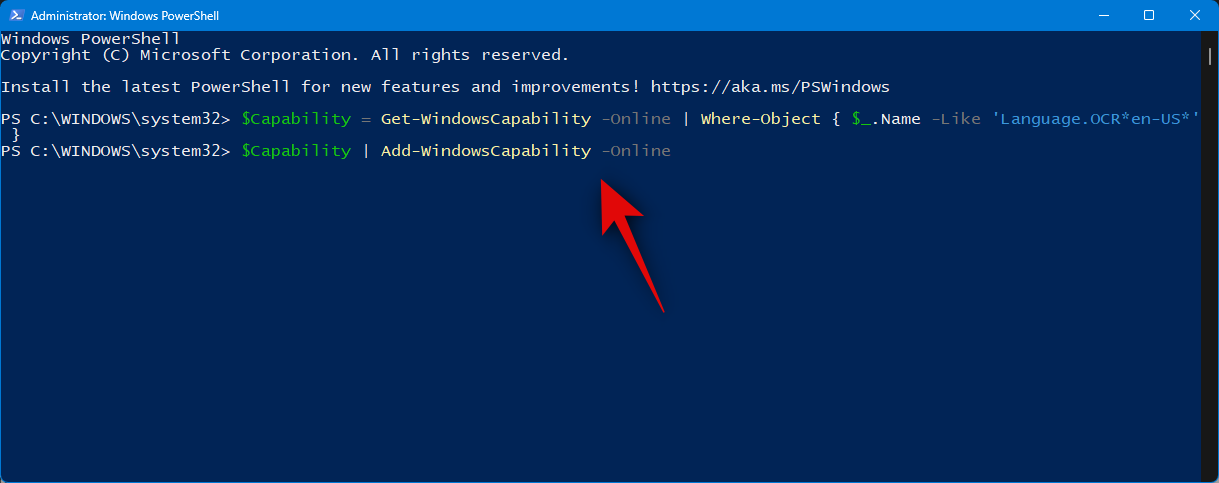
#完成後,您應該會獲得類似下面的輸出。
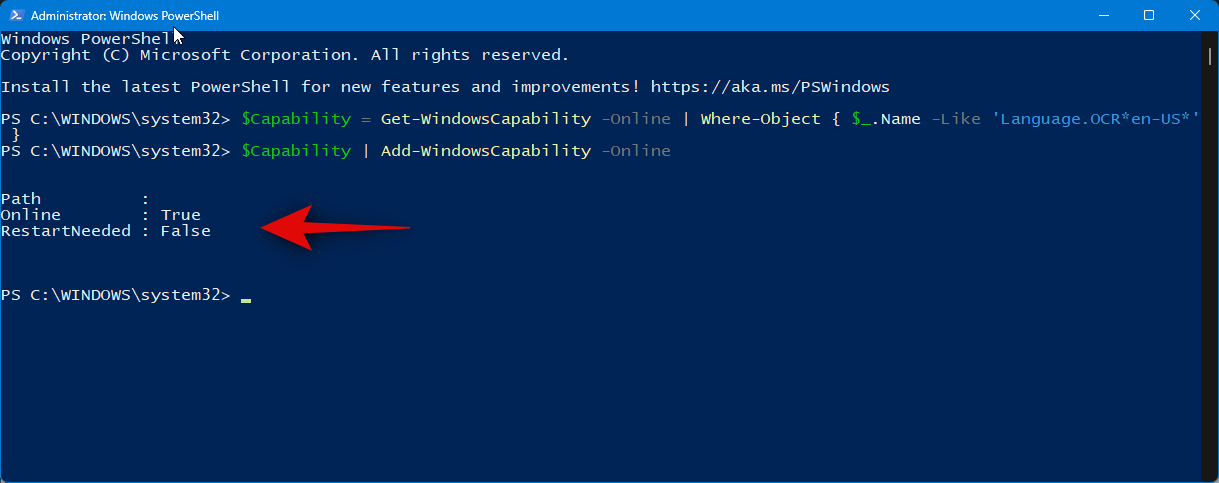
現在使用以下命令檢查是否已安裝並偵測到 OCR 語言套件。
Get-WindowsCapability -Online | Where-Object { $_.Name -Like 'Language.OCR*' }
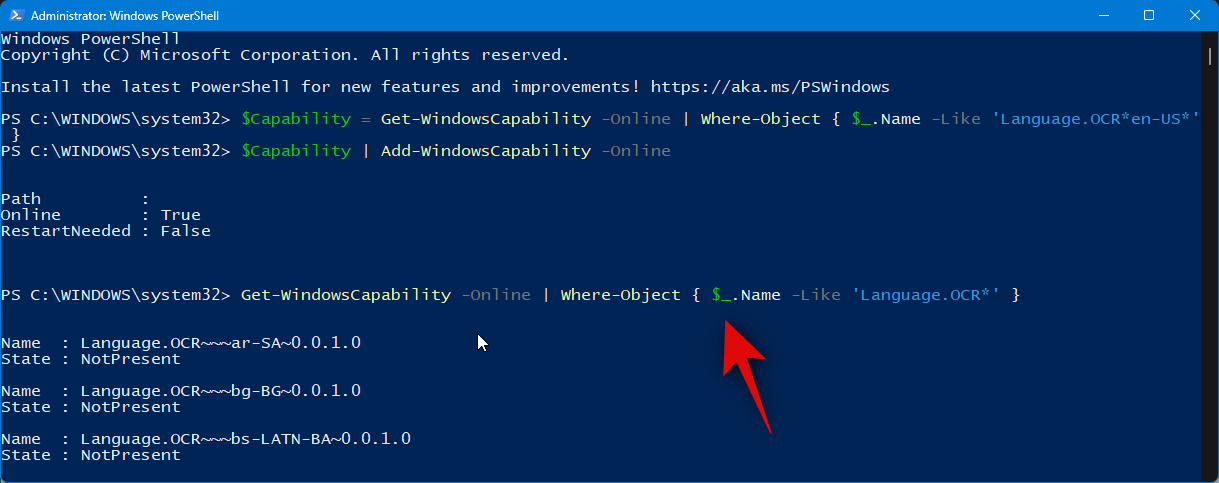
現在,您將獲得語言包的清單以及它們是否已安裝。使用上述步驟檢查已安裝的語言套件。它應該在“狀態”旁邊顯示為“已安裝”。
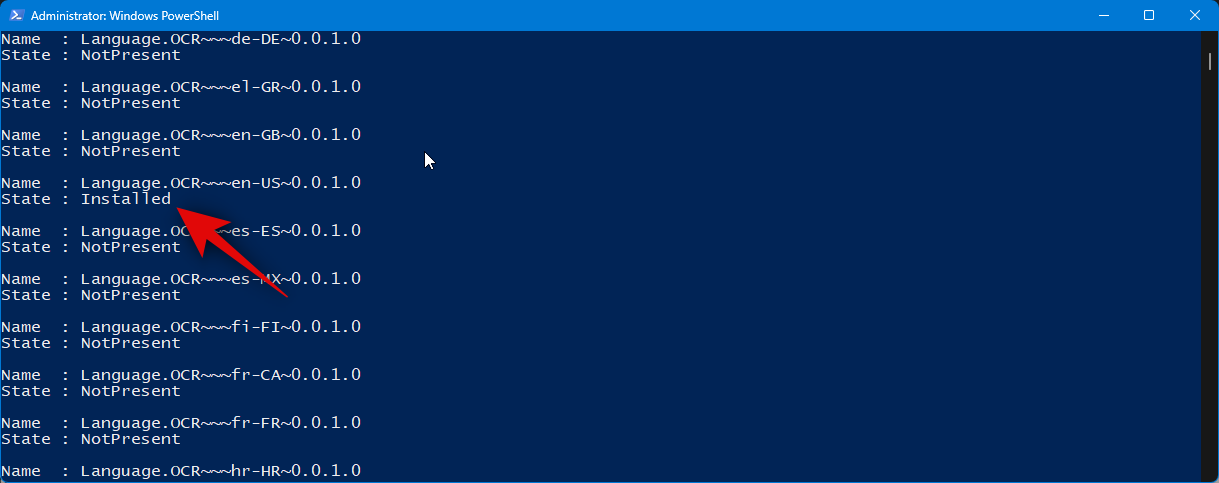
現在使用以下命令關閉 PowerShell。
exit
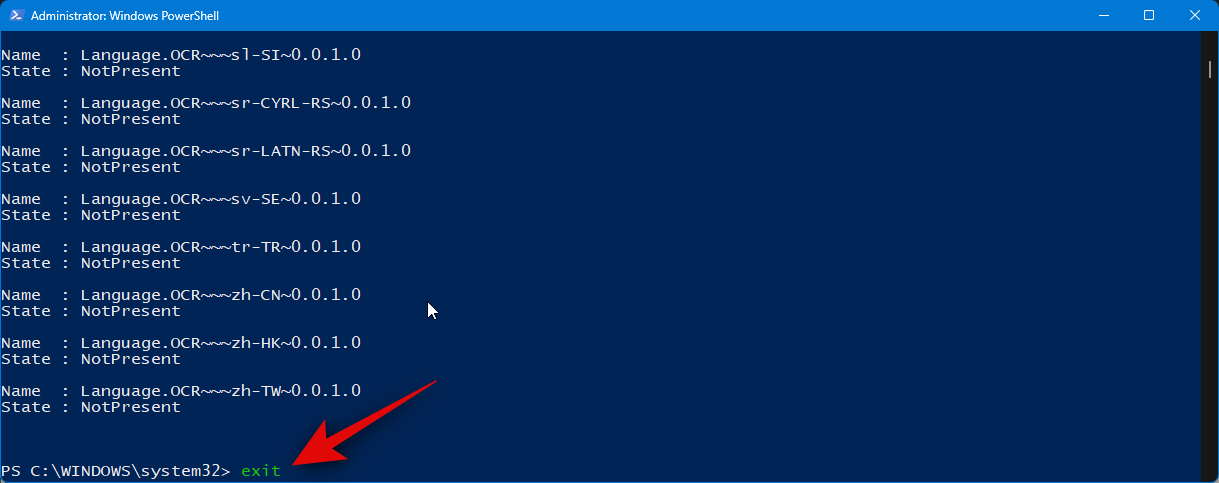
就是這樣!現在,您已在PC上安裝了相關的OCR語言套件。
第 2 步:安裝電動玩具並使用文字擷取器
我們現在可以在您的PC上安裝PowerToys並使用文字擷取器。請按照以下步驟幫助您完成流程。
訪問此鏈接,訪問 PowerToys 的 GitHub 發布頁面。向下捲動並點擊PowerToysUserSetup-0.71.0-x64.exe將其下載到您的PC。如果您擁有基於 ARM 的電腦,請按一下並下載相關的執行檔。此外,如果您希望使用PowerToys的便攜式副本,則可以下載.ZIP檔案。
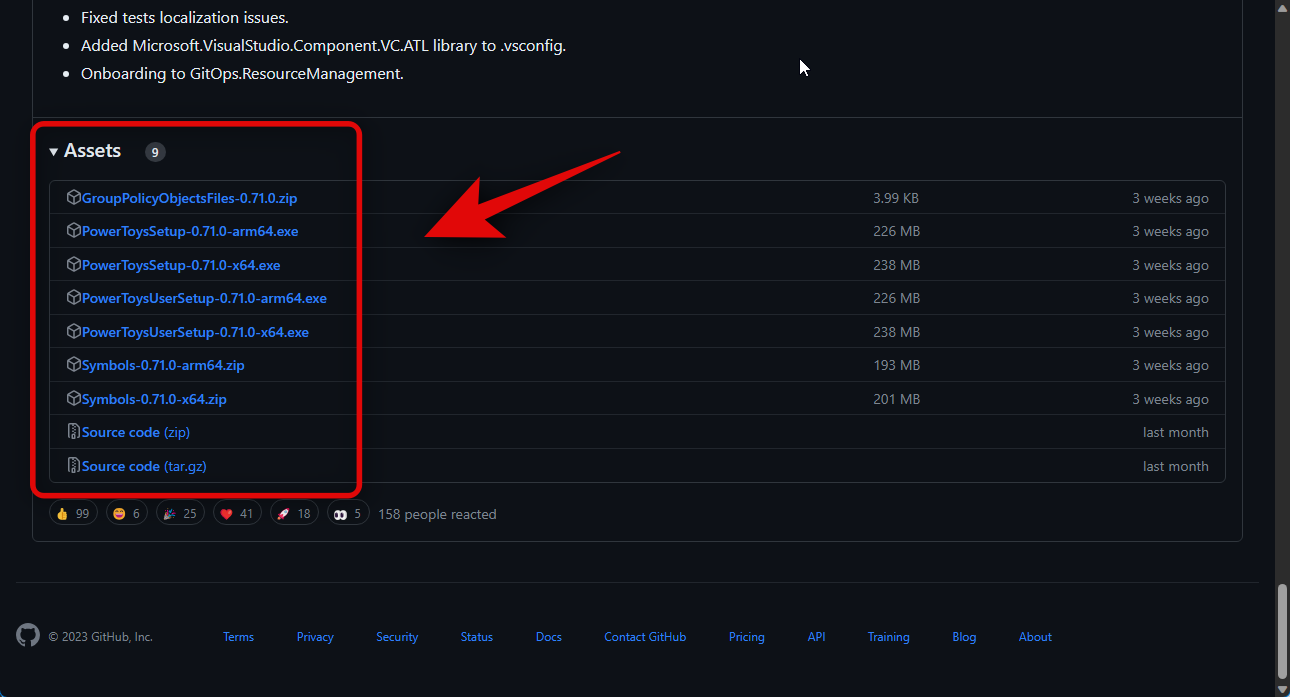
啟動下載後,將設定儲存到 PC 上方便的位置。雙擊並在下載 n 後啟動安裝程式。
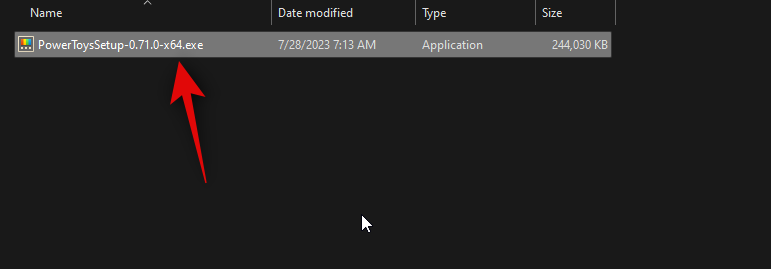
現在,您將看到PowerToys的授權協議。選中我同意許可條款和協議的複選框。
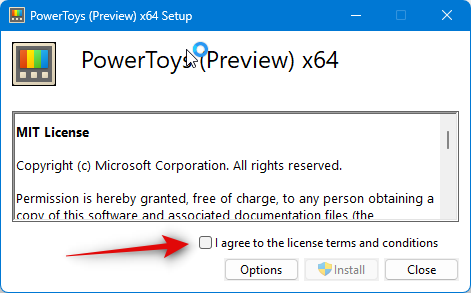
點選選項。
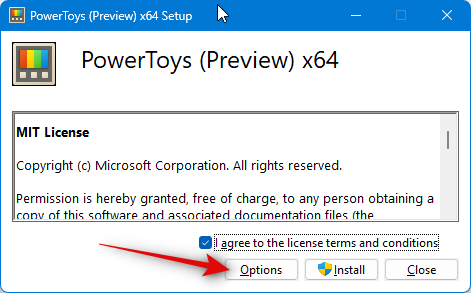
點擊「瀏覽」選擇要安裝PowerToys的位置。
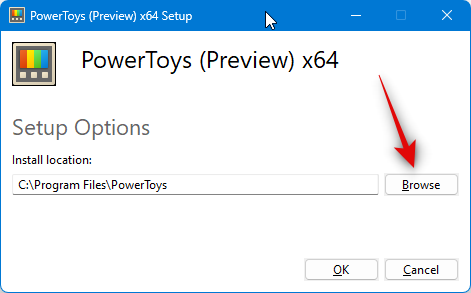
選擇您的首選位置,然後按一下確定。
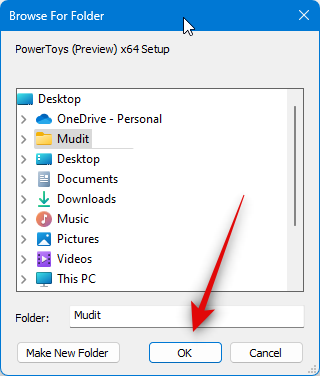
再次按「確定」。
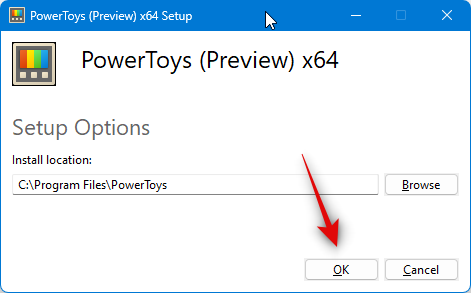
現在點擊「安裝」以安裝PowerToys。
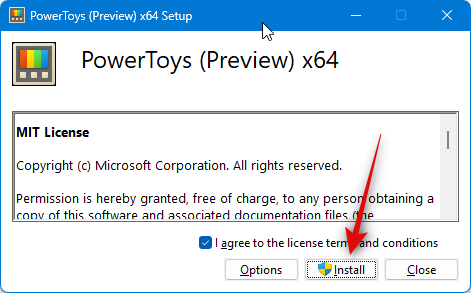
PowerToys現在將安裝在您的PC上。
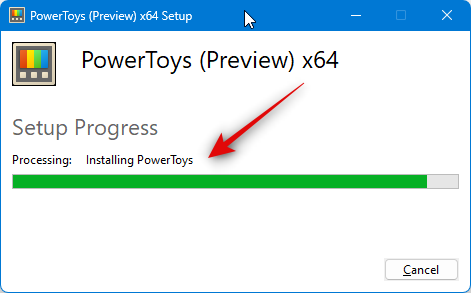
完成後,點選關閉。
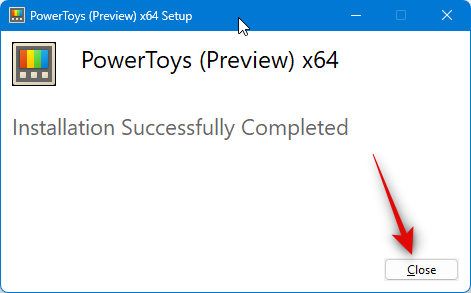
現在,按鍵盤上的Windows鍵開啟「開始」選單,然後搜尋PowerToys。點擊並在應用程式顯示在搜尋結果中後啟動該應用程式。
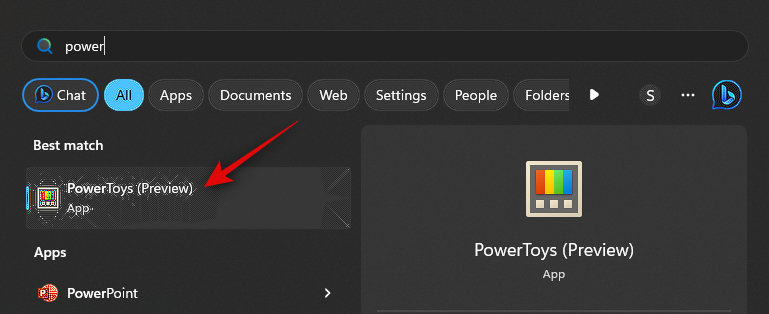
PowerToys有大量的工具和選項可供自訂。您可以根據自己的喜好調整這些設定並啟動所需的工具。讓我們來看看如何自訂和使用本指南中的文字擷取器。點選左側邊欄中的文字擷取器。
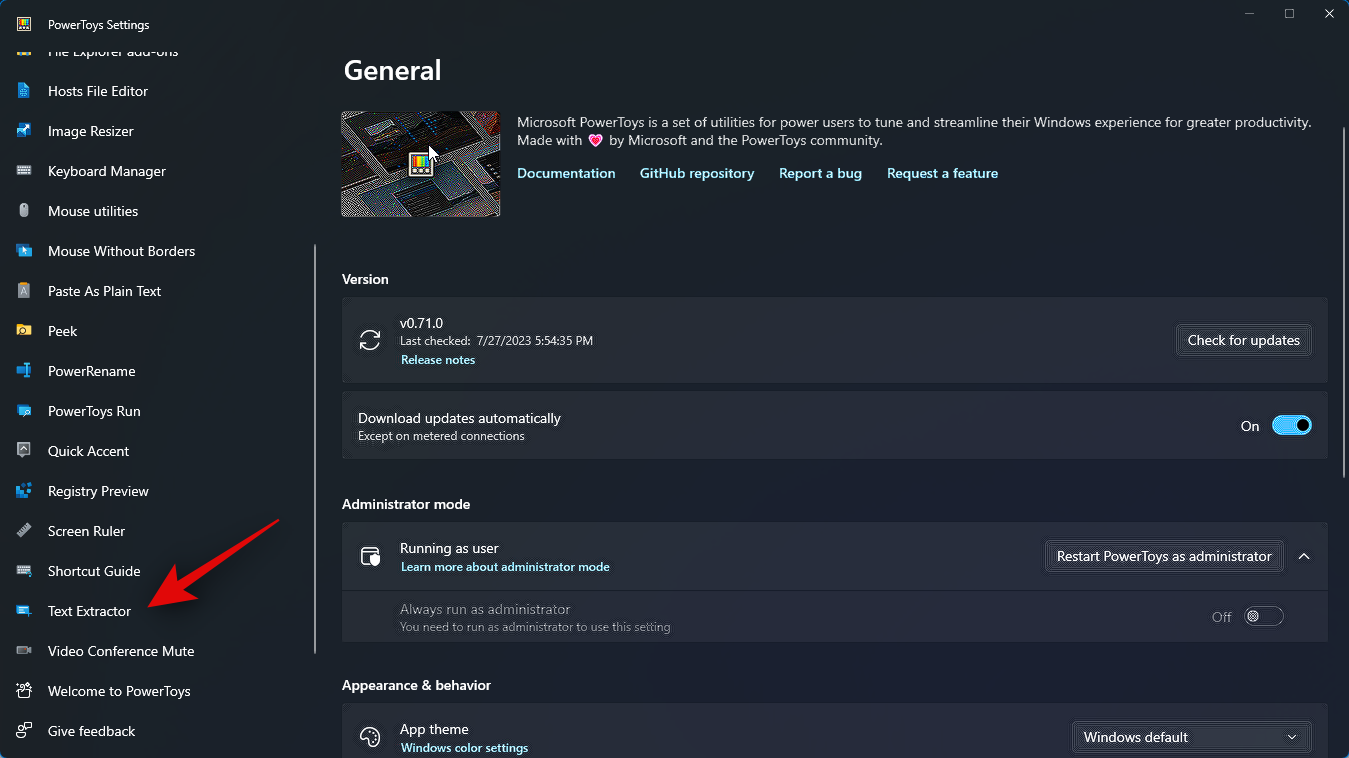
現在點擊並啟用頂部的啟用文字擷取器切換。
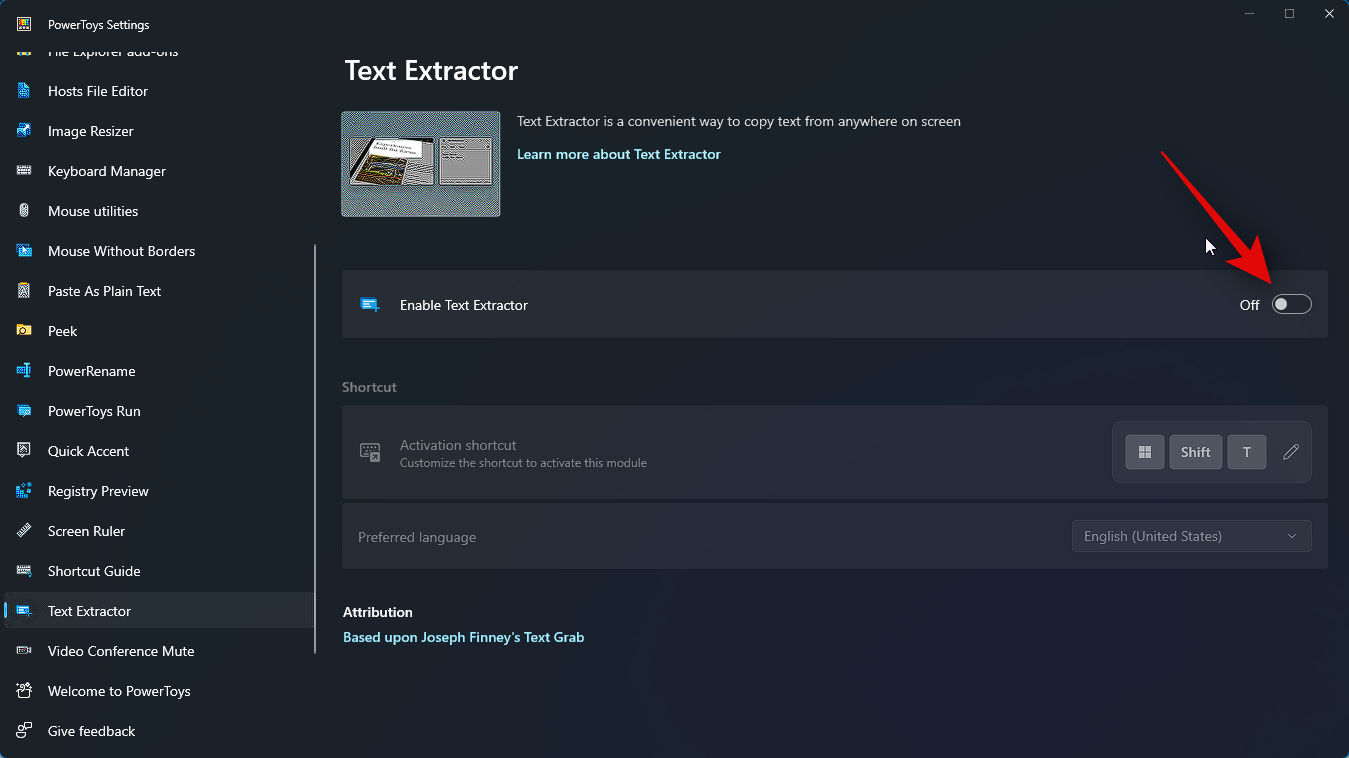
點擊啟動捷徑旁邊的編輯圖示。
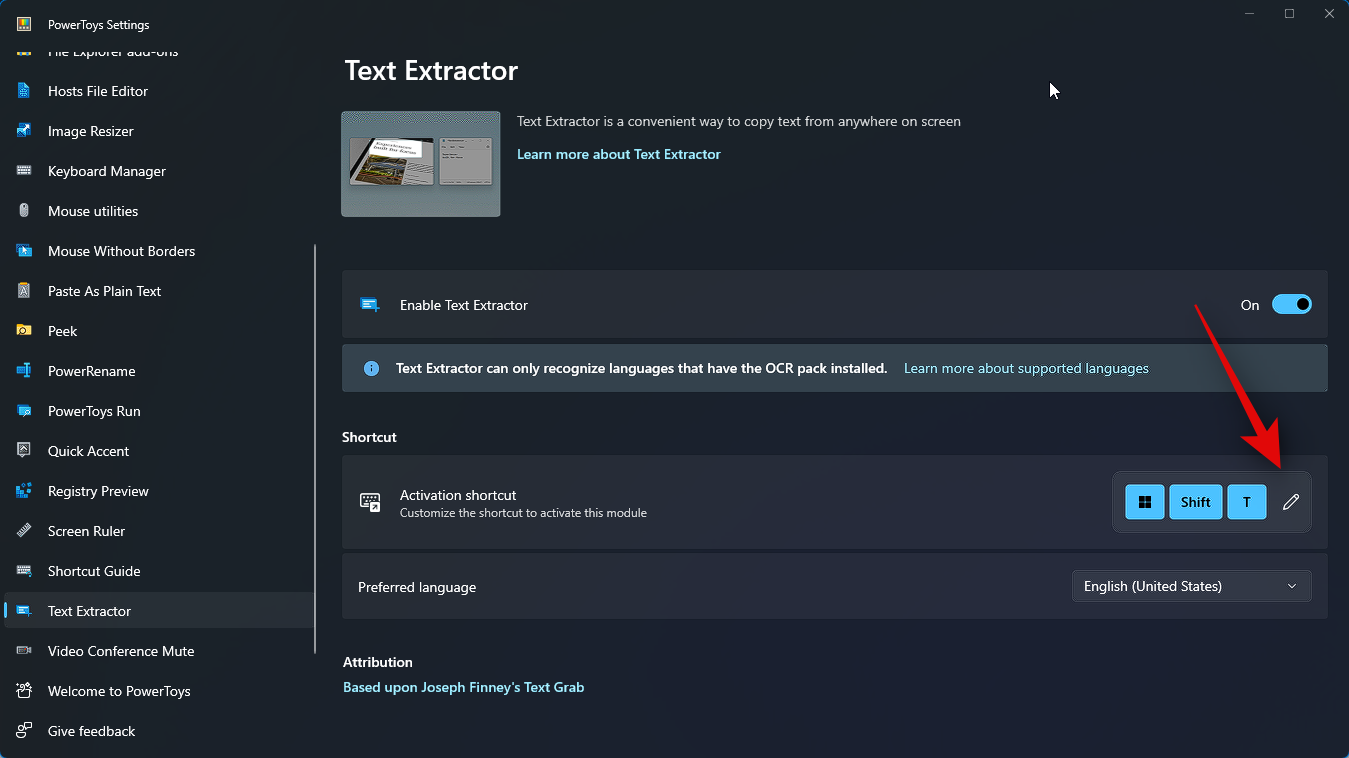
現在按您希望用於啟動PC上文字擷取器的首選組合鍵。
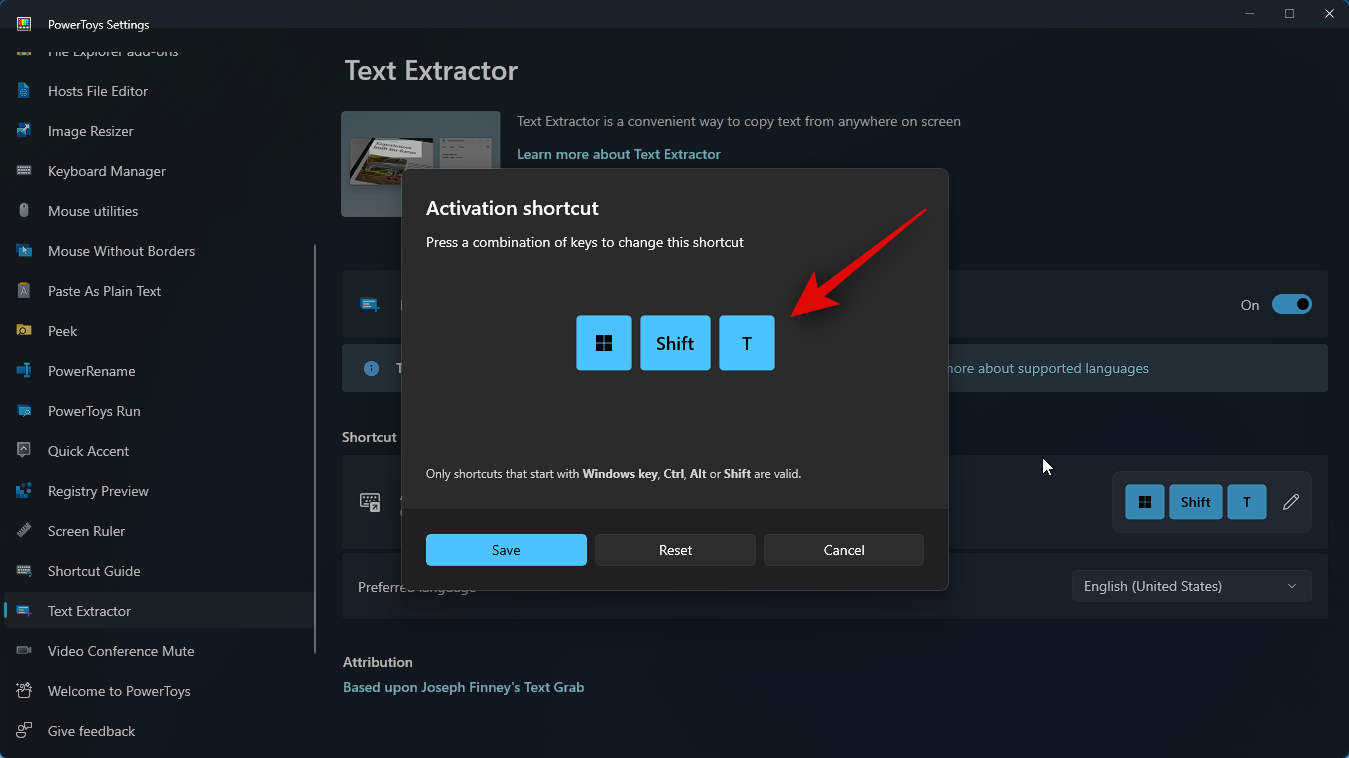
點擊儲存以儲存組合。
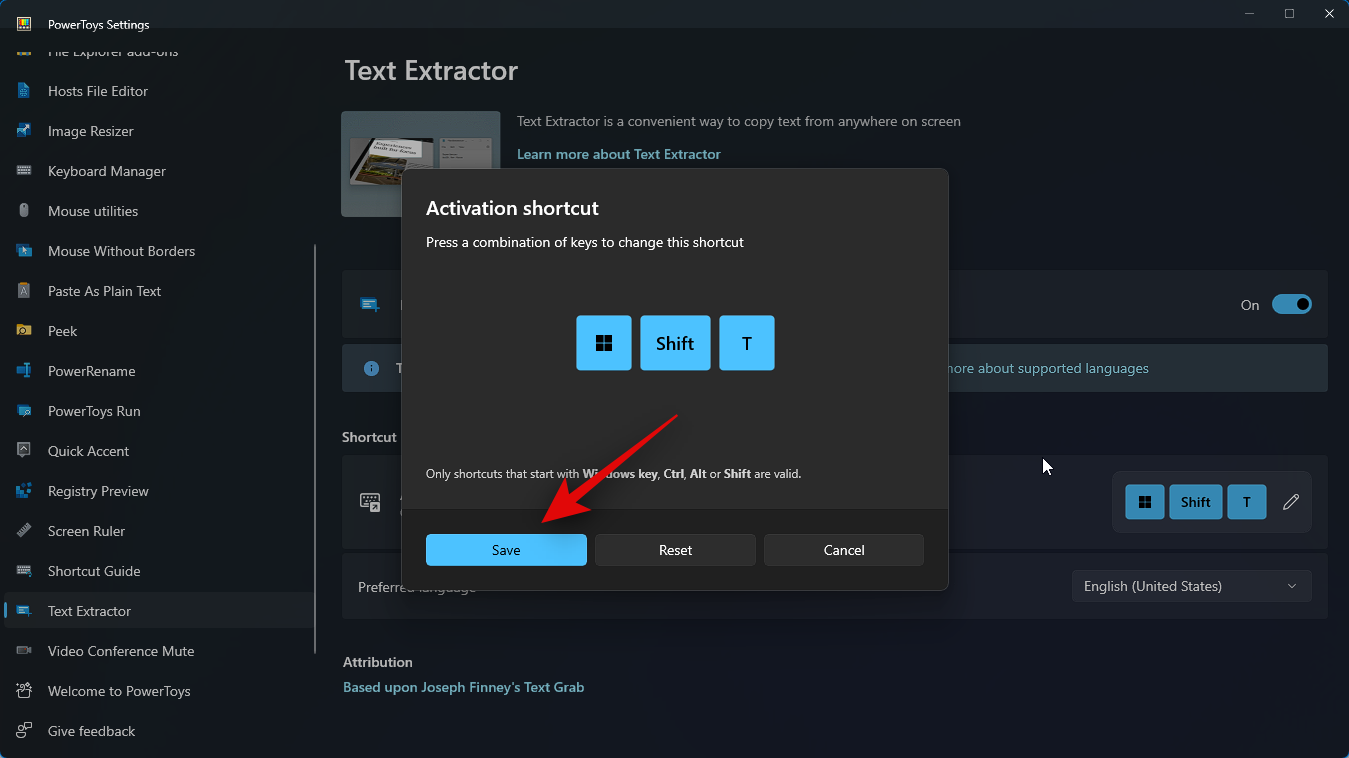
如果您希望恢復為預設組合鍵,請按一下重設。
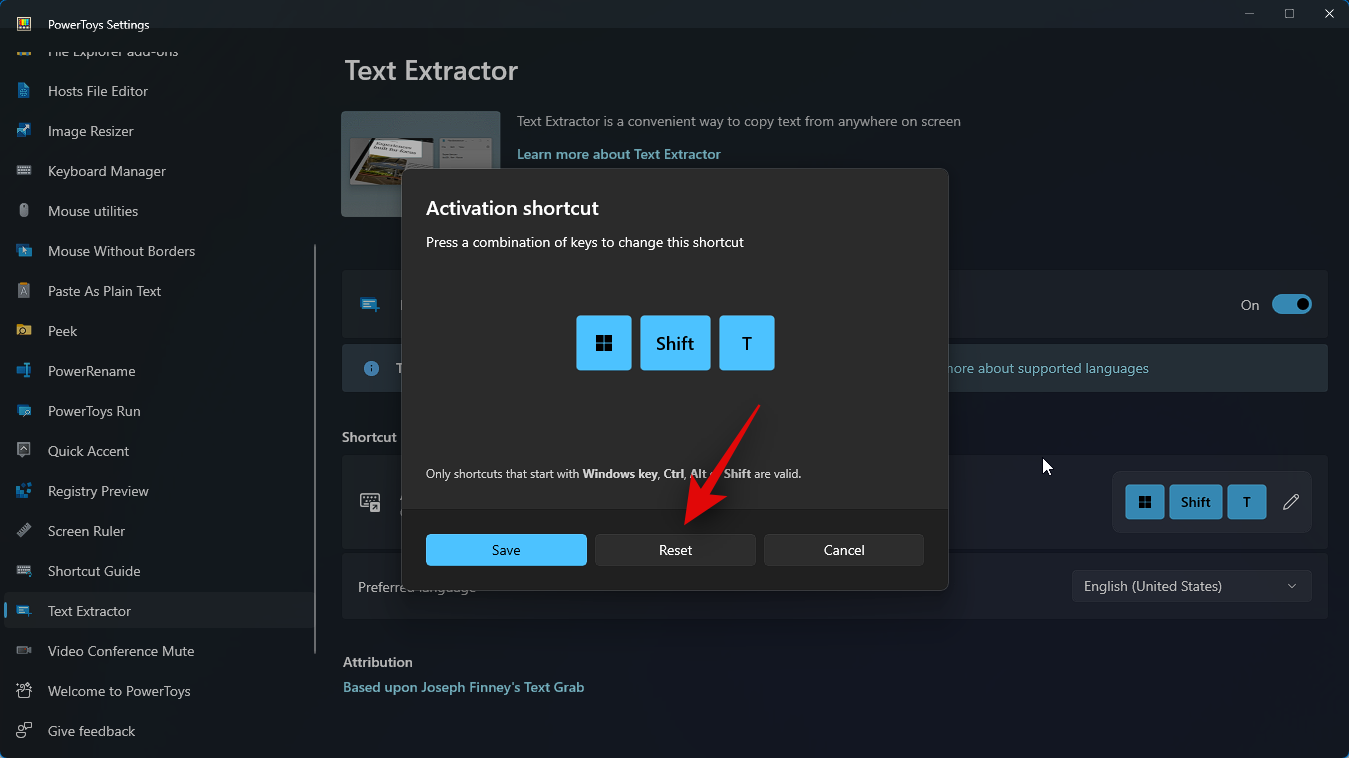
您也可以點選「取消」以中止建立組合鍵。
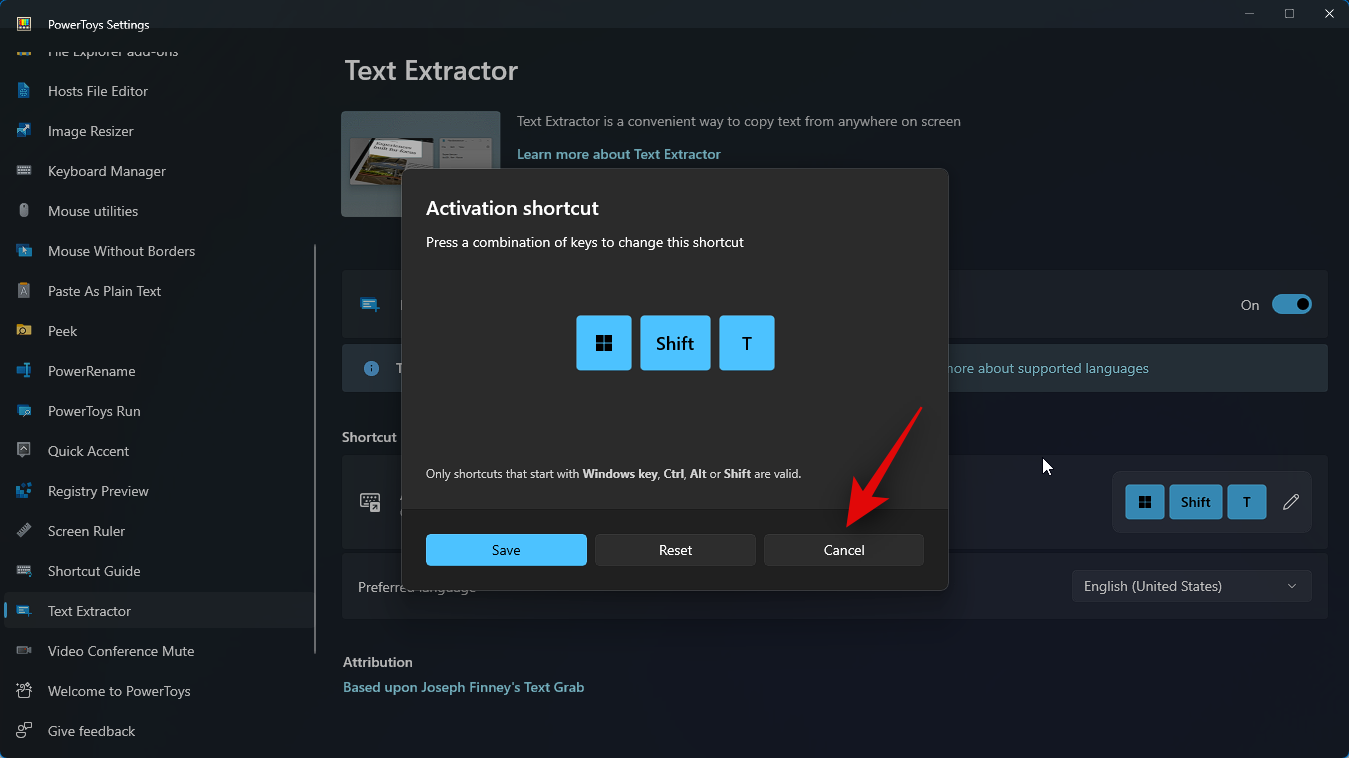
現在點擊首選語言的下拉式選單,然後選擇要與文字擷取器一起使用的語言。
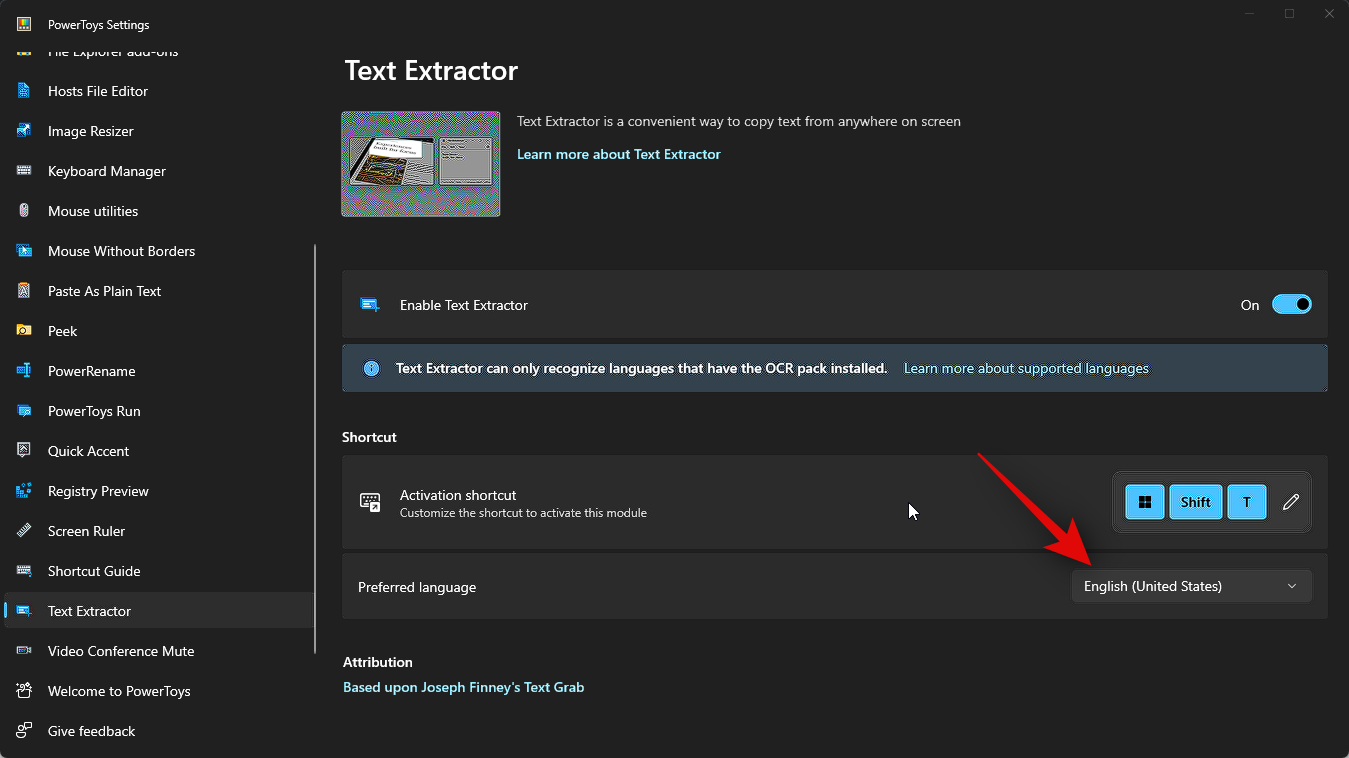
我們現在可以在我們喜歡的地方使用文字擷取器。讓我們看一下如何從此範例的網頁中提取文字。造訪您希望從中擷取文字的首選網頁。
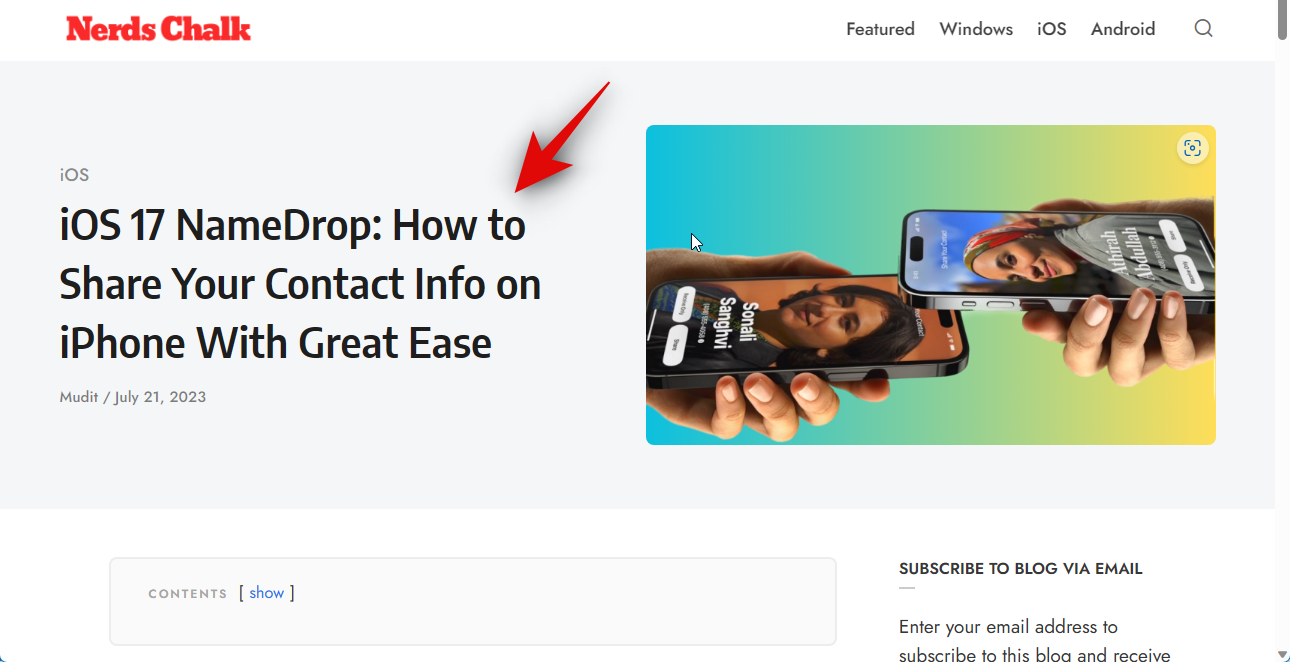
捲動到要複製的文本,然後按您在上述指南中為文本提取器設定的組合鍵。如果您沒有更改組合鍵,則可以按鍵盤啟動文字擷取器。 Windows Shift T
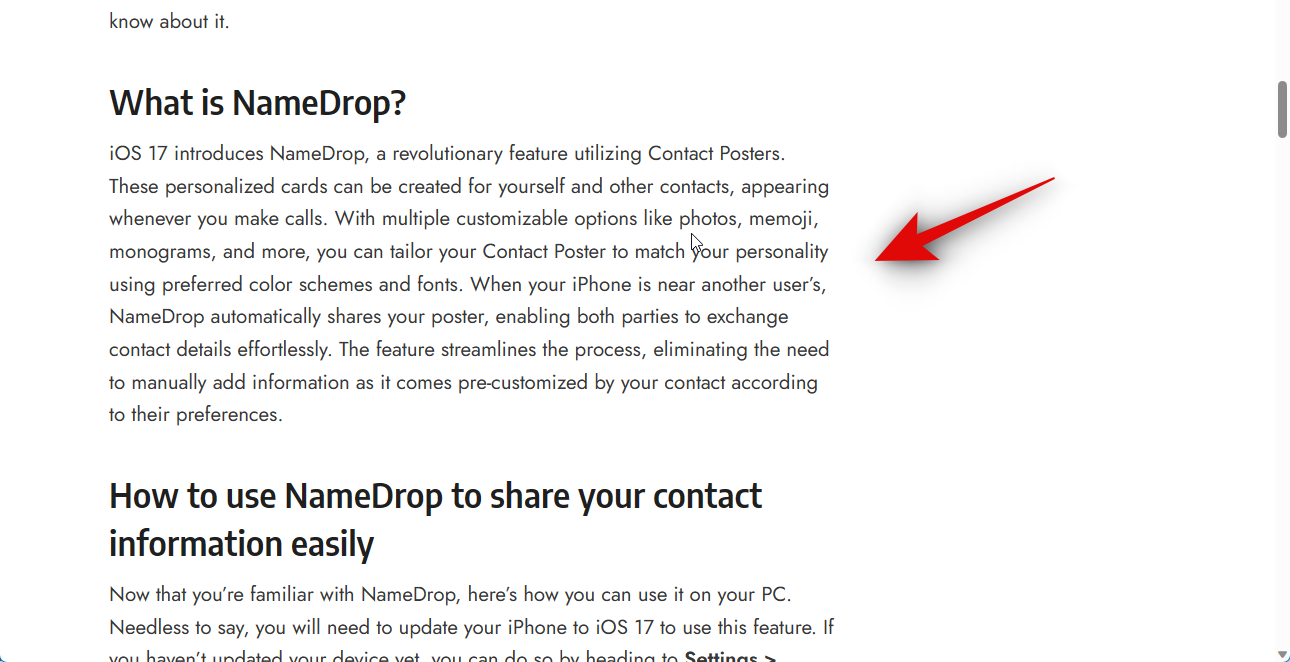
現在點擊並拖曳以選擇要提取的文字。
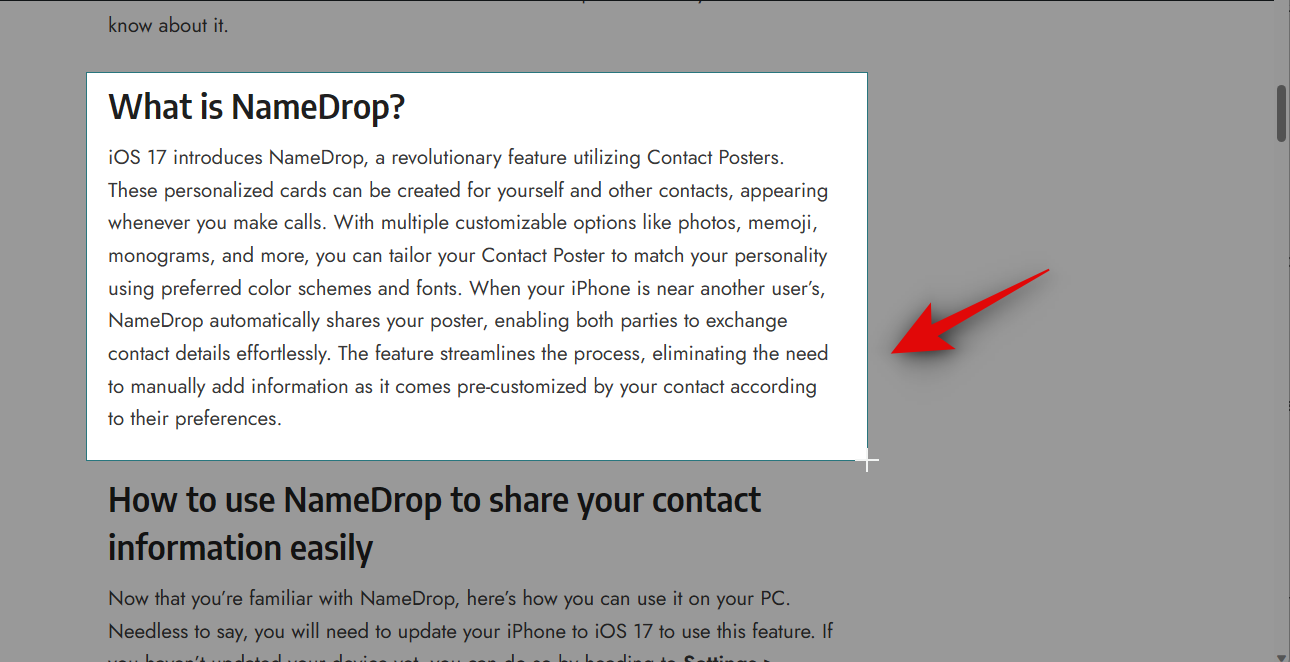
所選區域中的文字將自動提取並複製到剪貼簿。現在,您可以透過按 將其貼到您喜歡的任何位置。 Ctrl V
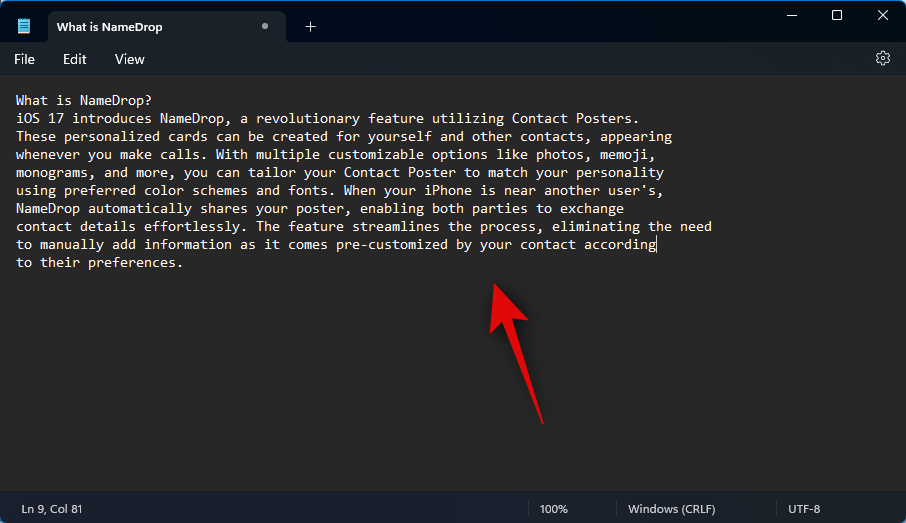
同樣,您還可以從圖像、應用程式等中提取文字。讓我們嘗試從此範例的“設定”應用程式中提取文字。按下以開啟“設定”應用程式。 Windows i
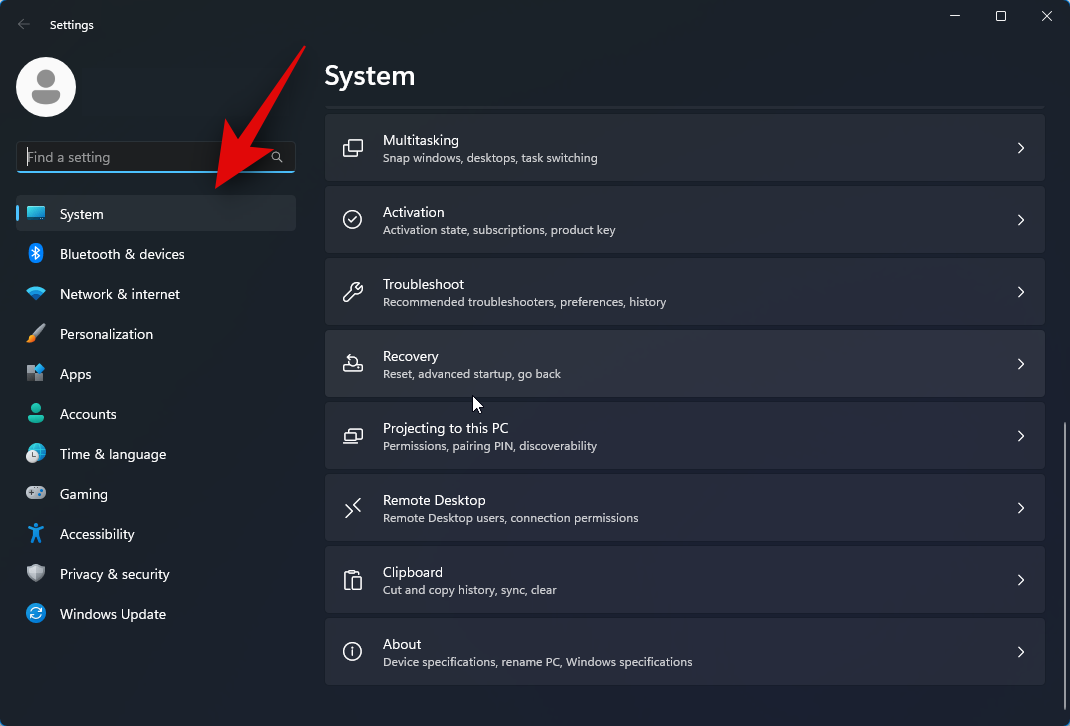
現在按組合鍵以啟動文字擷取器。如果未設定自訂組合,請按 。和我們之前一樣,在螢幕上點擊並拖曳以選擇要提取的文字。 Windows Shift T
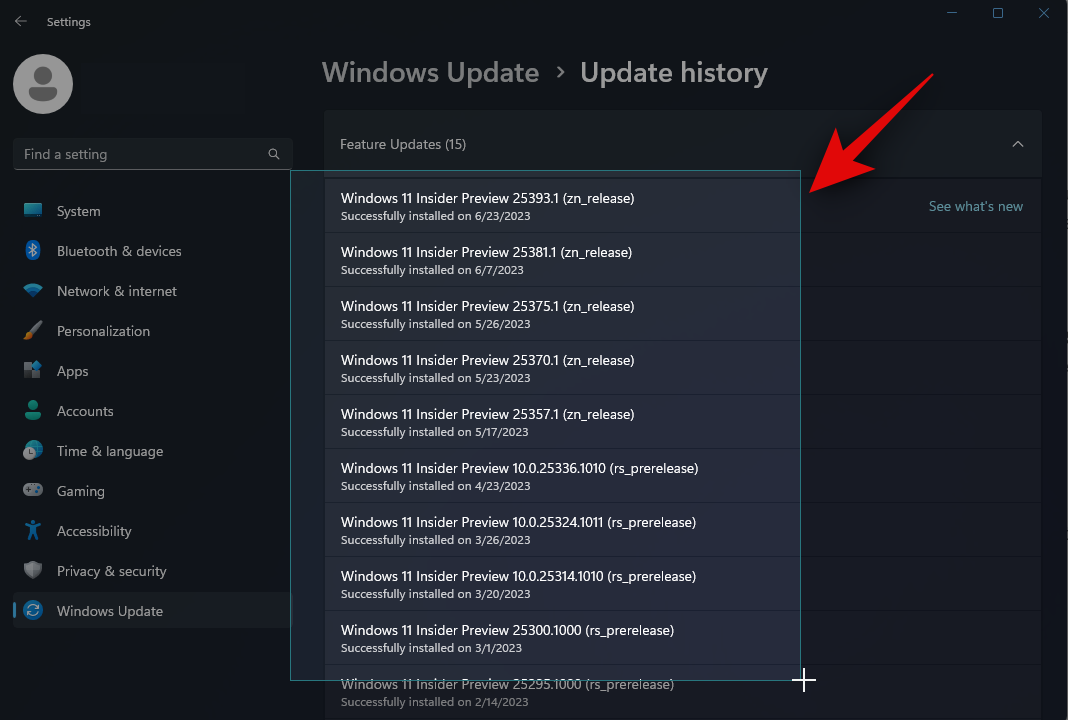
現在,文字將會被擷取並複製到剪貼簿。現在您可以按下以將文字貼到您喜歡的任何位置。 Ctrl V
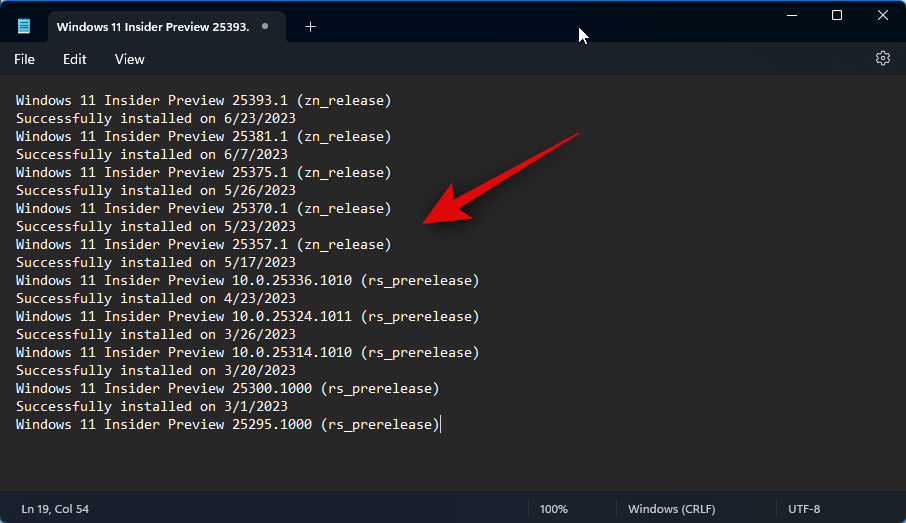
這就是您可以在PC上使用文字擷取器的方式。
如何在刪除PowerToys時刪除OCR語言套件
有時您可能想要從電腦移除已安裝的 OCR 語言套件。這是您可以做到這一點的方法。請按照以下步驟幫助您完成流程。
按 開啟運行。 Windows R

鍵入以下內容,然後按 。 Ctrl Shift Enter
powershell
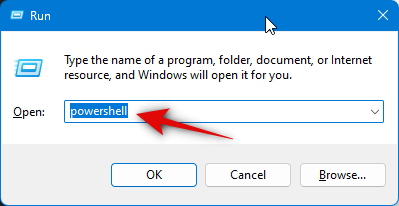
#現在使用下列指令檢查已安裝的 OCR 語言套件。
Get-WindowsCapability -Online | Where-Object { $_.Name -Like 'Language.OCR*' }
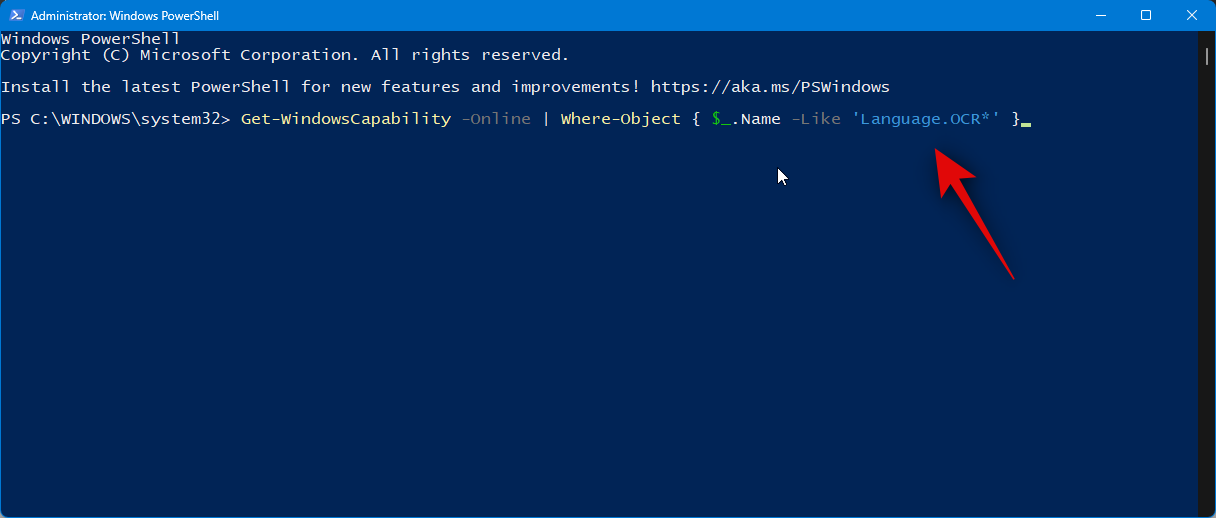
您現在應該得到如下所示的清單。檢查列出的語言包下的“狀態”。如果任何語言包顯示為“已安裝”,則該語言包已安裝在你的電腦上。記下其語言程式碼,它將在~~~之後。
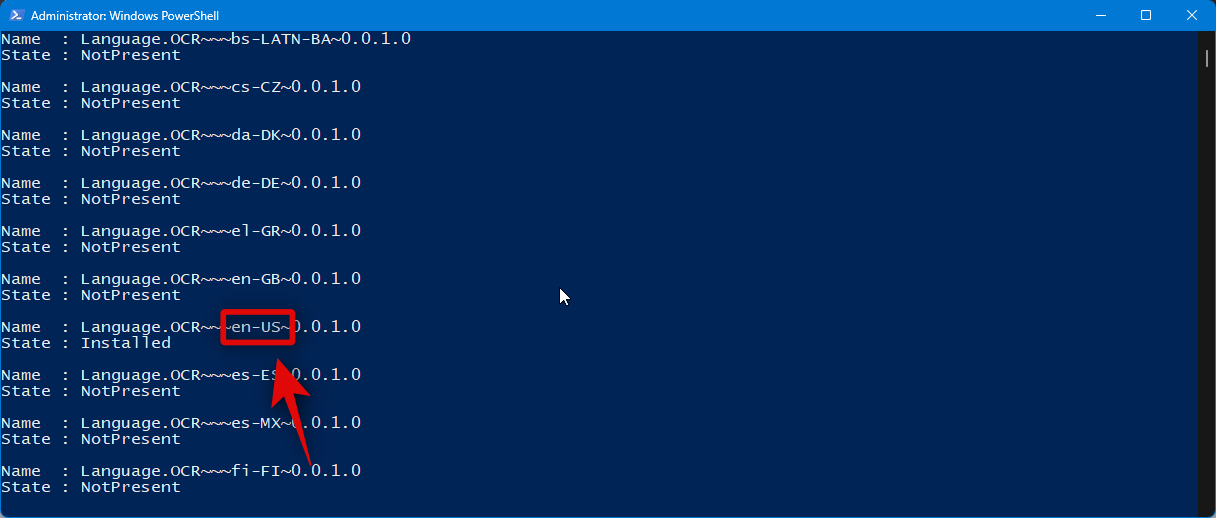
記下後,使用下列指令從電腦中刪除語言包。將 [語言程式碼] 替換為您先前記下的程式碼。
$Capability = Get-WindowsCapability -Online | Where-Object { $_.Name -Like 'Language.OCR*<strong>[Language code]</strong>*' }
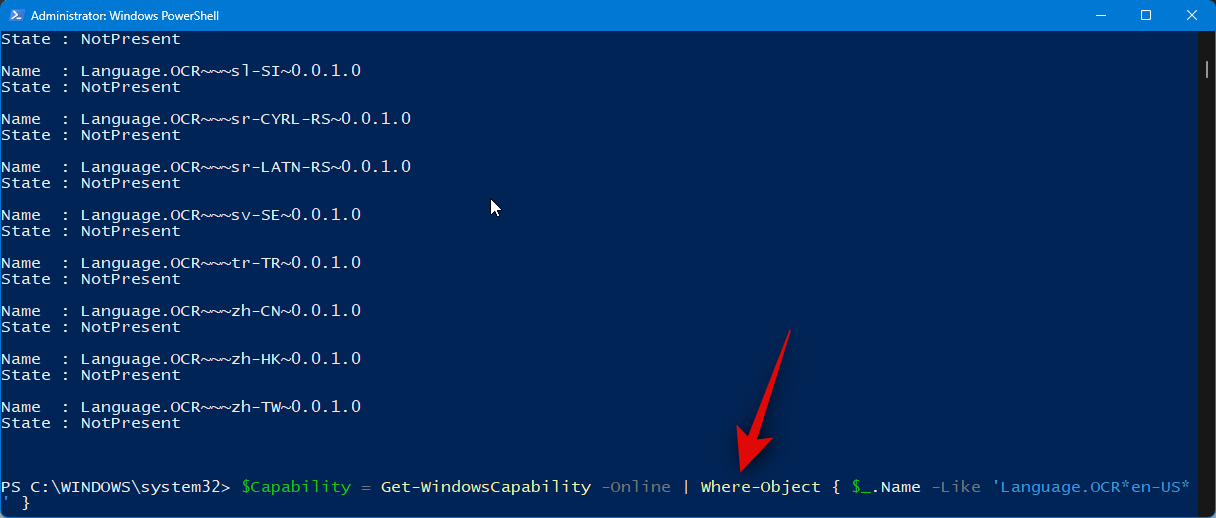
接下來,使用以下指令套用變更。
$Capability | Remove-WindowsCapability -Online
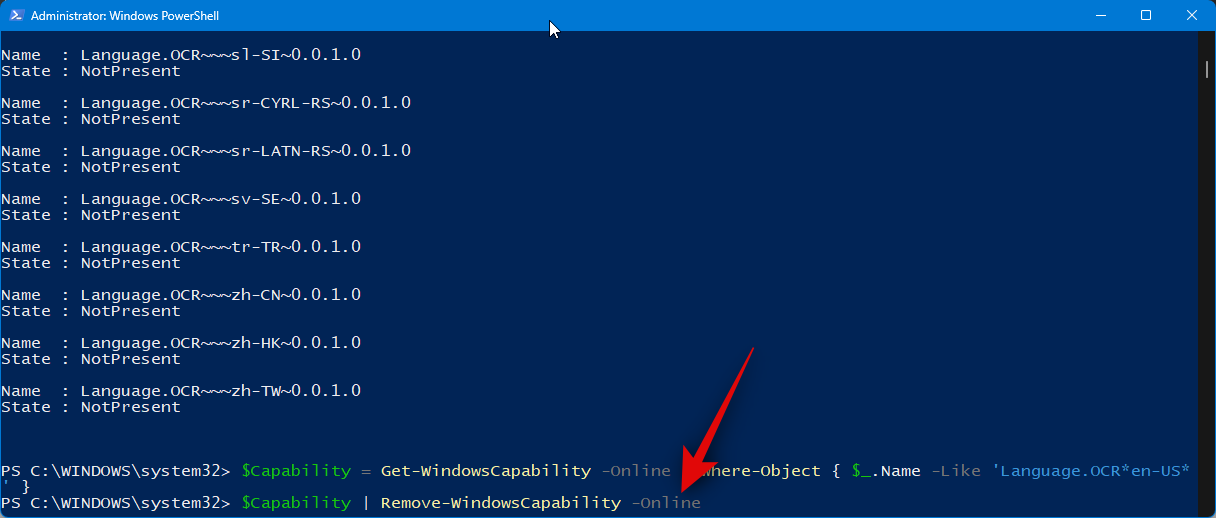
#鍵入以下內容,然後按 Enter 關閉 PowerShell。
exit
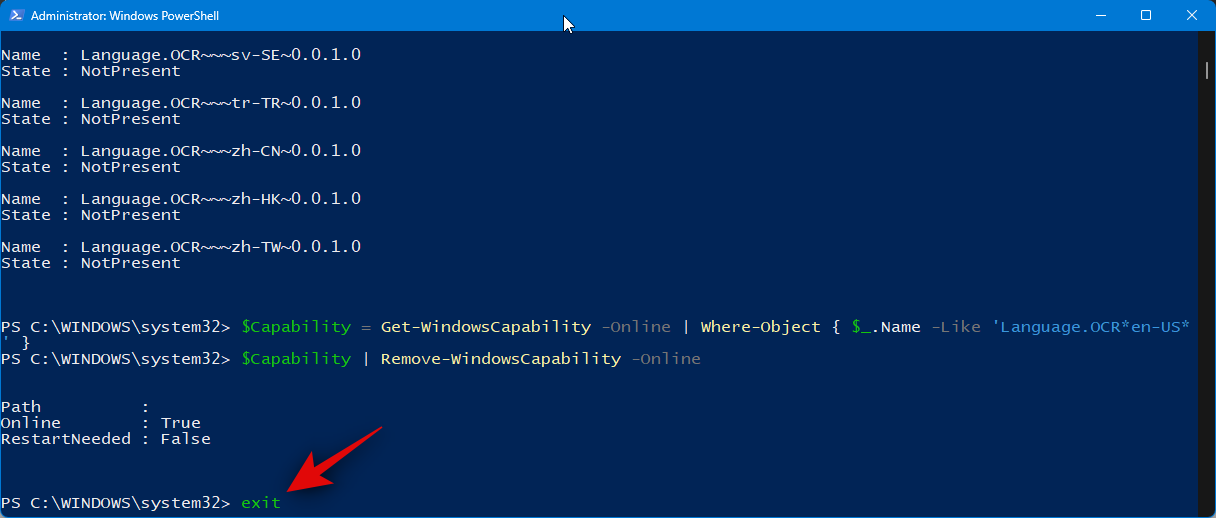
就是這樣!現在,您已從PC中刪除了選定的OCR語言套件。
以上是學習如何使用Microsoft的PowerToys提取圖像、PDF或螢幕中的文本的詳細內容。更多資訊請關注PHP中文網其他相關文章!

