除了美觀之外,Windows 11 和 Windows 10 的點擊回應略有不同。這並不奇怪,因為每個 Windows 更新都帶有自己的新功能。
這些差異之一是 Windows 11 右鍵單擊的外觀。新的上下文選單更大,包括開啟、以管理員身份運行、複製、貼上和固定啟動等常用選項。
這個精心設計的上下文選單的缺點是它可能無法顯示您想要的選項。此類其他選項隱藏在「顯示更多」選項中。
要存取舊的右鍵單擊上下文選單,您可以使用滑鼠選擇顯示更多選項或在選擇項目後按Shift 。 F10
本文將重點放在如何讓 Windows 11 右鍵預設顯示所有選項。跟著我們討論這個問題,但在此之前,重要的是我們要告訴你為什麼微軟選擇了新的右鍵上下文選單。
微軟為什麼要調整右鍵上下文選單?
對此的簡單回答是,微軟試圖在 Windows 11 中實現最佳美學,同時提高效能。
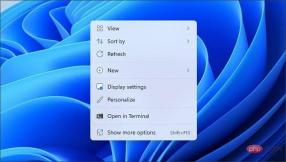
新的上下文選單旨在提供較少的通常對使用者有用的選項。其他選項(例如“開啟”和“開啟方式”)組合在一起。
如何讓 Windows 11 右鍵點選預設顯示所有選項?
1.編輯Windows註冊表
筆記修改註冊表會帶來一定的風險,因此建議在進行任何更改之前對其進行備份。- 使用Windows Search找到並開啟登錄編輯程式。
- 選擇登錄編輯程式,然後按一下開啟。

- 如果使用者帳號控制請求權限,請選擇是。
- 將顯示登錄編輯程式。
- 要繼續停用在新上下文選單中顯示更多選項的過程,請找到 CLISID 資料夾。您可以複製下面的位址並貼上到搜尋:
<strong>HKEY_CURRENT_USER\SOFTWARE\CLASSES\CLSI</strong>
- #右鍵點擊如何讓 Windows 11 在右鍵時顯示所有選項檔案夾,展開New,然後選擇Key。或在右鍵單擊資料夾 (如何讓 Windows 11 在右鍵時顯示所有選項) 後,然後右鍵單擊窗格中的空白區域。

- 將建立一個新的金鑰資料夾。

- 重命名金鑰資料夾。從下面複製並貼上以避免錯誤:
{86ca1aa0-34aa-4e8b-a509-50c905bae2a2} - 透過右鍵單擊重命名的金鑰資料夾,將遊標放在New上,然後選擇Key來建立子金鑰。

- 接下來,子鍵命名為InprocServer32。反白顯示新命名的子鍵,雙擊預設選項。檢查彈出視窗並確保值資料為空。接下來,選擇確定。

- 退出登錄編輯程式。接下來,重新啟動電腦。現在 Windows 11 右鍵單擊應該顯示所有選項。
如果您不想重新啟動PC,只需執行以下操作即可重新啟動Windows 資源管理器進程:
- 在Windows Search中鍵入任務管理器。選擇任務管理器。接下來,點擊打開。

- 選擇檔案。接下來,選擇執行新任務。

- 鍵入explore.exe以重新啟動 Windows 資源管理器。

2.執行指令提示字元
- 選擇Windows鍵 R。複製並貼上以下程式碼:
<strong>reg.exe add "HKCU\Software\Classes\如何讓 Windows 11 在右鍵時顯示所有選項{86ca1aa0-34aa-4e8b-a509-50c905bae2a2}\InprocServer32" /f /ve</strong> ##重新啟動電腦或重新啟動Windows 資源管理器。
##重新啟動電腦或重新啟動Windows 資源管理器。
如何恢復新的上下文選單選項?
- 按 鍵開啟「執行」對話方塊。 WindowsR
- 接下來,鍵入以下程式碼:
<strong>reg.exe delete "HKCU\Software\Classes\如何讓 Windows 11 在右鍵時顯示所有選項{86ca1aa0 -34aa-4e8b-a509-50c905bae2a2}" /f</strong>
#現在,您應該能夠在新的上下文選單之間切換並顯示所有選項。如果您需要更多技巧,請不要猶豫,以了解如何停用 Windows 11 的顯示更多選項功能表。
以上是如何讓 Windows 11 在右鍵時顯示所有選項的詳細內容。更多資訊請關注PHP中文網其他相關文章!

熱AI工具

Undresser.AI Undress
人工智慧驅動的應用程序,用於創建逼真的裸體照片

AI Clothes Remover
用於從照片中去除衣服的線上人工智慧工具。

Undress AI Tool
免費脫衣圖片

Clothoff.io
AI脫衣器

Video Face Swap
使用我們完全免費的人工智慧換臉工具,輕鬆在任何影片中換臉!

熱門文章

熱工具

MinGW - Minimalist GNU for Windows
這個專案正在遷移到osdn.net/projects/mingw的過程中,你可以繼續在那裡關注我們。 MinGW:GNU編譯器集合(GCC)的本機Windows移植版本,可自由分發的導入函式庫和用於建置本機Windows應用程式的頭檔;包括對MSVC執行時間的擴展,以支援C99功能。 MinGW的所有軟體都可以在64位元Windows平台上運作。

SublimeText3 英文版
推薦:為Win版本,支援程式碼提示!

SublimeText3 Linux新版
SublimeText3 Linux最新版

SublimeText3 Mac版
神級程式碼編輯軟體(SublimeText3)

Atom編輯器mac版下載
最受歡迎的的開源編輯器
















