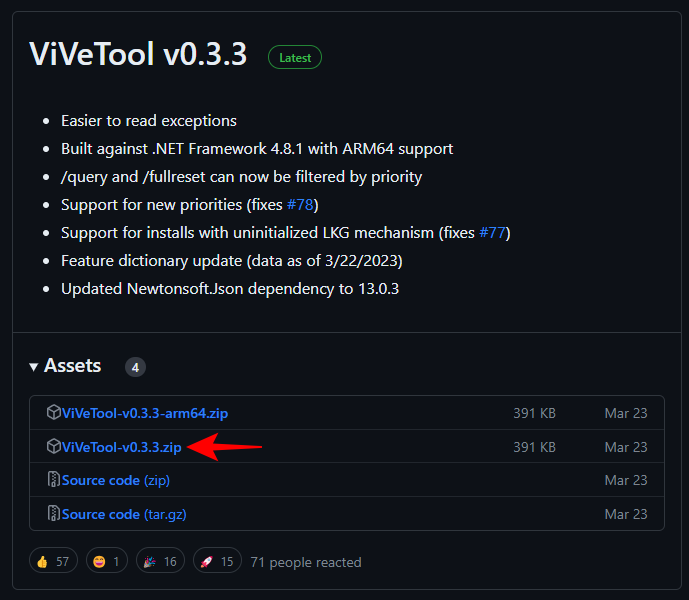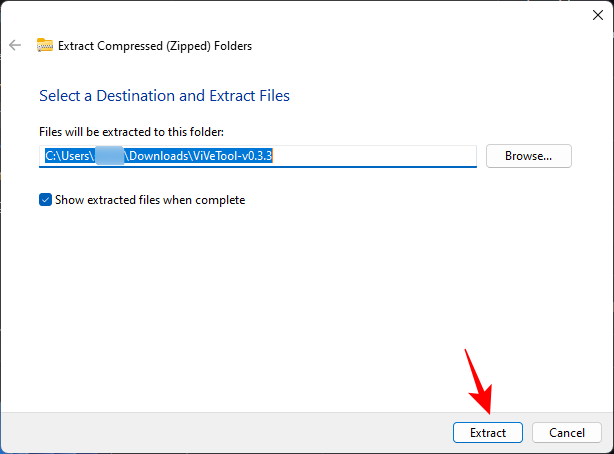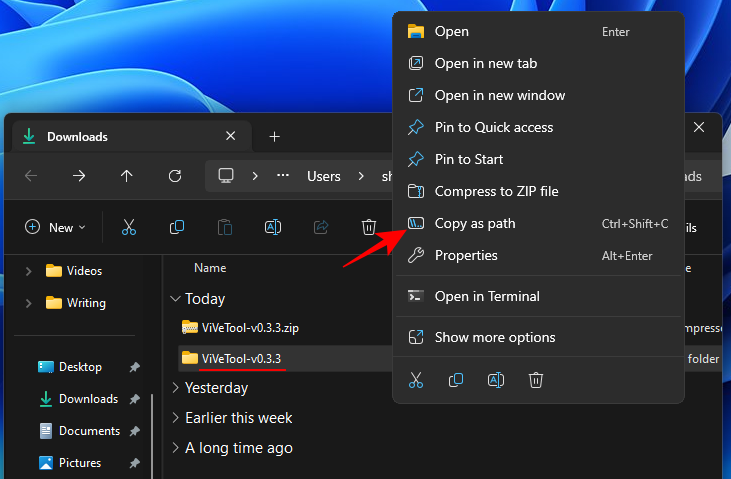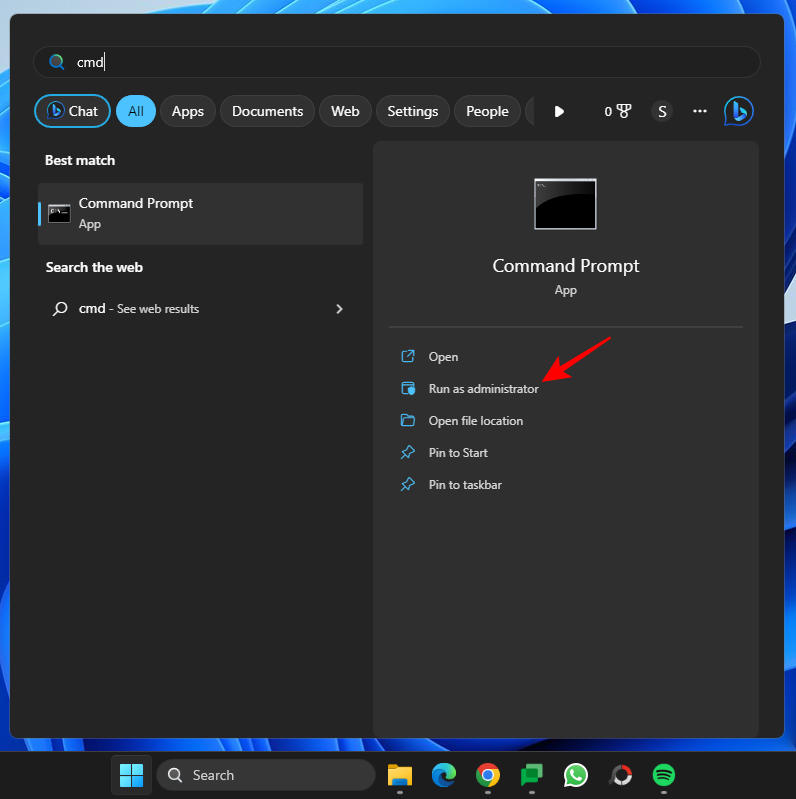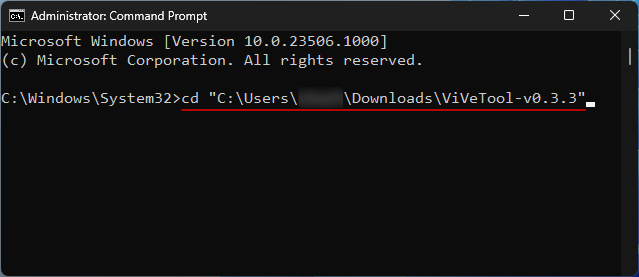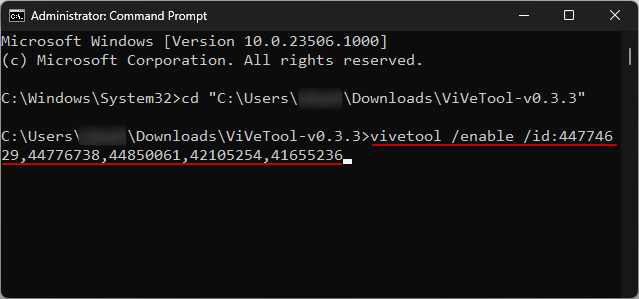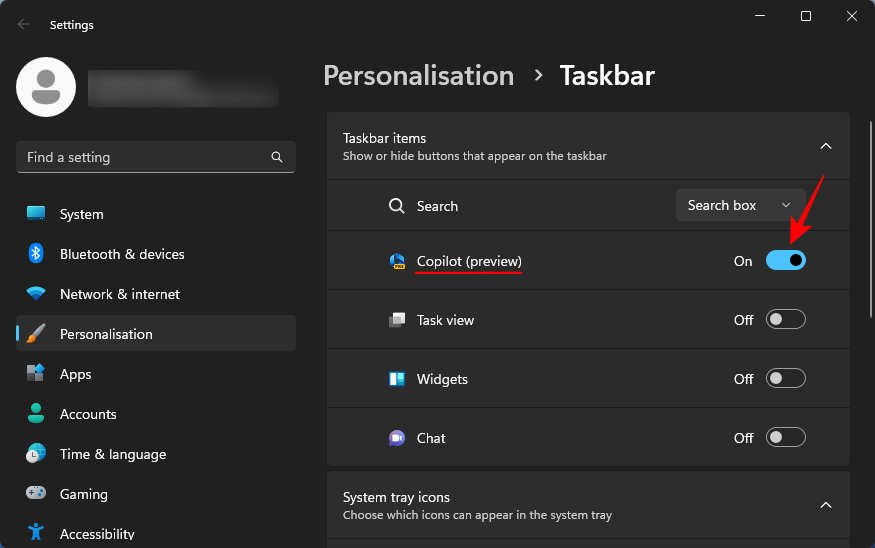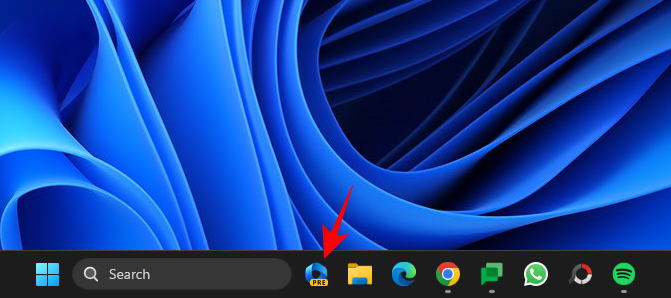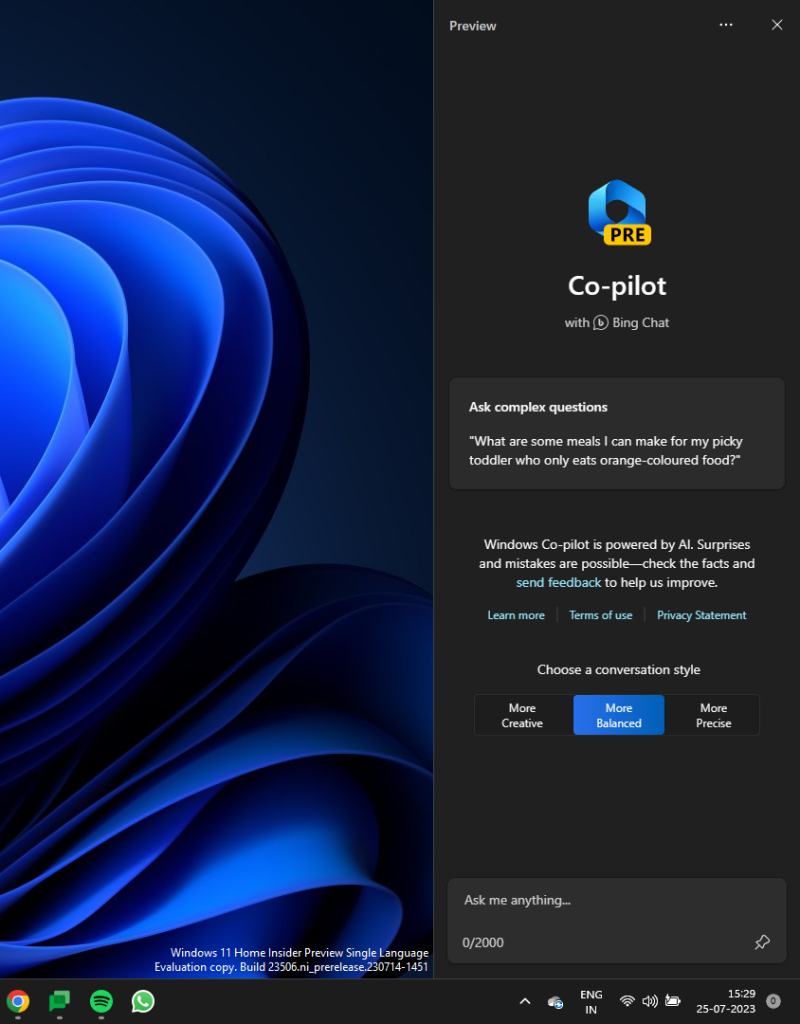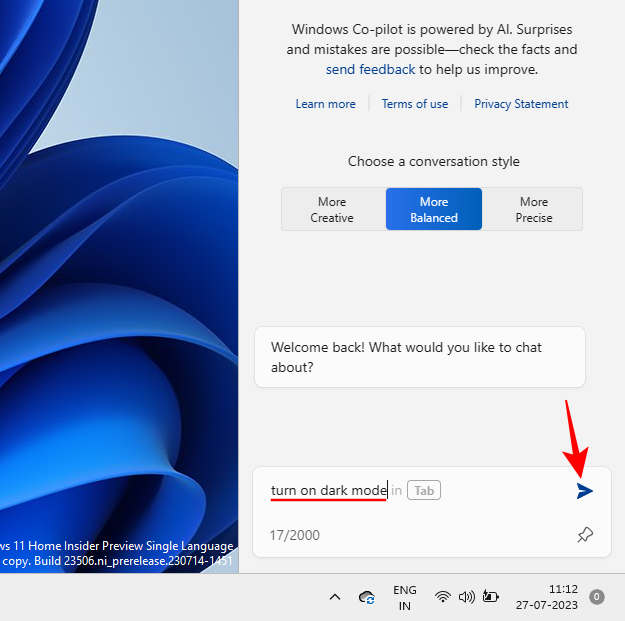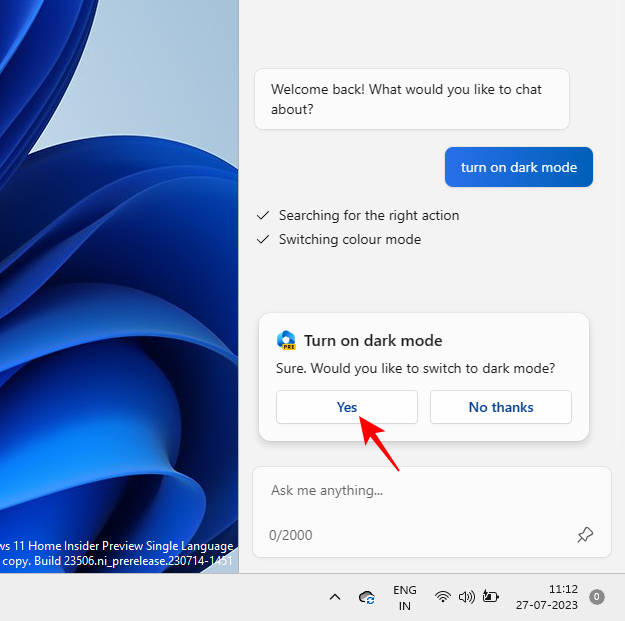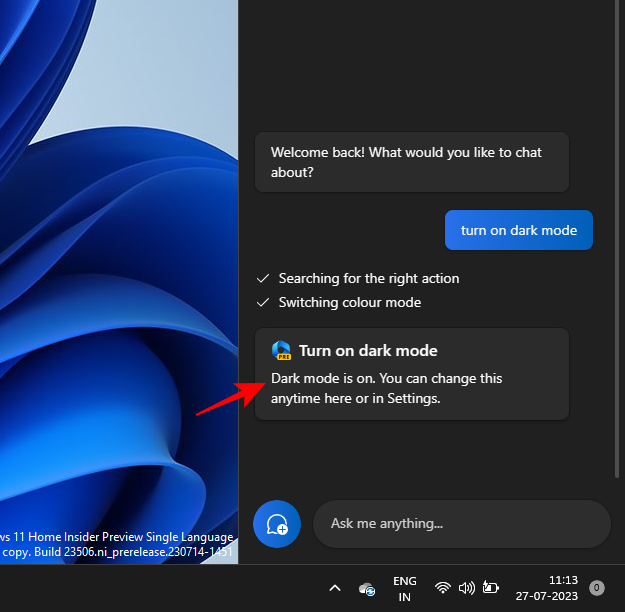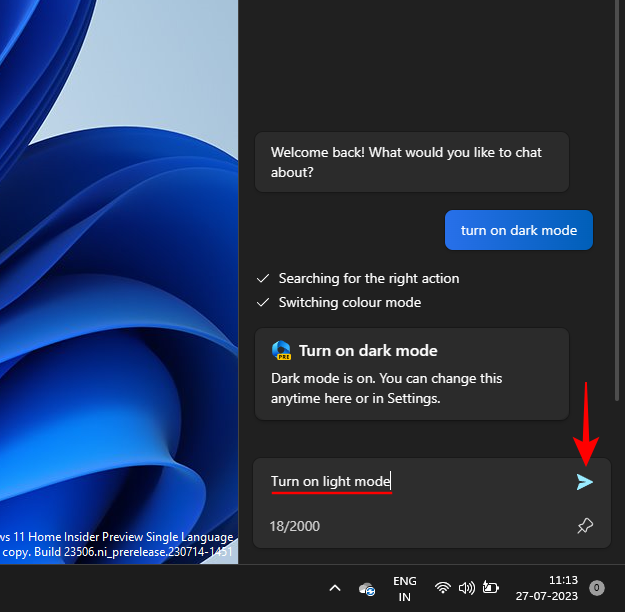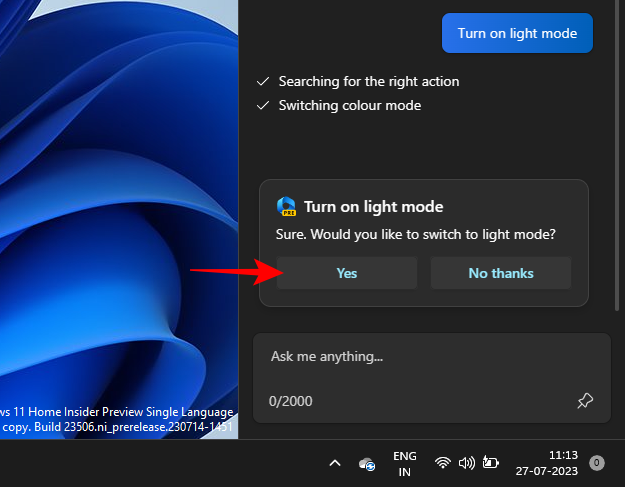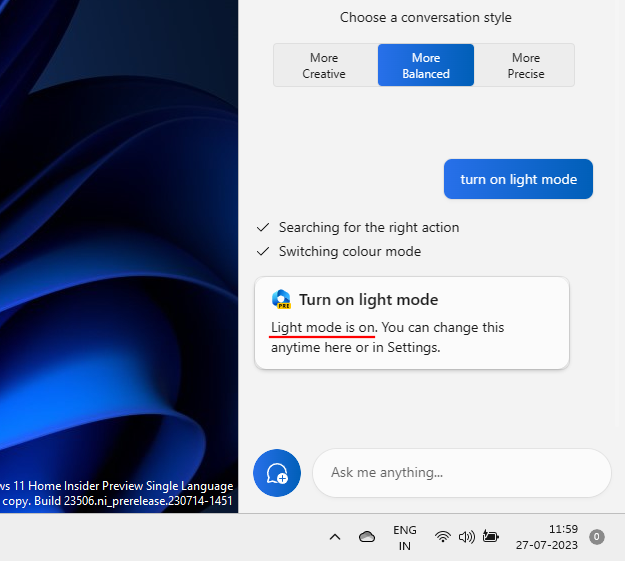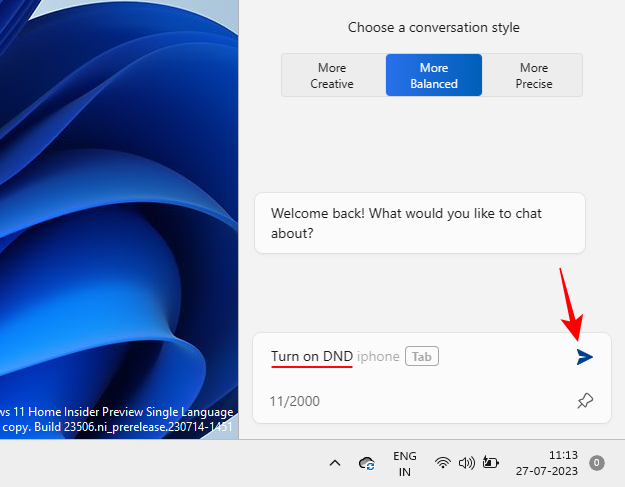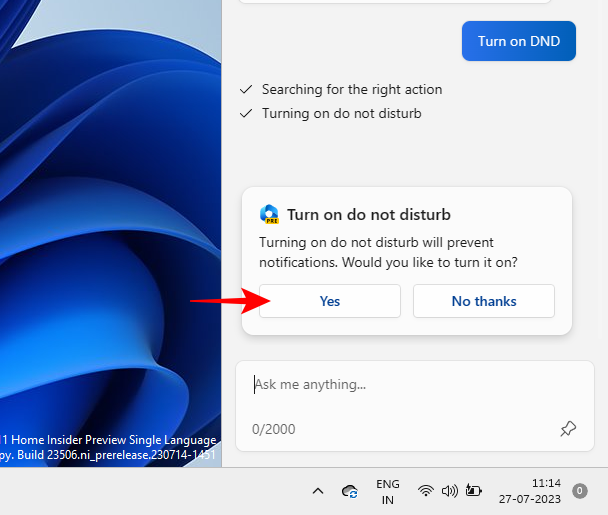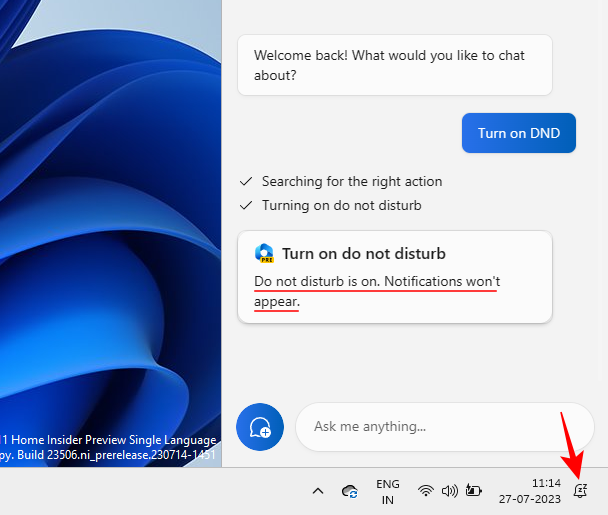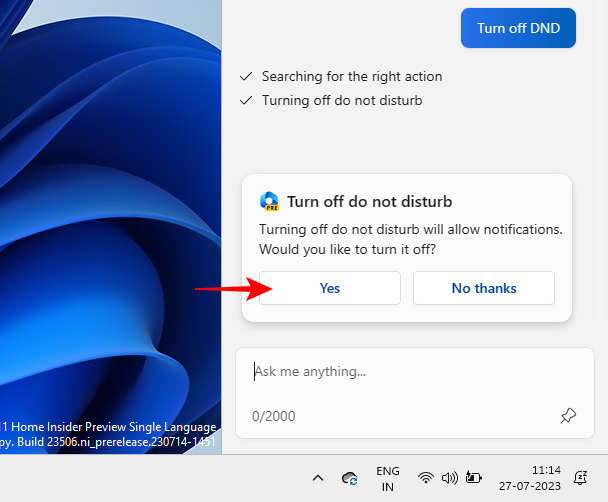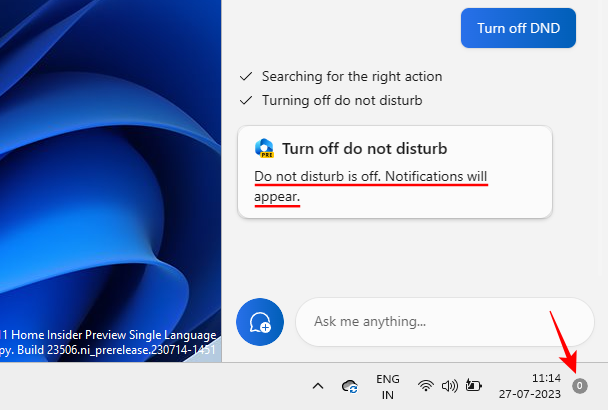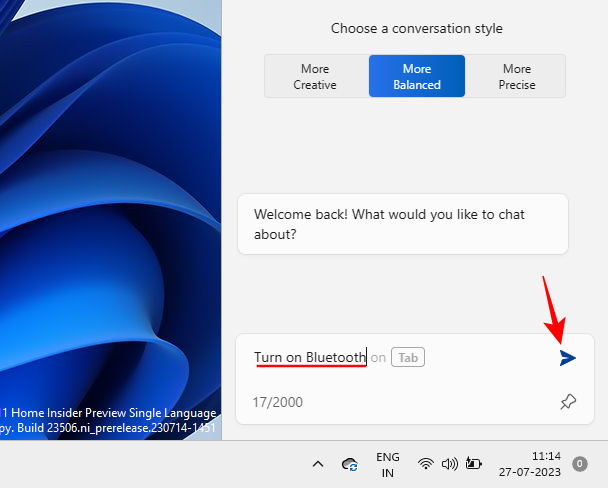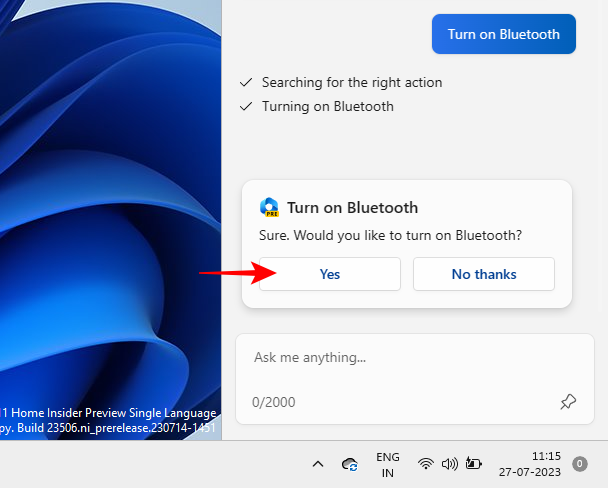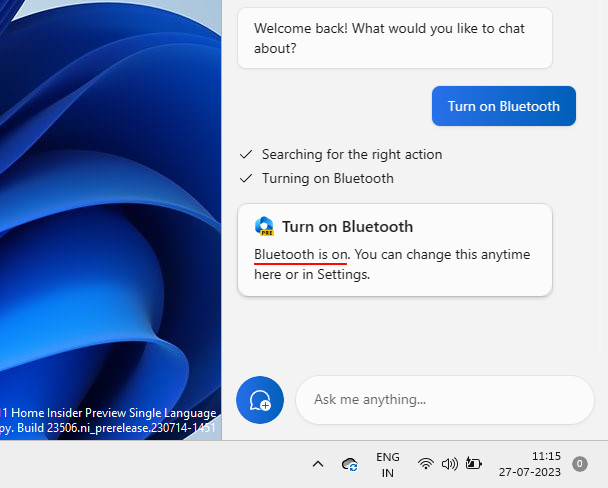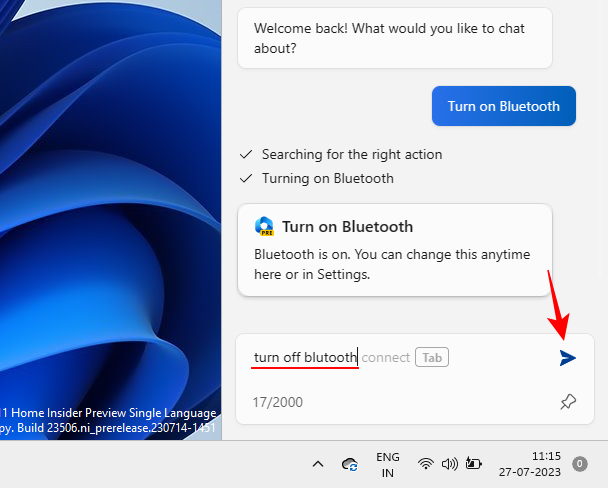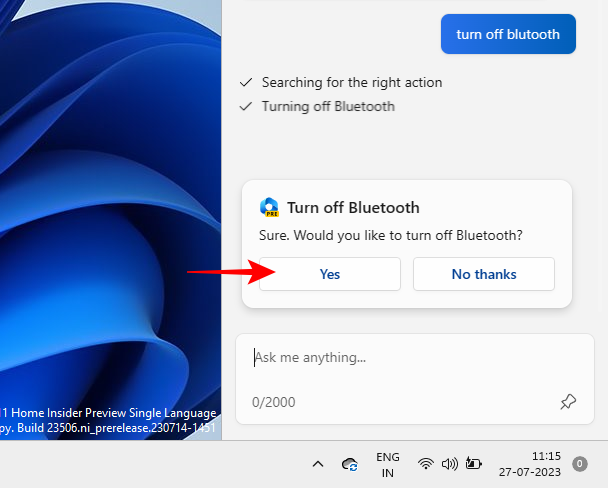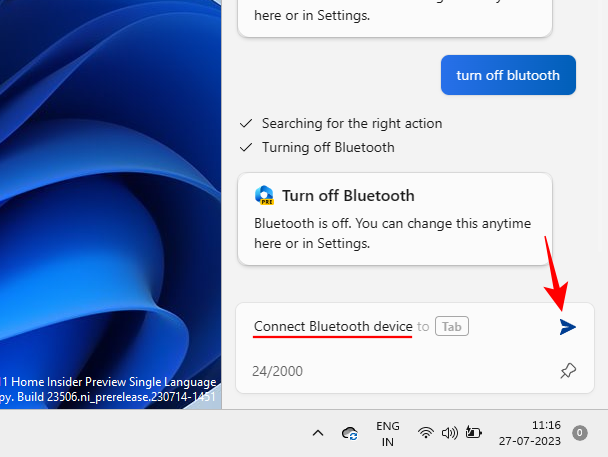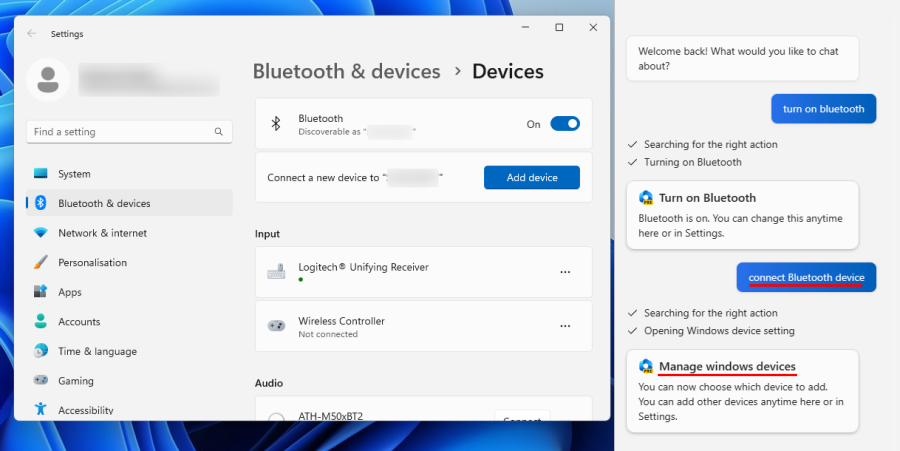對於任何想儘早了解Windows上AI未來的人來說,不再需要查看Copilot預覽。 Copilot的功能雖然有限,看起來只是一個側邊的Bing AI任務欄,但毫無疑問它是朝著正確的方向邁進的推動力量。即使是現在,用戶也可以在淺色和深色主題之間切換,打開和關閉免打擾和藍牙,並直接跳到藍牙裝置設定頁面來管理連接 – 所有這些都可以透過 Copilot 實現。以下是取得Windows 11 Copilot以及完成所有相關操作的步驟。
如何在 Windows 11 上啟用 Copilot
要開始在 Windows 11 上使用 Copilot,您需要使用 Windows Insider Dev 版本。此後,您需要下載以下工具:
維維圖爾 | Github連結

下載後,提取其內容。

然後複製其資料夾路徑。

然後執行命令提示字元(具有管理員權限)。

透過下列指令變更目錄:
cd "paste folder path here"










#####################################################l #####確保貼上上面複製的資料夾路徑。然後鍵入以下內容並按下回車鍵:###vivetool /enable /id:44774629,44776738,44850061,42105254,41655236##############################################這個後,這些#######。重新啟動系統。然後右鍵單擊任務欄設定的任務欄。 ###############開啟副駕駛(預覽版)。 ###############您現在將在Windows上擁有Copilot。按一下該圖示或按快捷方式將其開啟。 ###Win C##################它將在右側向上滑動。 ###############現在您已經有了 Copilot,您可以將其用於以下目的以及更多目的。 ######如何使用Windows 11 協同駕駛在淺色和深色模式之間切換######要開啟深色模式,只需在Copilot 的提示方塊中鍵入###開啟深色模式###並將其發送出去。 ###############副駕駛將在動作氣泡中建議動作。選擇###“是###”。 ###############暗模式應立即套用。 ###############請注意,深色模式與深色主題不同。主題包含多個元素,例如背景、模式、強調色等。相反地,使用深色模式只會將Windows和應用程式中的顏色變為黑色。您的背景和主題色將保持原樣。 ######要切換模式或開啟燈光模式,請提示 Copilot 開啟###燈光模式###。 ############
和以前一樣,按一下「是」。

這會將顏色模式變更為淺色。

如何使用Windows 11 Copilot 開啟和關閉「請勿打擾」
您可以從Copilot直接開啟/關閉的另一個設定是請勿打擾(DND)。為此,只需鍵入開啟免打擾並按下回車鍵。

當操作氣泡出現時,選擇「是」。

一旦開始,Copilot就會轉送訊息。您也可以看到免打擾圖示出現在工作列中。

相反,透過提示關閉免打擾並按輸入.

##副駕駛會遵守。

如何使用 Windows 11 協同駕駛開啟和關閉藍牙
開啟和關閉藍牙是Copilot的另一個小功能。要像以前一樣打開它,只需告訴它
打開藍牙即可。

然後按一下操作氣泡中的「
是」。

藍牙現在將會開啟。

或提示它
關閉藍牙以執行此操作。

然後選擇「
是」來確認。

管理藍牙裝置
Copilot也可以開啟藍牙和裝置的設定頁面,以便您快速連線或中斷裝置。為此,請提示 Copilot 連線
/斷開藍牙裝置或管理 Windows 裝置。

其中任何一個都會將您直接引導至藍牙裝置頁面。

不幸的是,由於它仍在開發中,該功能在這裡縮短了。儘管它的響應聲稱“您現在可以選擇要添加的設備”,但沒有任何內容會提示它走完最後一英里並實際連接或斷開設備。
雖然如此,但至少它可以帶您到藍牙設備頁面,您可以在那裡選擇手動連接或斷開設備。人們只能期待事情從這裡變得更好。
常見問題
以下是 Windows 11 Copilot 的一些常見問題。
Copilot AI 在 Windows 11 上可以做什麼?
目前,Windows 11 Copilot可以切換暗模式,免打擾和藍牙,匯總活動的Edge網頁,甚至提供Spotify播放清單推薦。 Copilot 還可以獲得剪貼簿文字並解釋、修改和擴展它。
Microsoft副駕駛是免費的嗎?
最近,Microsoft宣布Copilot每月收費30美元,與Microsoft 365高級訂閱沒有什麼不同。然而,在Windows上,Copilot可能是免費的。
以上是如何使用 Windows Copilot 開啟暗模式、免打擾、管理藍牙裝置等的詳細內容。更多資訊請關注PHP中文網其他相關文章!