如何在 Windows PC 上修復 Steam 登入錯誤 E84
- WBOYWBOYWBOYWBOYWBOYWBOYWBOYWBOYWBOYWBOYWBOYWBOYWB轉載
- 2023-06-28 08:20:217680瀏覽
E84 錯誤碼是 Steam 用戶經常在多次嘗試登入時遇到的常見問題。如果您無法登入 Steam,則無法執行任何有用的操作。如果您不先處理此 E84 登入錯誤,您將面臨大量問題。
初步解決方法 –
1. 如果您是第一次在 Steam 中遇到此 E84 錯誤,重新啟動系統可能會修復它。關閉 Steam 應用程式。將其從系統托盤中退出。然後,重新啟動系統並重試整個過程。
2. 檢查網路連線是否有故障。如果您的網路連線速度較慢,Steam 登入可能會引發 E84。
修復1 – 將noreactlogin 新增至Steam 執行檔
您必須在主Steam 可執行檔啟動檔中新增特定的修飾符,以便較舊的。這應該可以解決您面臨的E84 登入問題。
步驟 1 –使用搜尋框搜尋「Steam」應用程序,或者您可以在桌面上找到Steam圖示。
步驟 2 –您必須在安裝目錄中找到該應用程式。因此,右鍵單擊“Steam”,然後點擊“開啟檔案位置”。
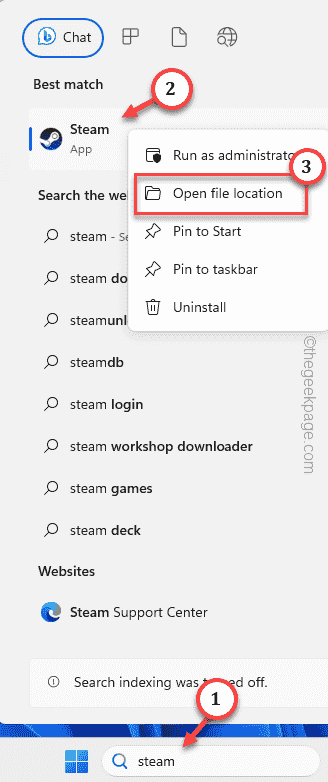
第3 步–當這確實將您引導至Steam 目錄時,請在那裡查找「Steam」可執行檔。
第 4 步 –接下來,右鍵點擊它並點擊「屬性」。
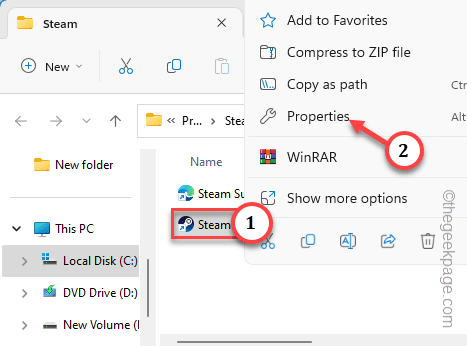
步驟 5 –在 Steam 屬性頁面上,前往「捷徑」標籤。
步驟 6 –給一個空格,並在「目標」框的末端附加此修飾符。
-noreactlogin
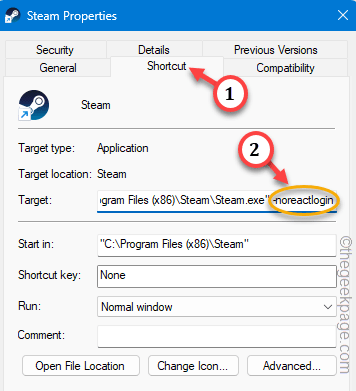
步驟7 –最後,您可以透過點擊「套用」和「來確定 ”來保存此修飾符更改。
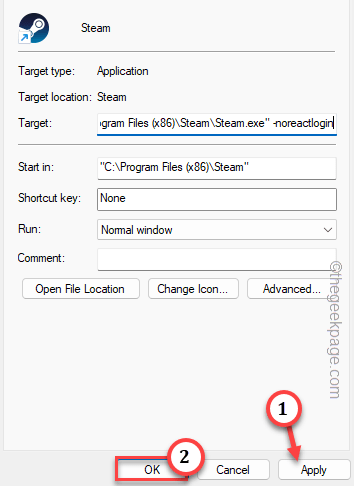
在此之後啟動 Steam 應用程式。相比較新的ReactJS登入控制台,它會呼叫舊的Steam登入介面。
修復2 –忘記了Steam密碼
此外,您可以使用 Steam 的「忘記密碼」選項來重設登入 Steam 的密碼。
步驟 1 –嘗試啟動 Steam 應用程式。等待登入控制台出現。
步驟 2 –點選「幫助,我無法登入」。
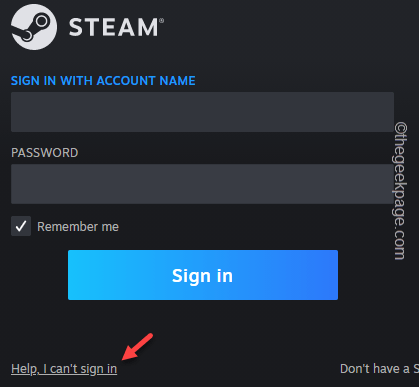
第 3 步 –使用「我忘記了我的 Steam 帳戶名稱或密碼」繼續。
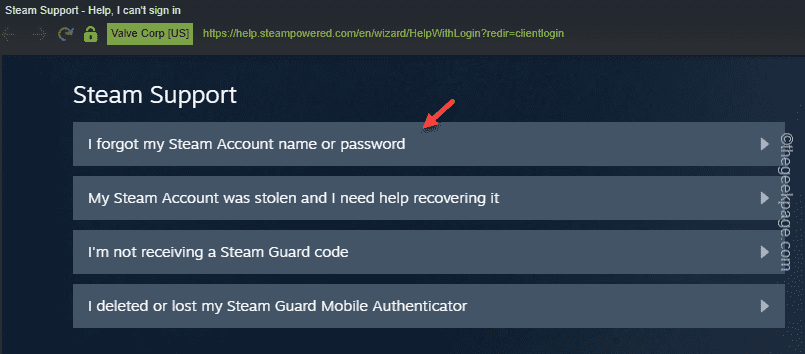
第4 步驟–然後,只需在方塊中輸入您的 Steam 電子郵件ID,完成「我不是機器人」驗證碼。
步驟 5 –接下來,按一下「搜尋」以搜尋關聯的電子郵件地址。
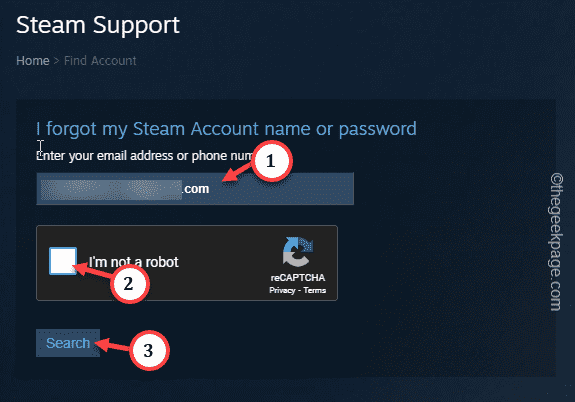
步驟 6 –Steam 找到關聯帳戶後,使用「電子郵件帳號驗證碼」選項進行驗證。
步驟 7 –透過輸入驗證碼完成驗證程序。在恢復郵件中,使用「恢復恢復」選項。
步驟 8 –接下來,點擊「重設我的密碼」選項,以便您可以重設Steam密碼。
步驟 9 –在流程的最後一部分,為您的帳戶輸入兩次新密碼以變更密碼。
這樣,您就可以輕鬆登入 Steam 帳戶,而不會看到 E84 問題。
修復3 –刪除Steam快取資料夾
清除 Steam 應用程式快取應該可以幫助您解決此問題。
步驟 1 –一起使用 Win R 鍵後,將其寫在方塊中。
%localappdata%
步驟 2 –然後,按一下「確定」以開啟應用程式資料資料夾。
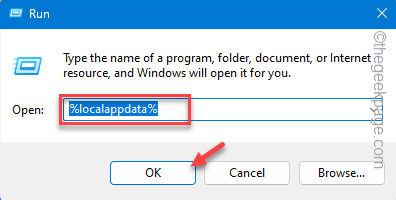
第 3 步 –此文件夹包含其中所有与应用相关的数据。查找“Steam”文件夹并
第 4 步 –使用“删除”键将其从系统中删除。
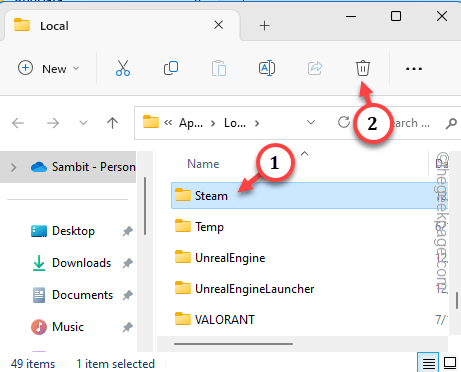
重新启动系统。此外,启动 Steam 并亲自测试。
修复4 –删除所有临时存储的缓存
损坏的存储缓存可能会导致此 Steam E84 错误。
步骤 1 –只需右键单击Windows图标并使用“运行”框即可。
步骤 2 –接下来,在那里输入“temp”。点击“确定”。
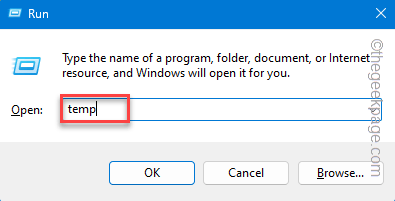
第 3 步 –进入 Temp 文件夹后,选择那里的所有内容,然后使用 Delete 键删除所有内容。
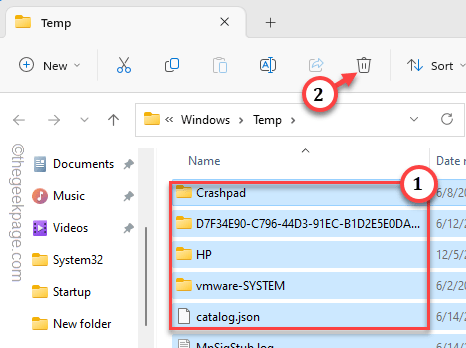
第 4 步 –下一步涉及使用另一个“运行”框。所以打开一个。
步骤 5 –然后,把它放在盒子里。按回车键打开本地中的临时文件夹。
%temp%
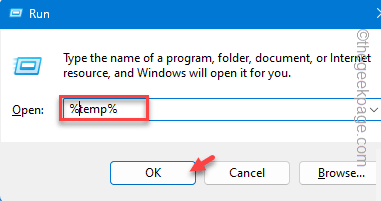
步骤 6 –一起使用 Ctrl+A 快捷键选择此处的所有内容。点击垃圾箱图标以删除所有内容。
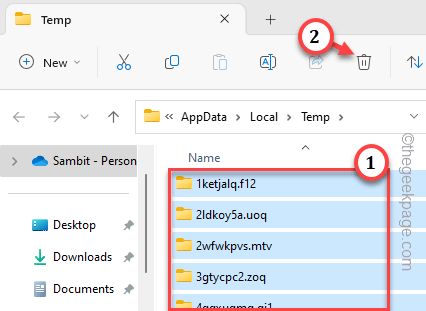
在此之后退出文件夹。
重新启动系统并进行测试。
修复5 –更改互联网连接
在常规网络连接无效的情况下,您可以尝试使用另一个网络连接登录 Steam。例如,如果您使用的是普通以太网连接,则可以连接到移动热点。
相关文章
-
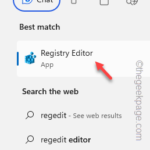
如何修复写字板在 Windows 11/10 中无法打开的问题
写字板是继记事本之后最快的工具,可以记下您丰富多彩的想法。如果无法在电脑上启动记事本,该怎么办?通常情况下记事本功能稳定且启动速度非常快。如果您的系统中缺少任何关键的组件,写字板无法正常工作
-
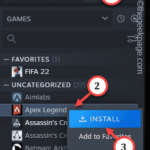
麦克风在 Windows 11/10 中的 Xbox 应用程序上无法正常工作
您的麦克风在 Xbox 应用中是否无法正常工作?一些用户抱怨这种突然的异常情况,他们无法在Xbox应用程序中使用麦克风。当 Xbox 应用无法访问您的麦克风时,会出现此问题。您可以在计算机上按照这些简单的修复程序...
-
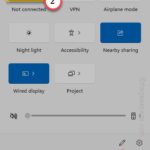
如何在Windows 11的右键单击菜单中默认“显示更多选项”
我们最不希望出现的一项令人烦恼的更改是在右键单击上下文菜单中添加"显示更多选项"选项。您可以删除该菜单并恢复到 Windows 11 中的传统上下文菜单。不再需要多次单击并在上下文菜单中查找这些ZIP快捷方式。按照本指...
-
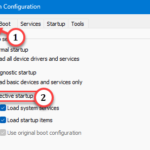
如何轻松解决Steam磁盘使用缓慢的问题
游戏在您的系统上的 Steam 客户端中下载速度是否非常慢?当谈论下载游戏或更新游戏时,Steam 占据了榜首。因此,您的网络或下载游戏的磁盘存在一些问题。这些是一些保持 Steam 下载峰值速度的解决方案。 修复1 –...
以上是如何在 Windows PC 上修復 Steam 登入錯誤 E84的詳細內容。更多資訊請關注PHP中文網其他相關文章!

