如何修復OneDrive中的'錯誤:0x80070185,雲端操作不成功”
- WBOY轉載
- 2023-05-16 16:26:393603瀏覽
OneDrive是微軟提供的熱門的雲端儲存應用程式。大部分人選擇使用OneDrive來儲存他們的文件、資料夾、文件等。但一些用戶抱怨說,當他們嘗試存取OneDrive上的共享檔案時,它會給出錯誤,指出「錯誤:0x80070185,雲端操作不成功」。由此,他們無法在OneDrive上進行任何操作,例如複製文件、貼上、下載共享文件等。如今,有必要在我們的日常工作中使用這些操作。我們有一些方法可供嘗試,能夠輕鬆解決這個錯誤。讓我們開始吧!
方法1 – 登出並重新登入OneDrive 應用程式
步驟1 –要從One Drive登出,請點選畫面右下角的顯示隱藏圖示箭頭
步驟2 –右鍵點選One Drive圖示(只有當您已登入時才會看到One Drive圖示)

#第3 步–在出現的視窗中,點擊右上角的幫助和設定(齒輪圖示)
#第4 步–然後點選設定

#步驟5 –在左側,點選帳戶
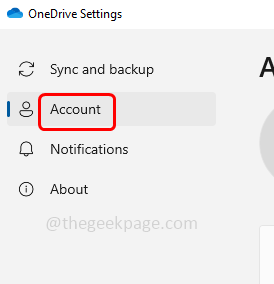
步驟6 –在右側,您可以看到取消連結此PC選項,按一下它
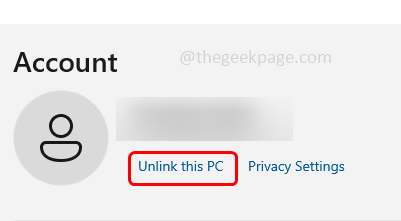
步驟7 –在此電腦的取消關聯帳戶視窗中選擇取消關聯帳戶。這將從一個磁碟機登出
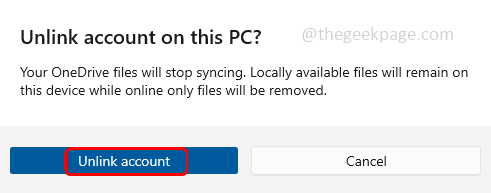
步驟 8 –完成後,登入視窗將自動彈出。但是,如果它沒有自動出現,請轉到Windows搜尋列並鍵入OneDrive
#步驟9 –從搜尋結果中,按一下OneDrive將其開啟並提供有效的電子郵件地址,然後點擊登入
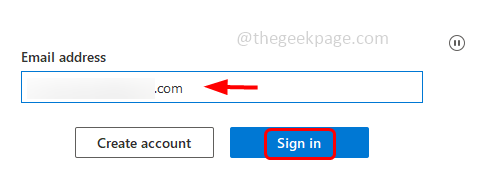
#步驟10 – 輸入您的密碼,然後點選登入按鈕
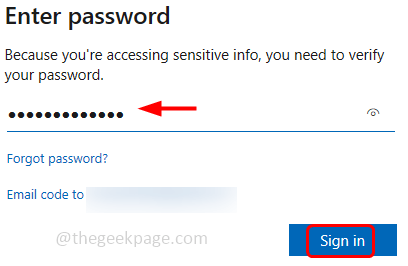
#步驟11 –點選下一步,然後按照螢幕上的指示存取您的One Drive資料夾。然後點擊“開啟我的OneDrive資料夾”,然後檢查問題是否已解決。
方法2 – 重置OneDrive 應用程式
步驟1 –一起使用 Windows R 鍵開啟執行提示
步驟2 –在運行提示符號中鍵入以下命令或複製並貼上以下命令並按回車鍵
%localappdata%\Microsoft\OneDrive\OneDrive.exe /reset
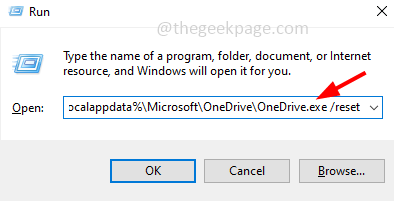
第3 步–上述指令將重設OneDrive。如果OneDrive 應用程式未再次自行重新打開,請在執行提示符號中複製並貼上以下指令,然後按回車鍵
%localappdata%\Microsoft\OneDrive\onedrive.exe

第4 步驟–現在檢查問題是否已解決
方法3 – 將OneDrive 同步到電腦上的另一個磁碟機位置
步驟1 –依照方法1 到步驟9 從OneDrive 應用註銷
步驟2 –然後,在您提供有效的電子郵件地址進行登入後,在下一個視窗中點擊更改位置
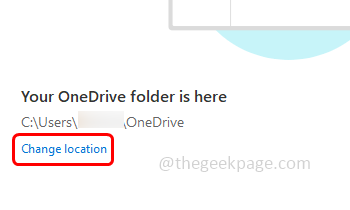
#步驟3–選擇電腦上的備用磁碟機位置以連結OneDrive
第4 步–選擇資料夾,然後按選擇資料夾按鈕
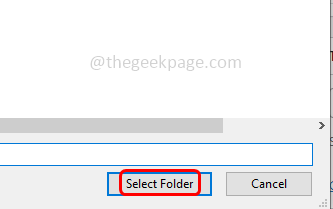
步驟5 –點擊下一步並按照螢幕上的指示操作,直到獲得「開啟我的OneDrive資料夾」選項
##步驟6 –現在,OneDrive已連結到另一個位置。檢查問題是否已解決。
方法4 –啟用選項始終保留在裝置上並釋放空間
#步驟1 –同時使用Windows E鍵開啟Windows資源管理器或檔案總管
步驟2 –點選檔案總管左側的OneDrive選項
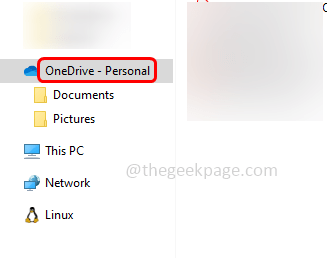
#第3 步–在右側,檢查哪個檔案受到錯誤0x80070185的影響,然後右鍵點選該特定檔案或資料夾
第4 步–從出現的清單中按始終保留在此裝置上
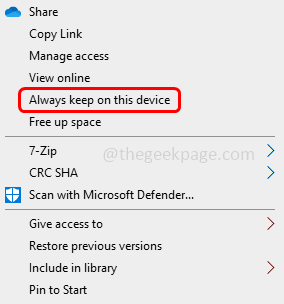
步驟5 –然後再次右鍵點選同一檔案並點選釋放空間
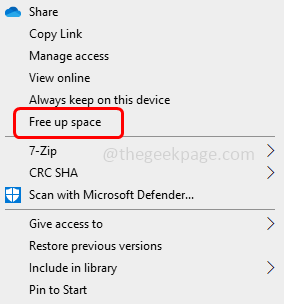
步驟6 –對所有受錯誤4x5影響的檔案重複相同的步驟[步驟0 - 步驟80070185]。然後檢查錯誤是否已解決。
方法5 –開啟或關閉Windows Defender防火牆
#步驟 1 –開啟 Windows defender 防火牆。為此,請使用Windows R鍵同時開啟執行提示
步驟2 –在執行提示字元中鍵入防火牆.cpl,然後按回車鍵。這將開啟Windows defender防火牆

第3 步驟–在左側,按一下開啟或關閉Windows Defender防火牆
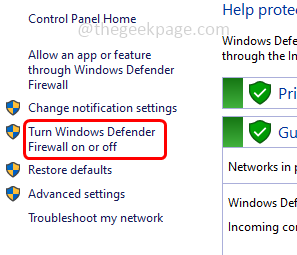
第4 步–選擇選項 #關閉Windows Defender防火牆(不建議),方法是點選旁邊的單選按鈕
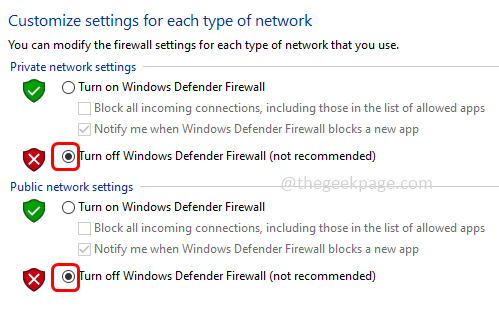
步驟5 –要儲存更改,請按一下確定。現在防火牆已關閉,因此您可以檢查問題是否已解決。
方法6 – 為OneDrive 設定防火牆例外
步驟1 –同時使用 Windows R 鍵開啟執行提示
步驟2 –在執行提示字元中鍵入防火牆.cpl#,然後按回車鍵。這將開啟視窗防禦者防火牆
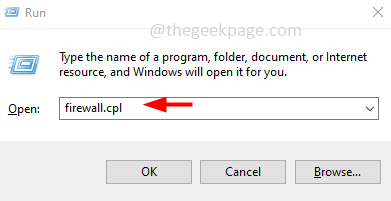
步驟3# –在左側點擊「允許應用程式或功能通過Windows Defender防火牆”
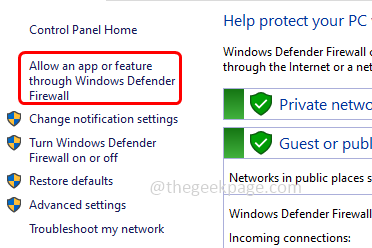
第4 步–點選更改設定
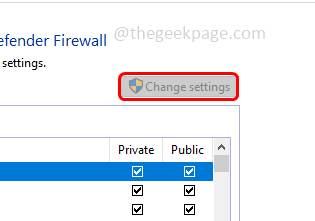
步驟5 –向下捲動並檢查OneDrive應用程序,然後點擊旁邊的複選框,也透過點擊複選框為其啟用專用和公共功能(應存在勾號)
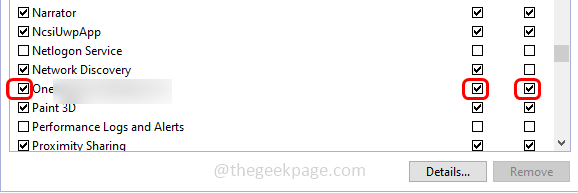
如果清單中不存在OneDrive,請按一下「允許其他應用程式」按鈕 步驟7 –點擊瀏覽並前往OneDrive 所在的位置,選擇它,然後按一下「開啟” 步驟8 –點擊新增 步驟9 –然後執行步驟5並透過點選「確定」儲存變更。現在檢查錯誤是否已解決。 當電腦硬碟上的可用空間很少時,也可能發生此錯誤。這個小空間不足以進行常規操作。請檢查是否是電腦場景,並試著釋放硬碟的一些空間。 要檢查電腦硬碟上的剩餘空間,請依照下列步驟操作 #步驟1 –同時使用Windows E鍵開啟Windows資源管理器(檔案總管) 步驟2 –點選檔案總管左邊的「這台電腦」 #第3 步–在右側,您可以在裝置和磁碟機下看到電腦上的不同磁碟機 第4 步–您可以看到可用驅動器的總空間以及驅動器上剩餘的可用空間 如果您的可用空間非常小,請嘗試刪除所有不需要的文件,垃圾文件,不必要的舊電子郵件,大型不再需要的舊備份,卸載未使用的應用程式等。有不同的方法可以釋放Windows上的空間。您可以參考我們關於執行此任務的詳細指南。完成後,檢查問題是否已解決。 #步驟1 –要卸載,請使用Windows I鍵一起開啟Windows設定 步驟2 –點選左邊的應用程式與功能 步驟3–在右側,向下捲動並找到Microsoft OneDrive#,然後按一下它 第4 步驟–點擊卸載按鈕 步驟5 –在確認彈出視窗中,再次按一下卸載 #步驟6 –若要安裝,請使用 Windows R 鍵同時開啟執行提示 步驟7 –在執行提示字元中鍵入ms-windows-store:並按下回車鍵。這將打開微軟商店應用程式 步驟8 –在搜尋欄中鍵入 OneDrive 並按回車鍵 步驟9 –要重新安裝它,請點選取得。 下載和安裝需要幾分鐘。完成後,檢查錯誤是否已解決。 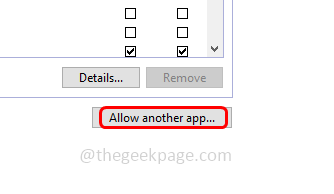
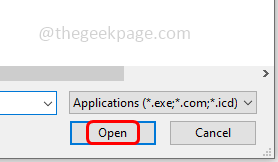

方法7 –釋放硬碟空間
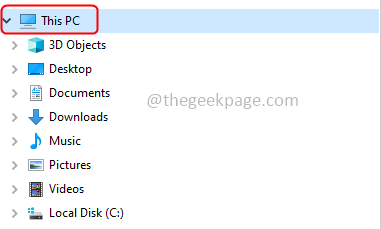

方法8 – 解除安裝並重新安裝OneDrive 應用程式
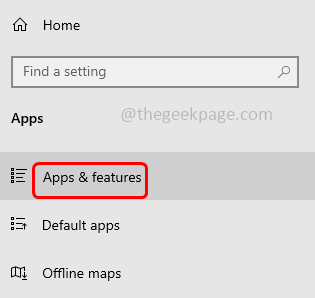


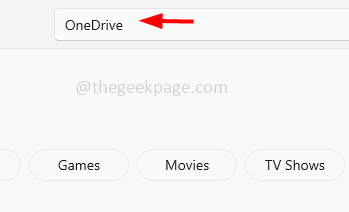
以上是如何修復OneDrive中的'錯誤:0x80070185,雲端操作不成功”的詳細內容。更多資訊請關注PHP中文網其他相關文章!

