截圖和截圖在 Windows 11/10 上的位置
- PHPz轉載
- 2023-05-16 16:01:141627瀏覽
Windows 11 中的剪輯和螢幕截圖在哪裡?這是我們從一些可能剛安裝新作業系統或第一次使用截圖工具的讀者那裡得到的問題。
該工具旨在截取電腦螢幕的任何或所有部分。為了將事情放在上下文中,Print Screen 鍵將拍攝您的螢幕的完整快照,但Snipping Tool 可調整為僅抓取您喜歡的區域。
Windows 10/11 上的截圖和螢幕截圖在哪裡?
預設情況下,剪輯和螢幕截圖儲存到電腦的剪貼簿。這意味著要檢索它們,您只需將它們貼上到您想要的應用程式中,例如 Microsoft Paint、Photoshop、Microsoft Word 等。
它們也可以保存在您的 PC 上以供將來存取。請繼續閱讀,我們將重點介紹執行此操作的簡單步驟。
如何在 Windows 11 上截取螢幕畫面並儲存截圖?
- 按 鍵開啟 Windows搜尋。 WindowsS
- 在搜尋方塊中輸入Snip 。在Best match中選擇Snipping Tool,然後按一下Open。

- 您也可以按下 Windows鍵來啟動截圖工具。 ShiftS
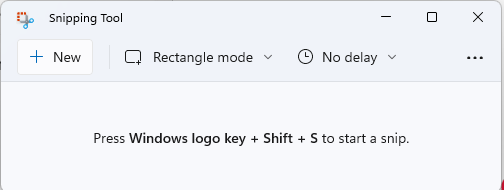
- 選擇新。然後選擇首選的Snip。
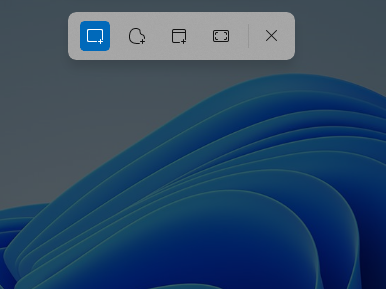
- 接下來,將遊標拖曳到要截圖的區域上。
- 點擊選單列中的三點圖示以顯示更多選項。選擇保存。
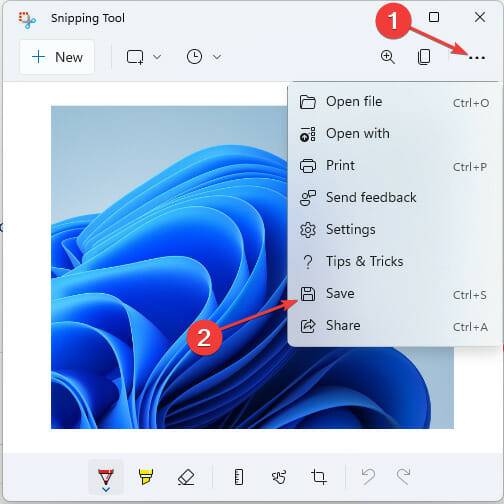
- 為新檔案鍵入所需的名稱,然後選擇要在 Windows 中儲存 Snips 的位置。在此之後,按一下儲存。
如何在 Windows 10 上截取螢幕畫面並儲存截圖?
截圖工具也包含在 Windows 10 中,應用程式和使用方式完全一致。
即使在舊作業系統上開啟過程也是相同的,所以上述所有解決方案仍然適用於 Windows 10。
如何存取剪貼簿並貼上剪輯或螢幕截圖?
- 前往要貼上剪輯或螢幕截圖的應用程式。
- 按下鍵盤上的Windows V鍵。
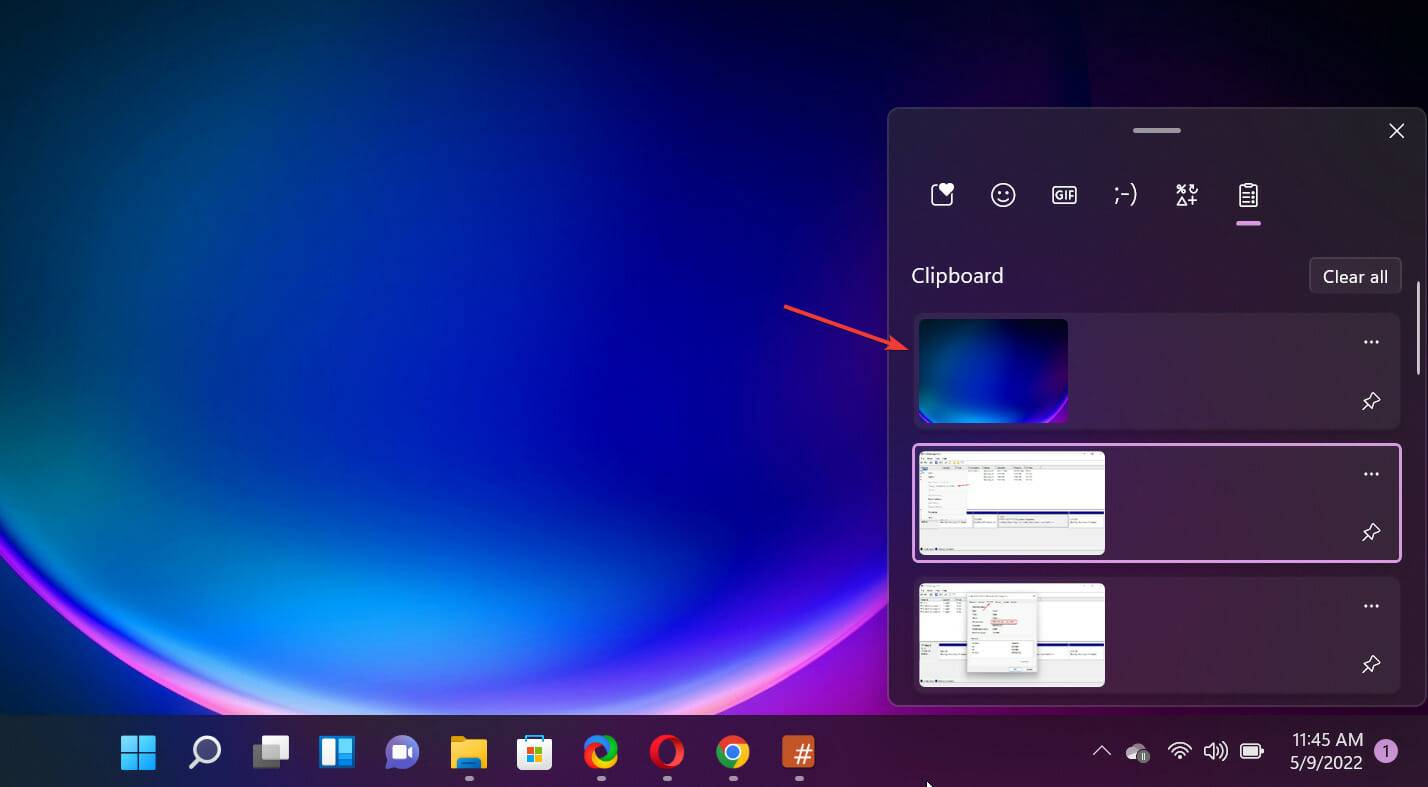
- 您將以相反的時間順序在剪貼簿上看到您複製的所有項目,因此您將首先找到最新的。只需選擇它,它將自動貼上。
因此,如果您不手動儲存片段或螢幕截圖,它將自動複製到剪貼簿上,您可以使用上述組合鍵存取它。
此方法也適用於 Windows 10。即便剪貼簿應用程式外觀有所不同,它仍然能夠選取並複製、貼上內容。
除了我們上面強調的截圖方法外,我們還有一篇文章介紹了在 Windows 11 上截取螢幕截圖的其他方式以及如何在 Windows 11 上安裝截圖工具。
您無需擔心,因為適用於 Windows 11 的截圖工具可供免費下載。
以上是截圖和截圖在 Windows 11/10 上的位置的詳細內容。更多資訊請關注PHP中文網其他相關文章!
陳述:
本文轉載於:yundongfang.com。如有侵權,請聯絡admin@php.cn刪除

