如何在 Windows 11 上停用更新
- 王林轉載
- 2023-05-12 13:01:176343瀏覽
Windows 更新可能會因不斷彈出和重新啟動而煩人。此外,如果您是繞過 Windows 11 要求的人,那麼他們也可能會破壞您的設定。基於所有這些原因以及更多原因,您可能想要停用系統上的 Windows 更新。以下是您可以開始使用的方法以及停用 Windows 更新的所有選項。
禁用更新時會發生什麼事?
當您在 Windows 11 上停用更新時,根據您的設置,您將停止接收以下 Windows 和硬體元件的更新。
- Windows 安全性更新
- Windows 功能更新
- Windows 累積更新
- 系統磁碟機更新
- 硬體特定更新
- 更新了USB 和其他週邊設備的通用驅動程式
- OEM 發布的更新(可選)
和更多。雖然建議保持更新處於啟用狀態,但以下是在 Windows 11 上停用它們的方法。
如何在 Windows 11 上停用更新
請依照下列教學課程停用 Windows 11 中的更新。我們將首先停用 Windows 更新,然後停用 Microsoft 產品和 Microsoft Store 應用程式的更新。讓我們開始吧。
1.以7種方式停用Windows更新
以下是如何依照您的偏好停用系統上的 Windows 更新。您可以選擇暫停更新等臨時解決方案,也可以選擇更強大的解決方案,例如使用 GPO 停用 Windows 更新。使用以下任一部分來幫助您完成流程。
方法一:暫停更新
您可以從「設定」應用程式暫停 Windows 更新一段時間。您可以選擇暫停更新最多一週。以下是您如何開始使用您的系統。
按Windows i鍵盤並點選 左側的Windows 更新。

點擊 #暫停 1 週。

更新現在將在您的系統上暫停一週。
方法 2:停用 Windows 更新服務
您也可以停用系統上的 Windows 更新服務。這有助於您在使用「設定」應用程式停用系統更新時規避時間限制。使用下面的教程來幫助您完成該過程。
按Windows R,輸入以下內容,然後按下Enter。
跑

現在,向下捲動並雙擊 Windows Update。

如果它正在運行,請點選 Stop。

然後點選Startup type旁邊的下拉式選單。

選擇 停用。

點選 確定。

就是這樣!現在將在您的系統上停用 Windows 更新服務。我們建議您重新啟動系統,並且變更應在系統啟動後生效。
方法3:使用群組原則編輯器(GPO)
如果您使用的是Windows 11 專業版或更高版本,則可以使用群組原則編輯器或GPO 停用系統上的Windows 更新。這是一個非常強大的企業級解決方案,甚至允許您有選擇地接收系統上的更新。使用以下教學課程幫助您使用 GPO 停用系統上的 Windows 更新。
按Windows R,輸入以下內容,然後按下Enter鍵盤上的。
gpedit.msc

#使用左側邊欄導覽至下列路徑。
Computer Configuration > Administrative Templates > Windows Components > Windows Update > Manage end user experience
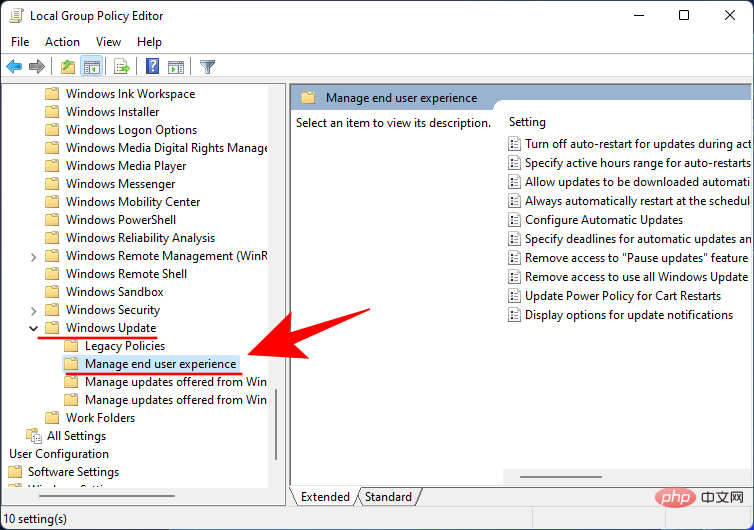
#現在,在右側,雙擊配置自動更新。
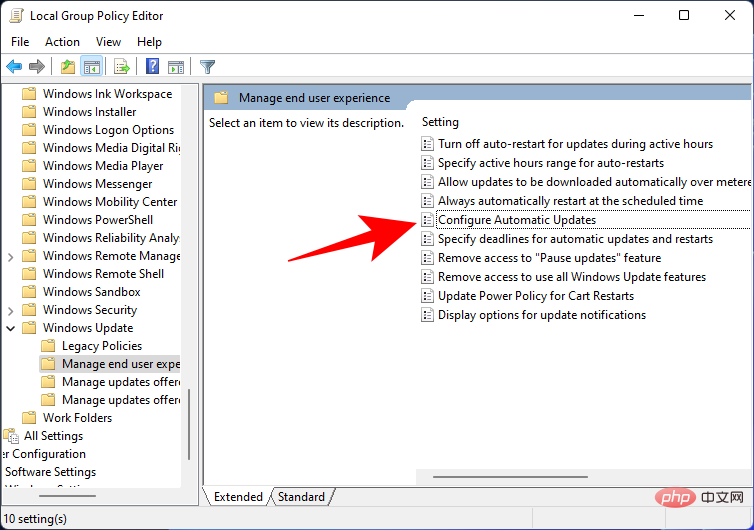
要完全停用 Windows 更新,請選擇 Disabled。
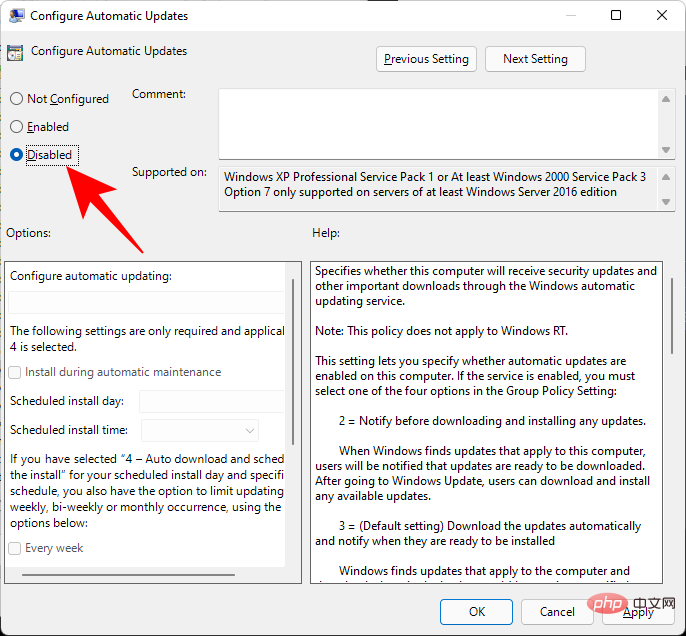
然後按一下 確定。
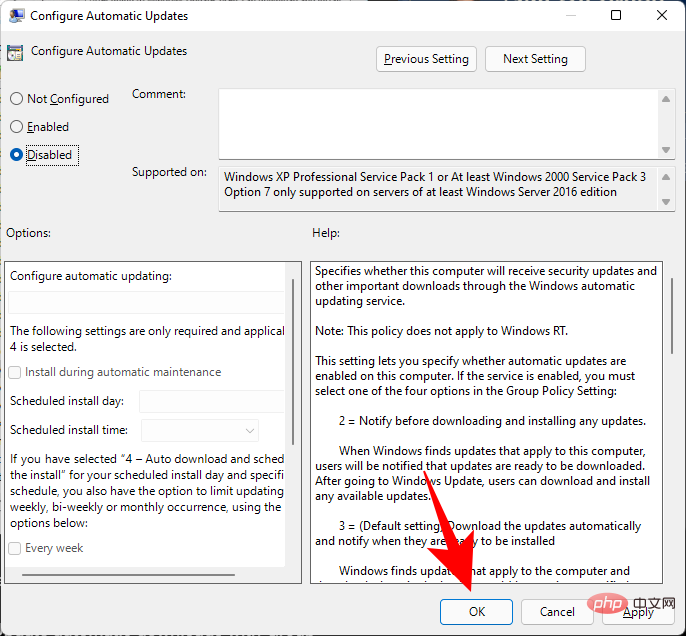
如果您不想完全停用 Windows 11 更新,那麼您可以透過以下方式設定它們。
改為 為設定自動更新點選啟用 。
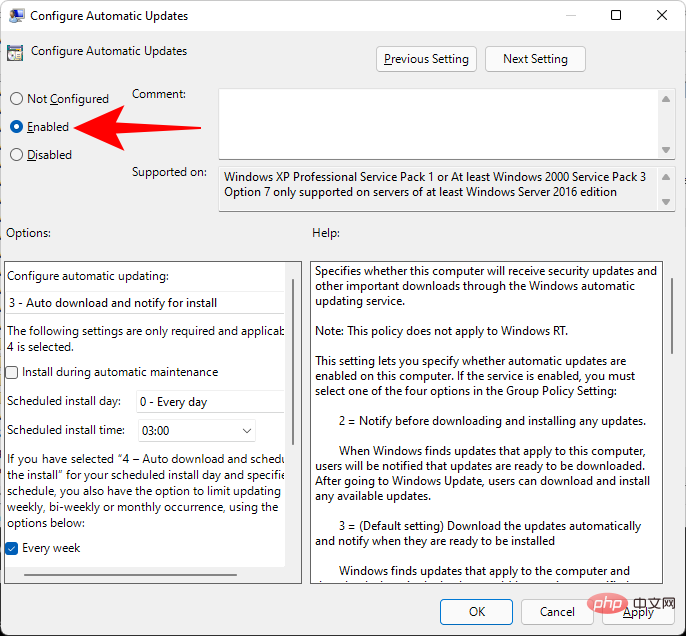
在 選項: 部分中,點擊下拉式選單並根據您的要求選擇以下選項之一。
- 2:通知下載和自動安裝
- #3:自動下載並通知安裝
- 4:自動下載並安排安裝
- 5:允許本機管理員選擇設定
- 7:允許下載、通知安裝、通知重新啟動
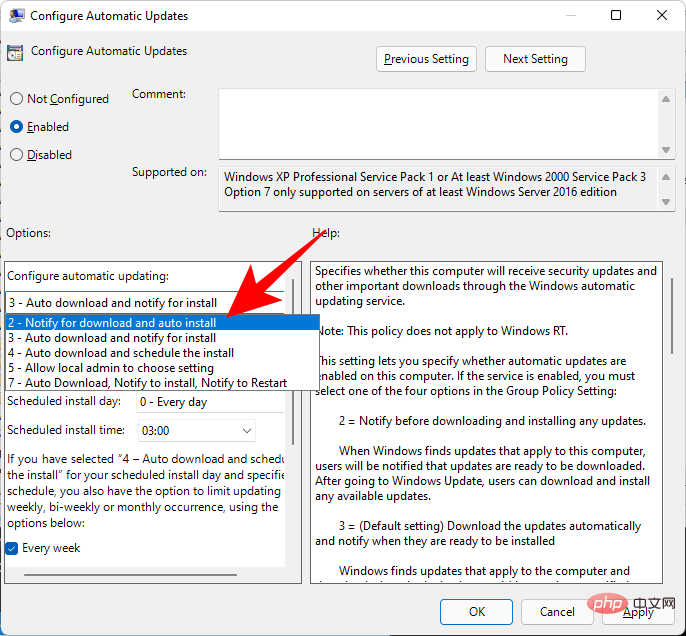
選擇Windows 更新設定後,點選 OK。
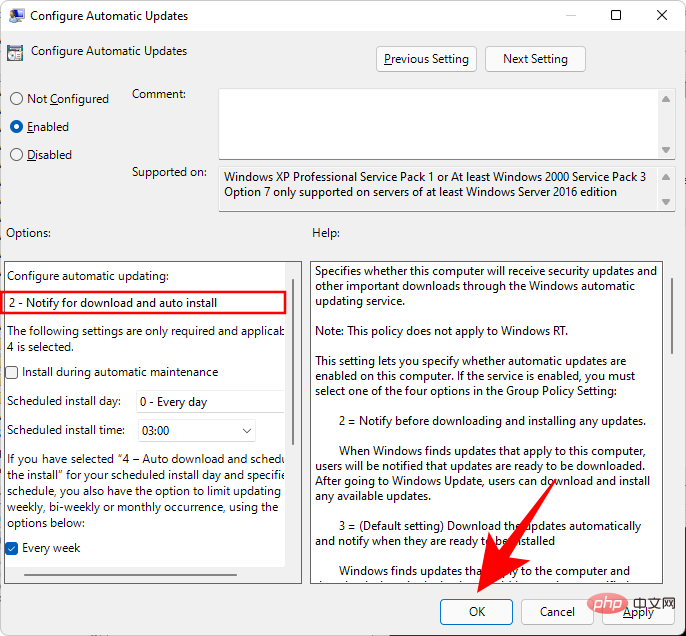
重新啟動您的PC,更改現在應該按預期進行
方法4:使用登錄編輯器
您也可以根據您的要求使用註冊表編輯器來配置或停用Windows 更新。這是目前無法存取群組原則編輯器的 Windows 11 家庭用戶的理想解決方案。請依照下列教學協助您使用登錄編輯程式設定 Windows 更新。
按下Windows R,輸入以下內容,然後按下Enter。
regedit

導覽至以下按鍵:
Computer\HKEY_LOCAL_MACHINE\SOFTWARE\Policies\ Microsoft\Windows
或者,您可以複製上述內容並將其貼上到登錄編輯器的網址列中,然後按Enter。

以右鍵點選Windows並選擇New > Key。

將此鍵命名 為 WindowsUpdate 並點選Enter。

現在,右鍵按一下該鍵並透過 New > Key建立子鍵。

將此金鑰命名 為 AU。

選擇新建立的 AU 金鑰後,右鍵點擊右側的空間並選擇New > DWORD (32-bit) Value。

將此鍵 命名為 AUOptions。

雙擊AUOptions並將其值變更為以下數字之一,具體取決於您喜歡的配置。
- 2:通知下載和自動安裝
- #3:自動下載並通知安裝
- 4:自動下載並安排安裝
- 5:允許本機管理員選擇設定
- 7:允許下載、通知安裝、通知重啟

完成後點選OK#。就是這樣!現在您將使用登錄編輯程式停用 Windows 更新。
方法 5:使用計量連接
計量連線將有助於限制 Windows 在背景的活動。它還允許您利用 Windows 更新選項並無限期地阻止更新。使用以下教學可協助您在 PC 上進行設定。
注意:考慮到它們的優先級,仍然允許在按流量計費的連接上使用 Windows 安全性更新。
按下 Windows i並點選網路與網際網路。
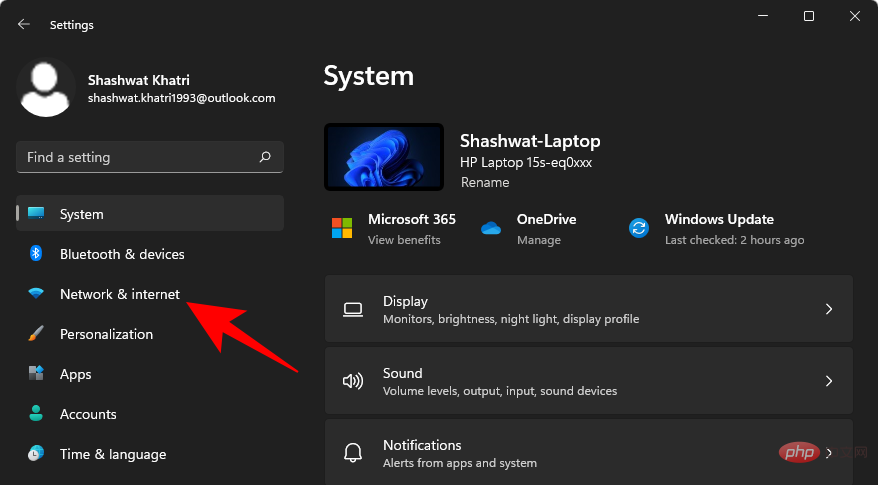
點選無線網路。
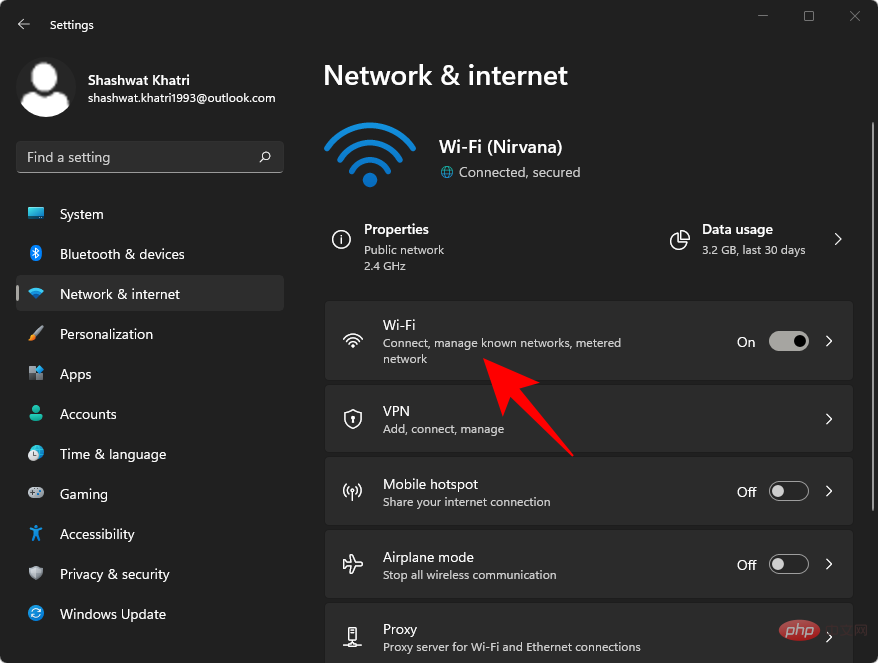
選擇您的 Wi-Fi 連線。
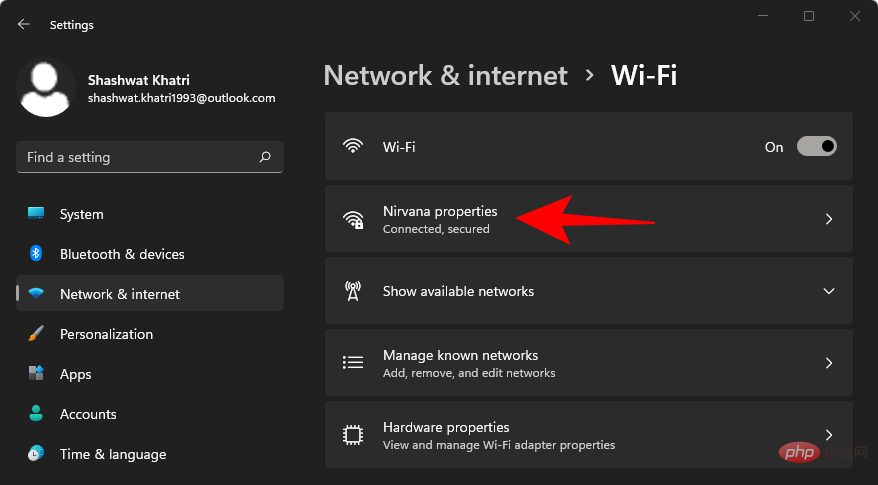
開啟Metered connection的切換開關。
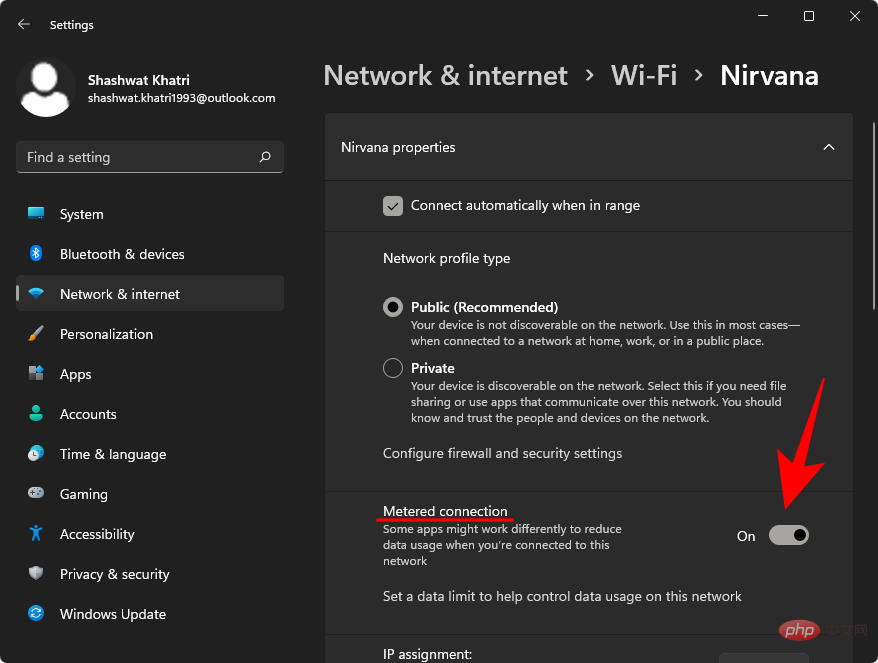
現在點選Windows 更新。
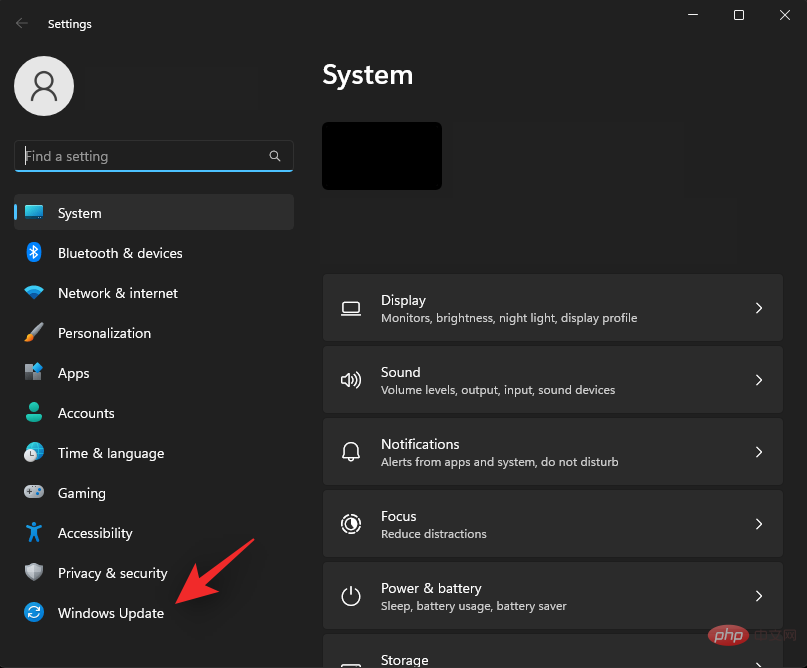
點擊 #進階選項。
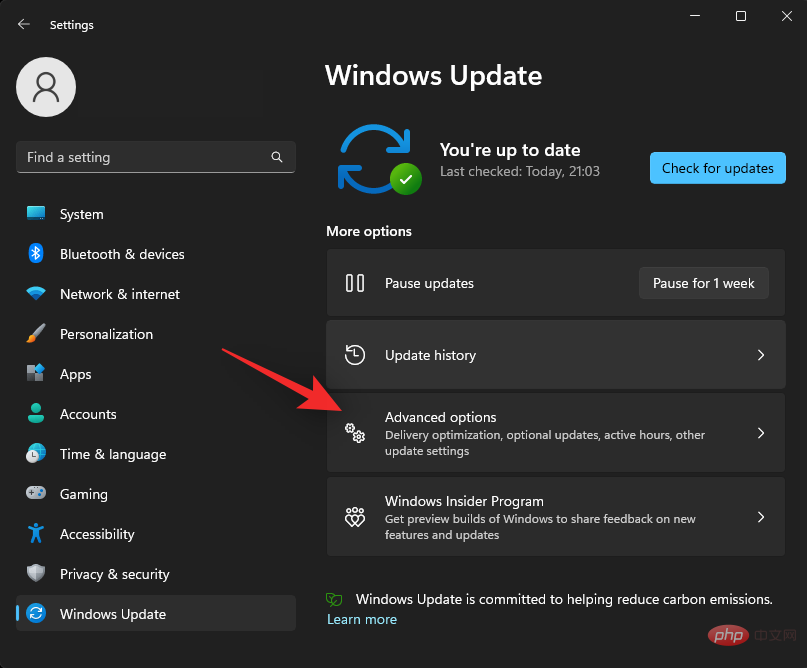
確保 關閉透過計量連接下載更新的切換。
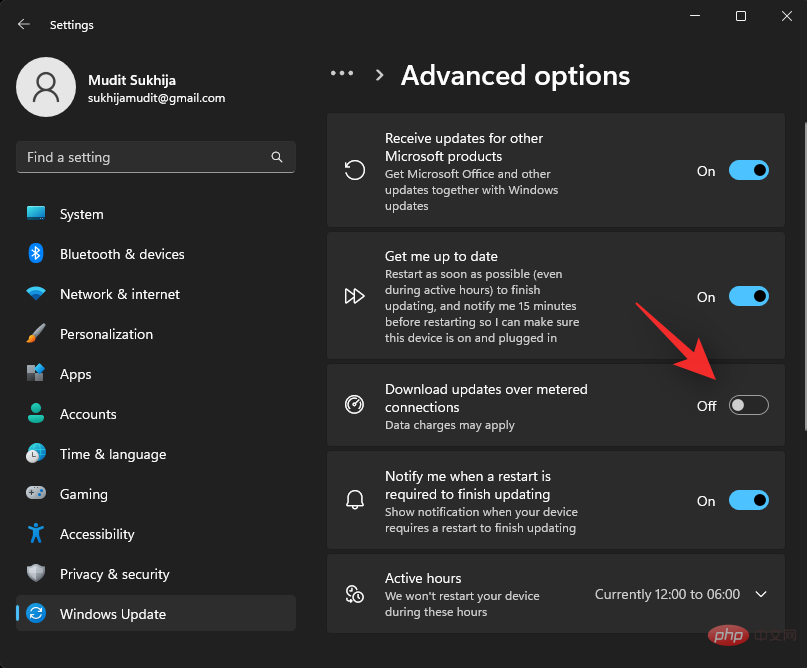
就是這樣! Windows 現在將尊重您的網路設定並停用計量連接上的自動更新。請記住,您將繼續透過尚未在您的 PC 上設定為計量連接的網路接收更新。
方法 6:隱藏更新
Microsoft 有一個 Windows 更新疑難排解工具,可讓您隱藏(或顯示)您不想安裝的特定更新,同時保持其他所有內容最新。
如果您試圖避免 OEM 發布的強制 BIOS 或驅動程式更新,這是理想的解決方案。您也可以使用此實用程式定期阻止系統上的未來更新,以防止其更新。請按照以下步驟幫助您完成流程。
- 下載 wushowhide.diagcab
下載並執行上面連結的工具。打開後,按一下Next。
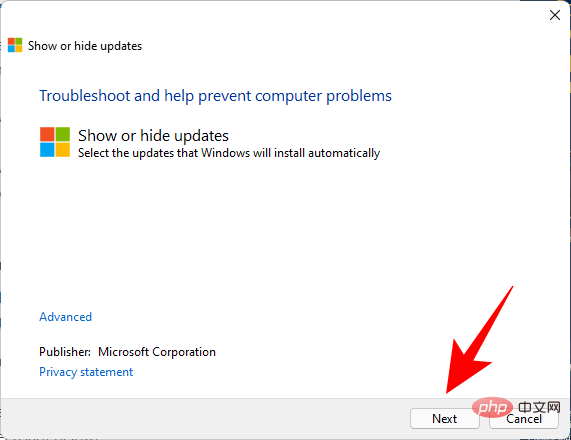
該工具現在將為您的系統尋找可用且隱藏的更新。
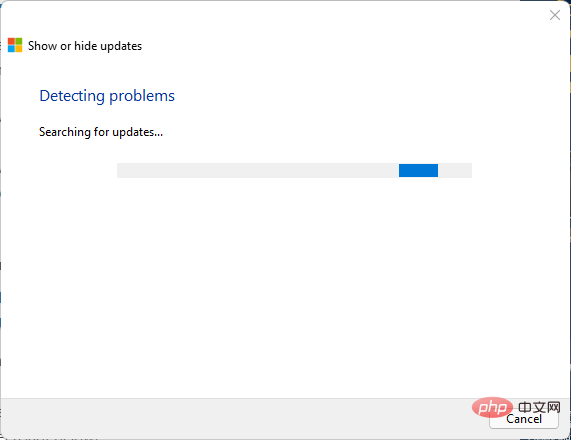
點選 隱藏更新。
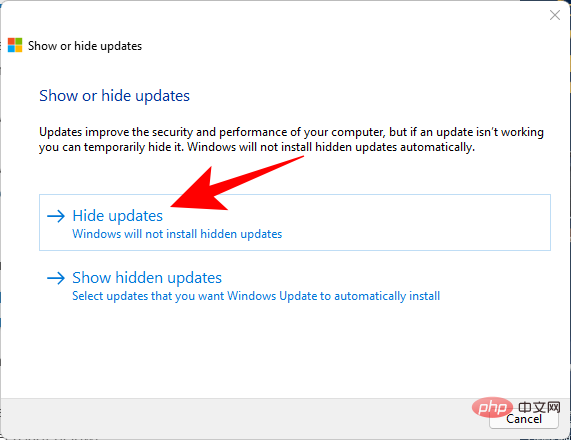
現在選擇要隱藏的可用更新。這些將被隱藏並且不會顯示在您的系統中,除非您取消隱藏它們。點選下一步。
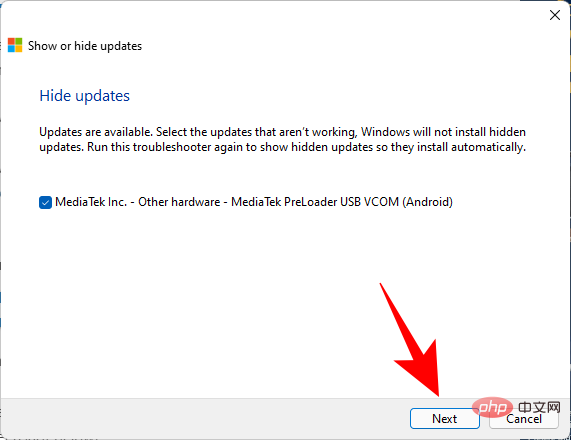
隱藏選取的更新後,按一下 關閉。
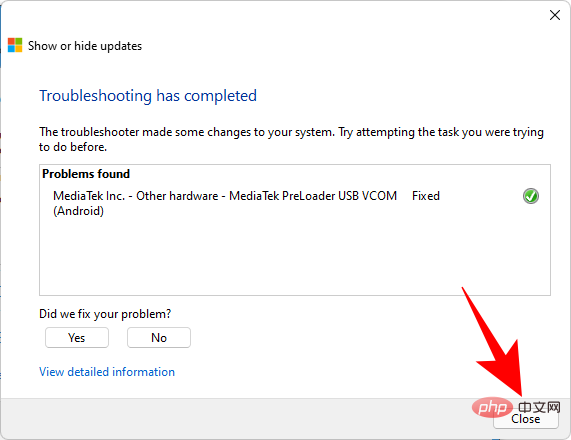
選定的更新現在將從您的系統中隱藏。
方法七:使用第三方應用程式
有大量應用程式可協助您在 Windows 11 上停用 Windows 更新。我們建議您使用 Win Update Stop。下載下面連結的工具並按照後續步驟幫助您完成流程。
- 贏更新停止| 下載連結
下載後執行應用程序,然後點擊 停用。
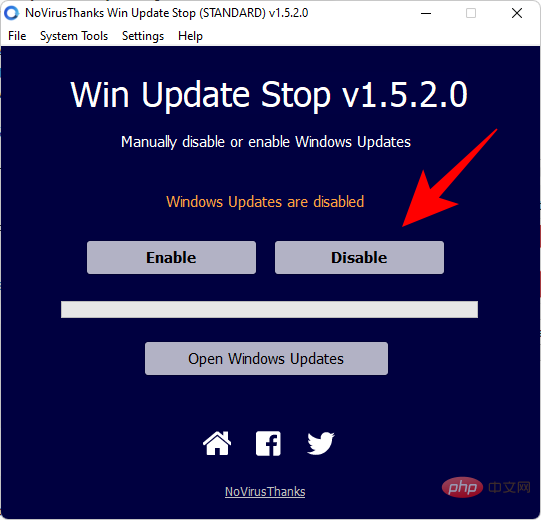
就是這樣!現在您將使用 Win Update Stop 來停用更新。
您也可以選擇便攜式替代品,例如 Windows Update Blocker。使用下面的教學來幫助您阻止使用相同的更新。
- Windows 更新阻止程式| 下載連結
下載並提取上面連結的檔案。運行其中包含的 Windows Update Blocker 應用程式。選擇禁用更新。
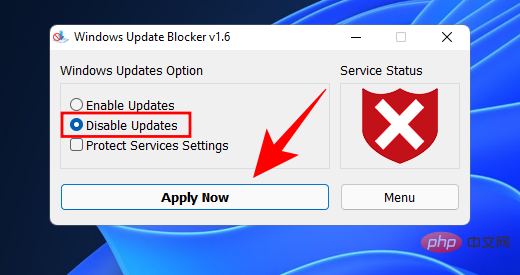
點擊 #立即套用。 就是這樣!現在應該在您的系統上停用 Windows 更新。
2. 在 Windows 11 上停用 Microsoft 產品更新
Office、OneDrive 等 Microsoft 產品透過 Windows 更新接收更新。您可以使用以下教學停止此行為。
按下Windows i並點選 Windows 更新。
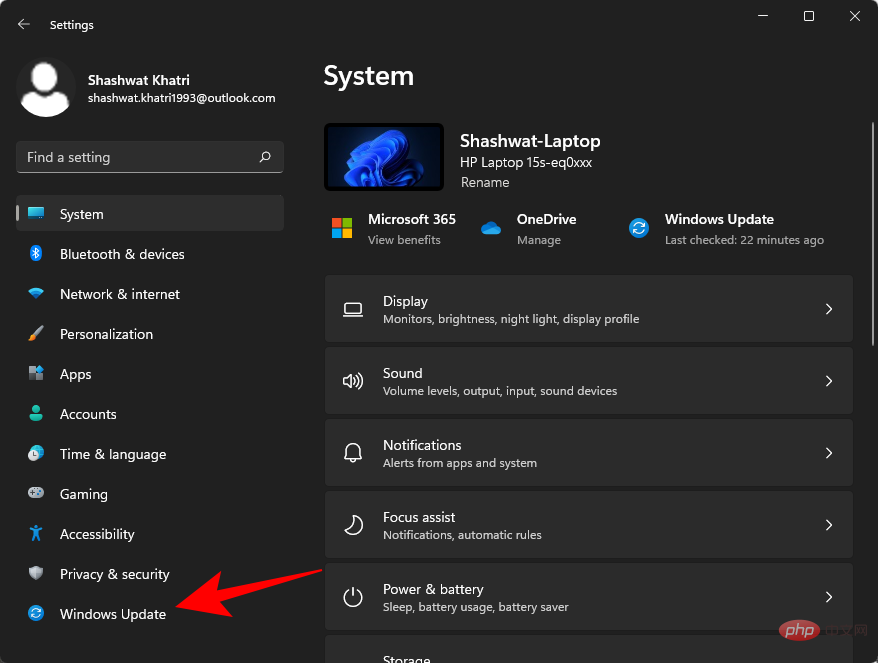
點選進階選項。
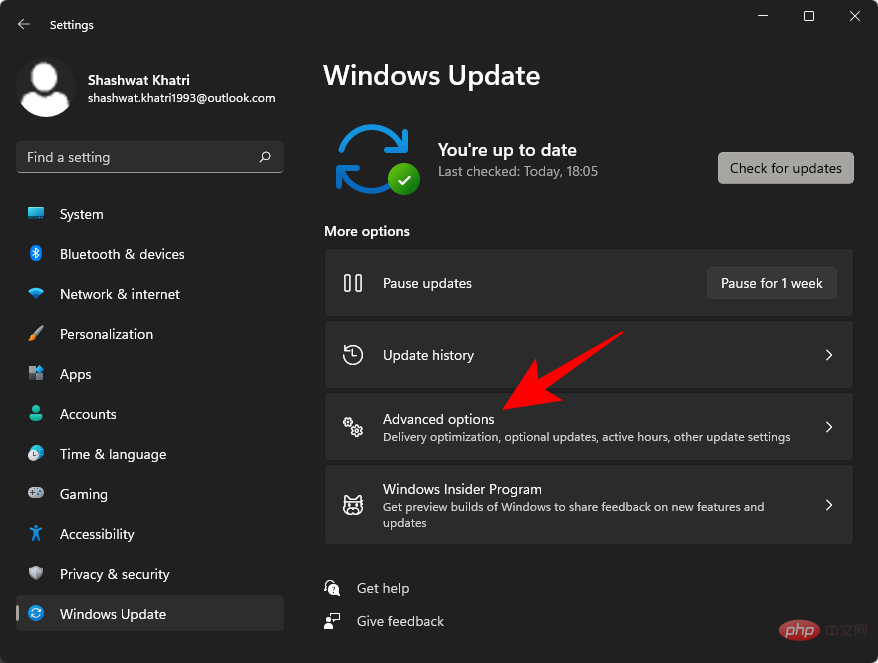
關閉接收其他 Microsoft 產品更新的切換開關。
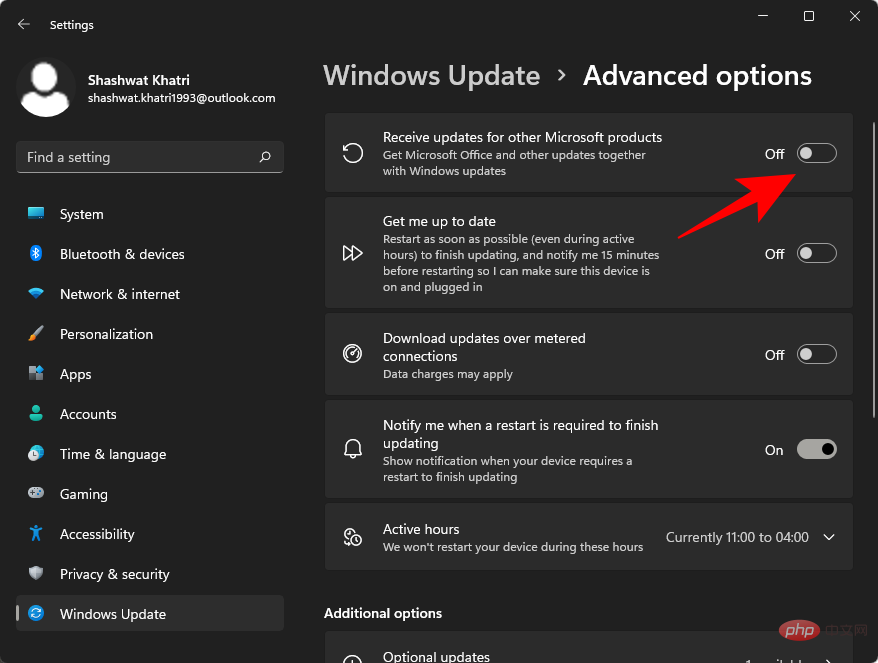
您現在將在您的系統上停用 Microsoft 產品的更新。
3. 在 Windows 11 上停用 Microsoft Store 更新
Microsoft Store 是另一個可以在背景自動更新所有商店應用程式的應用程式。這可能會花費您的資源、電力和數據,具體取決於您的設定。您可以使用以下教學來停用相同功能。
在您的系統上啟動 Microsoft Store,然後點擊右上角的 個人資料圖片。
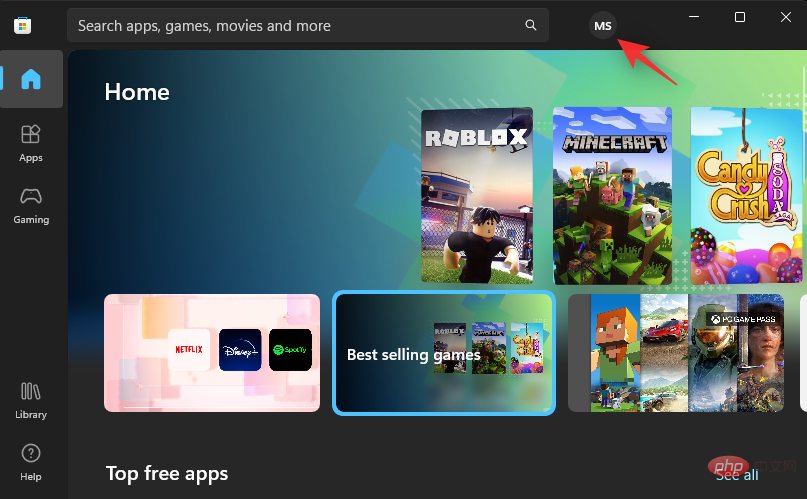
選擇應用程式 設定。
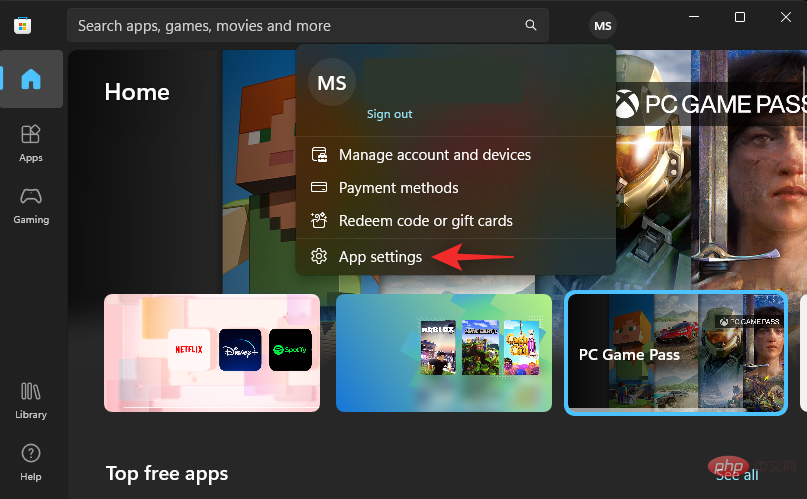
關閉 應用程式更新的切換。
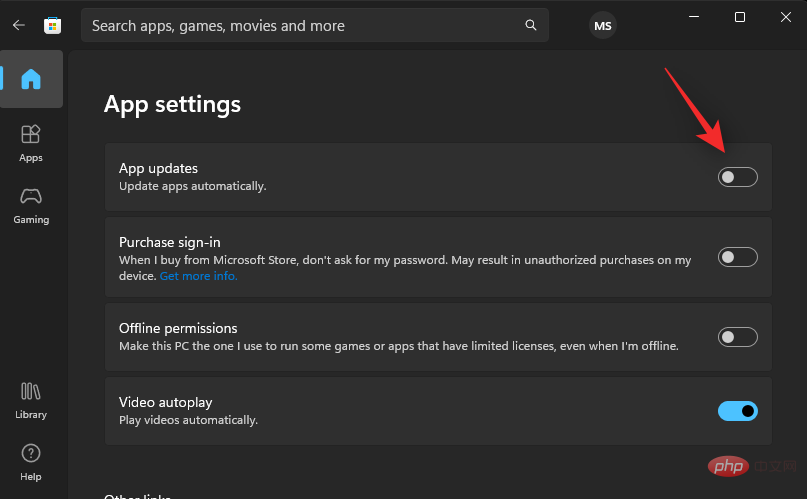
就是這樣!商店應用程式將不再在系統的背景更新。
為什麼要在 Windows 11 上停用更新
雖然通常不建議關閉 Windows 更新,但在某些情況下需要這樣做。
收到帶有自己的一組安全漏洞和錯誤的更新並不是一件罕見的事情,而且許多人過去曾因此而受苦。
同樣,如果您不希望 Windows 自動更新您的硬體驅動程序,因為例如最新版本給您帶來了麻煩並且您選擇了較舊的版本,您可能會從禁用 Windows 更新中受益。
有些使用者也喜歡對其更新進行更精細的控制,並配置 Windows 更新以在下載和安裝任何更新之前通知他們,以便他們可以查看它們並決定讓哪些更新通過。
如何在 Windows 11 上解除安裝的更新
以下是在 Windows 11 上解除安裝 Windows 更新的方法。請按照以下步驟幫助您完成流程。
按 Windows i並點選Windows 更新。
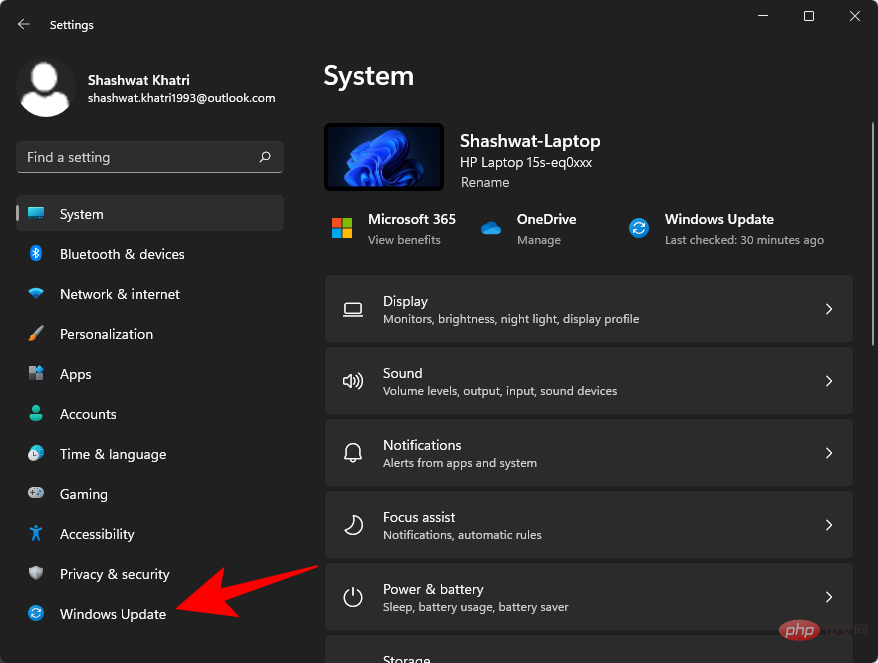
點選更新歷史記錄。
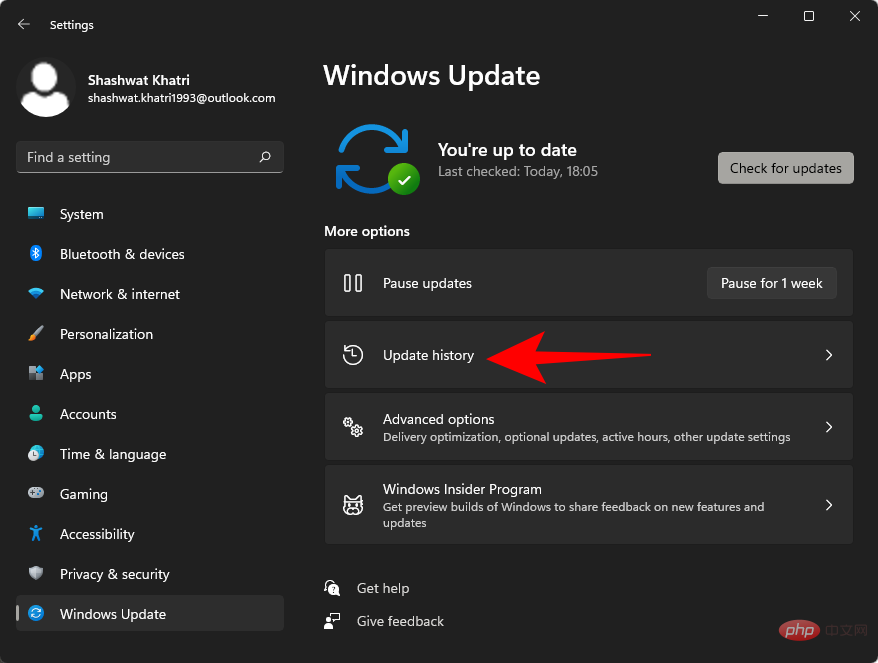
向下捲動並選擇卸載更新。
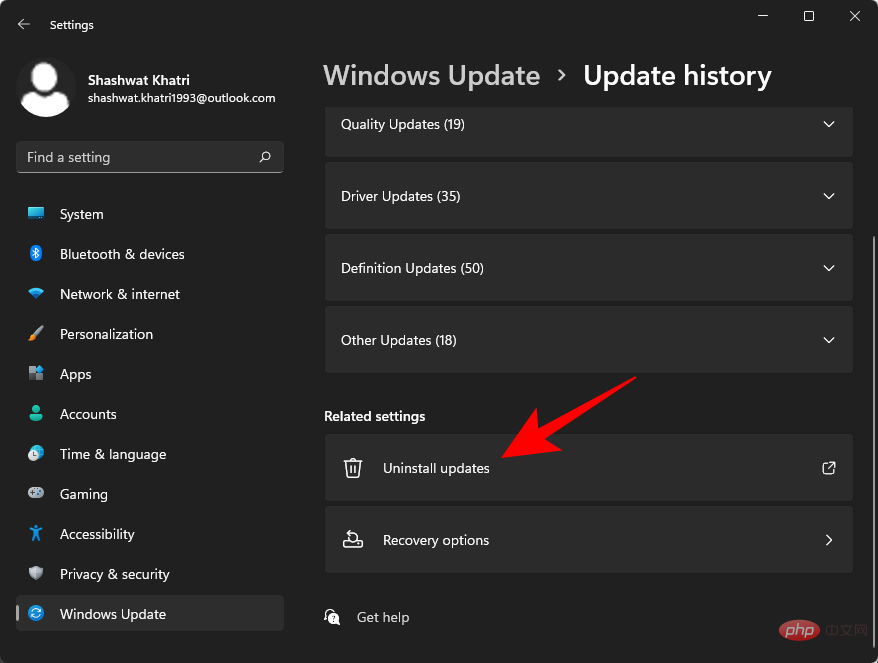
透過點擊並選擇卸載來選擇要刪除的更新。
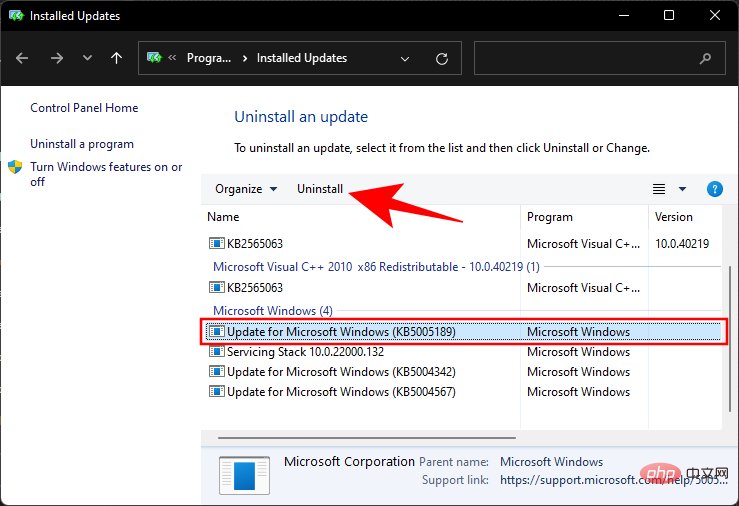
點選是確認。
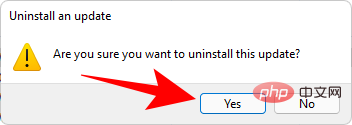
注意:此清單中可能沒有一些次要更新。
如何在 Windows 11 上取消隱藏隱藏更新
您可以使用下列教學透過 Windows 疑難排解工具取消隱藏隱藏的更新。
執行我們先前下載的疑難排解,然後按一下 下一步。
選擇 顯示隱藏的更新。
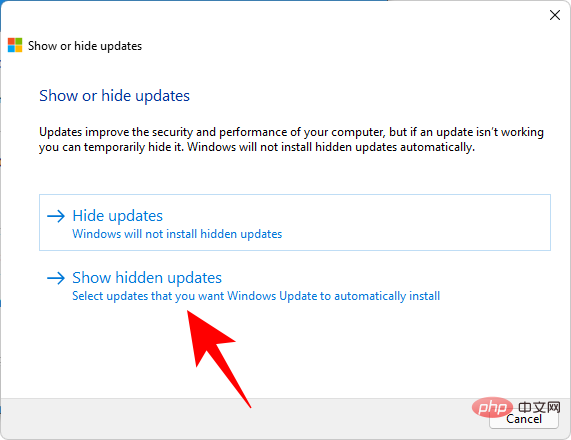
勾選您要取消隱藏的更新對應的複選框。完成後點選 下一步。
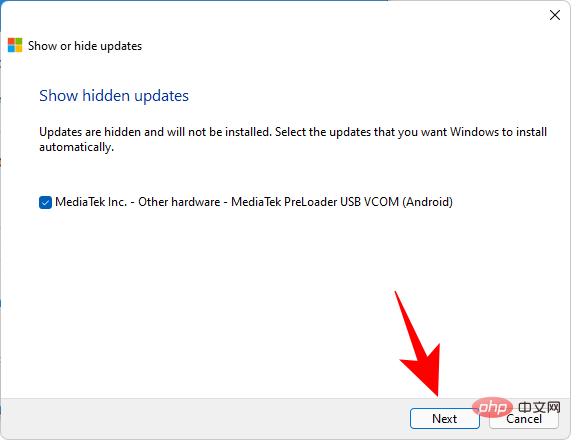
一旦故障排除程序完成,您可能會被要求重新啟動系統。如果沒有,請按一下關閉。
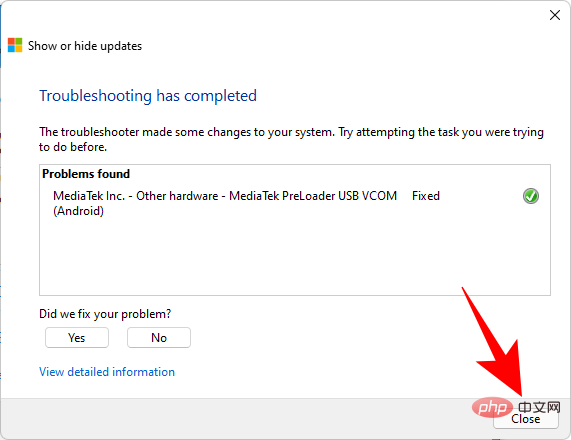
Windows 更新現在應該在您的系統上可見,您可以使用「設定」應用程式安裝相同的更新。
常見問題
以下是一些關於在 Windows 11 上停用 Windows 更新的常見問題。
我應該禁用 Windows 11 上的更新嗎?
只有在非常需要 Windows 更新時才應停用它。如果您沒有遇到任何錯誤補丁,並且所有驅動程式都可以正常運行,請保持 Windows 更新。
儘管您獲得的更新並不總是完美的,但它們是您遲早總會需要的未來安全性修補程式和累積更新的唯一來源。
我可以永久停用 Windows 11 上的更新嗎?
是的,您可以永久停用更新。儘管 Microsoft 在強制使用者保持 Windows 更新方面非常激進,而且出於充分的理由,本教程中提到的方法將幫助您防止這種情況發生。
我需要再次停用更新嗎?
如果您重設 Windows、重新安裝更新或安裝功能更新,您可能需要再次更新設定以停用 Windows 更新。但是,在手動更新 Microsoft Store 和其他產品時,Windows 應該會尊重您的設定。
以上是如何在 Windows 11 上停用更新的詳細內容。更多資訊請關注PHP中文網其他相關文章!

