iPhone無法存取裝置如何修復檔案複製問題?
- WBOYWBOYWBOYWBOYWBOYWBOYWBOYWBOYWBOYWBOYWBOYWBOYWB轉載
- 2023-05-06 17:58:083754瀏覽
我們從其他人下載或接收的某些照片和其他檔案有時需要編輯。也可以在建立某些文件時使用它。因此,用戶可能必須將這些檔案從他們的iPhone傳輸到PC,因為並非所有編輯應用程式在iPhone上都可用且用戶友好。
如今,許多iPhone用戶在嘗試將檔案從iPhone複製或傳輸到Windows PC時發現了問題。當他們嘗試傳輸文件時,他們收到一個錯誤訊息窗口,顯示“無法存取設備”並停止傳輸或複製到PC。
iPhone使用者仍然不確定為什麼在複製檔案時會發生此錯誤。這可能是由於以下原因造成的。
- Windows系統上過時的便攜式裝置。
- iPhone 尚未更新到最新的 iOS。
- 影像轉換會自動啟用。
- 照明電纜損壞。
- Windows 系統上安裝的 USB 驅動程式未更新。
牢記上述幾點,我們在本文中編寫了一些解決方案,以幫助iPhone用戶解決此問題。
修復1 –禁用相容格式的檔案轉換
「設定」頁面上的「照片」選項下有一個設置,稱為「傳輸到Mac或PC」。當此設定設為自動時,它將檢查檔案相容性,並在需要時將檔案轉換為相容格式,然後再將檔案從iPhone傳輸到PC。
因此,我們需要按照以下步驟停用此設定。
步驟1: 解鎖iPhone後開啟「設定」頁面。
步驟2: 然後向下捲動設定頁面並選擇 相片 清單中的選項。
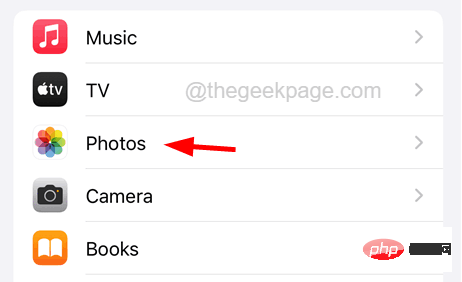
第三個步驟: 在「照片」頁面底部,點擊「保留原件」中的選項傳輸到Mac或PC 選項,如下面的螢幕截圖所示。
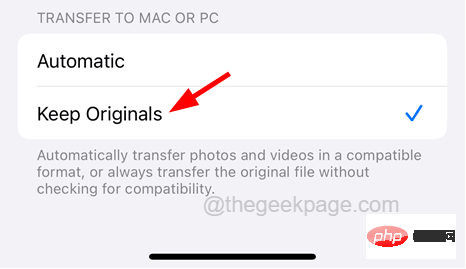
步驟4:現在檢查這是否有效。否則,請將其變更為“自動”。
步驟5:嘗試透過點擊頂部的切換按鈕來啟用iCloud照片選項。
步驟6:然後選擇 下載並保留原件 iCloud照片選項下方的選項。
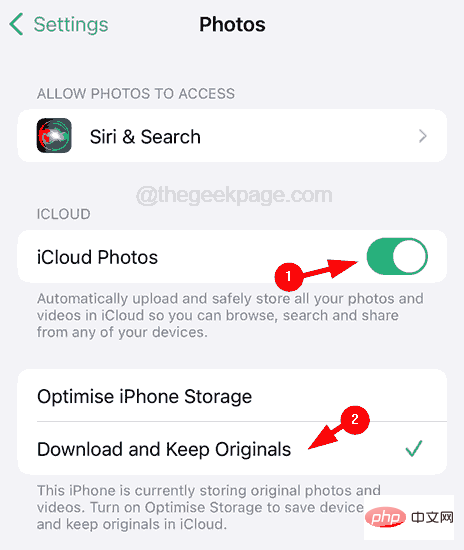
步驟7:在「照片」頁面上啟用其他一些選項(共享相冊,顯示隱藏的相冊,查看全高清等),如下所示。
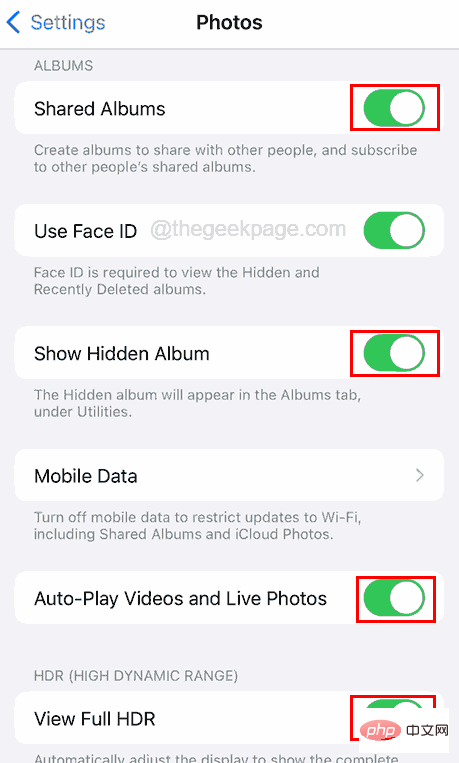
現在,再試一次
修復2 –更新USB驅動程式
當Windows PC 上的USB 驅動程式過期時,在嘗試透過USB 連接埠傳送檔案時往往會引發此類錯誤。因此,讓我們嘗試更新Windows PC上的USB驅動程序,看看是否有幫助。
請依照下面說明的步驟更新 USB 驅動程式。
步驟1:同時按 Windows X 鍵盤上的鍵開啟「開始」功能表按鈕的上下文功能表。
步驟2:然後按下M鍵開啟裝置管理員。
步驟3: 裝置管理員視窗開啟後,向下捲動清單並雙擊#通用序列匯流排控制器選項將其展開。
步驟4:現在右鍵點選清單中的USB根集線器(USB 3.0)。
步驟5:出現上下文選單後,從中選擇「更新驅動程式」選項。
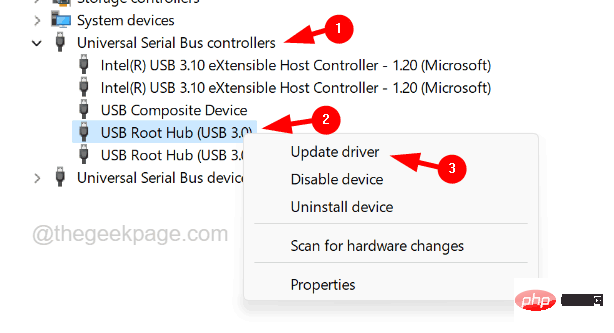
步驟6:點選 自動更新視窗中的自動搜尋驅動程式選項 如下方的螢幕截圖所示。
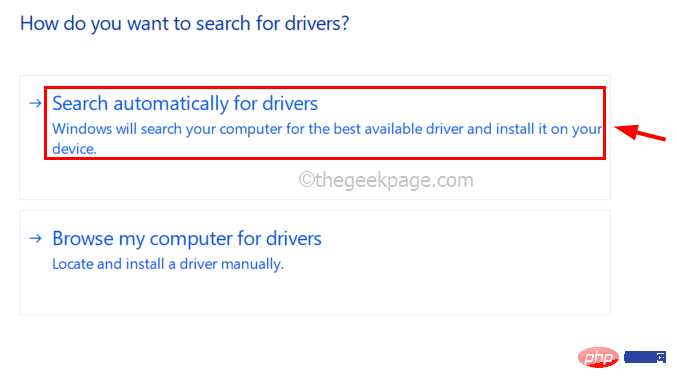
步驟7:更新USB驅動程式後,檢查問題是否已解決。
修復3 –更新便攜式裝置驅動程式
一些iPhone用戶聲稱他們能夠透過更新Windows PC上的Apple iPhone便攜式裝置驅動程式來解決此問題。因此,我們建議我們的用戶嘗試更新便攜式設備驅動程序,看看這是否有效。
注意 - 在執行以下步驟之前,請確保您已透過良好的閃電USB電纜將iPhone連接到Windows PC。
步驟1:按下Windows鍵並鍵入裝置管理員開啟裝置管理員。
步驟2:接下來,從搜尋結果中選擇裝置管理員應用程序,如下面的螢幕截圖所示。
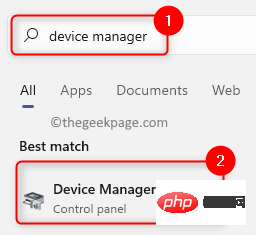
第三步: 雙擊「便攜式裝置」選項以展開它們,然後右鍵點擊Apple iPhone。
步驟4:從上下文選單中選擇「更新驅動程式」選項,如下列螢幕截圖所示。
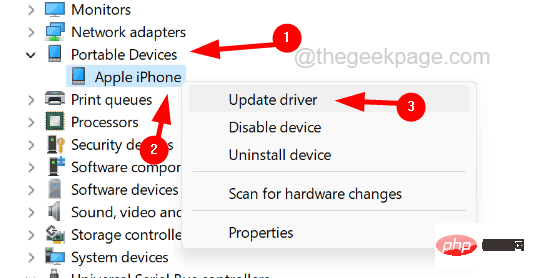
步驟5: 現在選擇 自動搜尋驅動程式 更新視窗中的選項如圖所示。
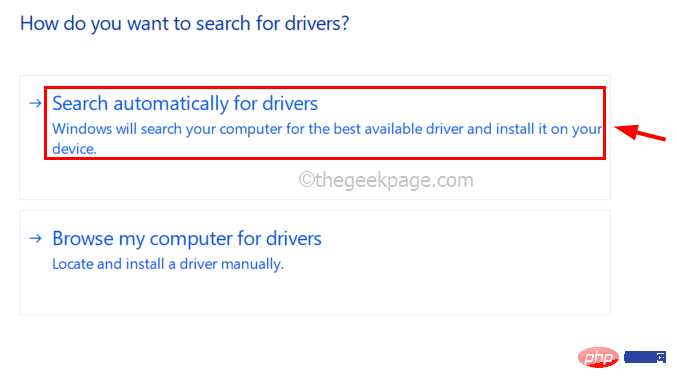
步驟6:透過線上搜尋更新,這將開始更新連接到Windows PC的便攜式裝置。
完成後,檢查問題是否已解決。
其他修復
檢查閃電USB 連接線
如果避雷線因任何原因斷裂,則在從iPhone傳輸檔案時,此類問題會一直存在於Windows PC上。因此,最好先檢查用於將iPhone連接到Windows PC的連接線是否損壞。如果是這樣,請更換為另一條合適的 USB 電纜。
嘗試連接到另一個 USB 連接埠
您連接USB電纜以將檔案從iPhone傳輸到PC的連接埠可能已損壞或損壞。如果是這種情況,您可以嘗試透過斷開 USB 連接線並將其插入 PC 上的另一個連接埠來變更連接埠。
更換USB連接埠後,檢查問題是否已解決。如果問題仍然存在,請嘗試下面給出的其他最佳解決方案。
將 iPhone 的 iOS 更新到最新版本
問題可能是由iPhone方面引起的。 iPhone的iOS有可能已過時,這可能會導致在將檔案傳輸到Windows PC時發生錯誤。
因此,我們要求我們的用戶嘗試透過前往「常規>軟體更新」>「設定來更新其iPhone的iOS,如果有任何可用更新,請點擊下載並安裝並執行螢幕上的說明以完成該過程。
更新iPhone後,問題應該得到解決。
以上是iPhone無法存取裝置如何修復檔案複製問題?的詳細內容。更多資訊請關注PHP中文網其他相關文章!

