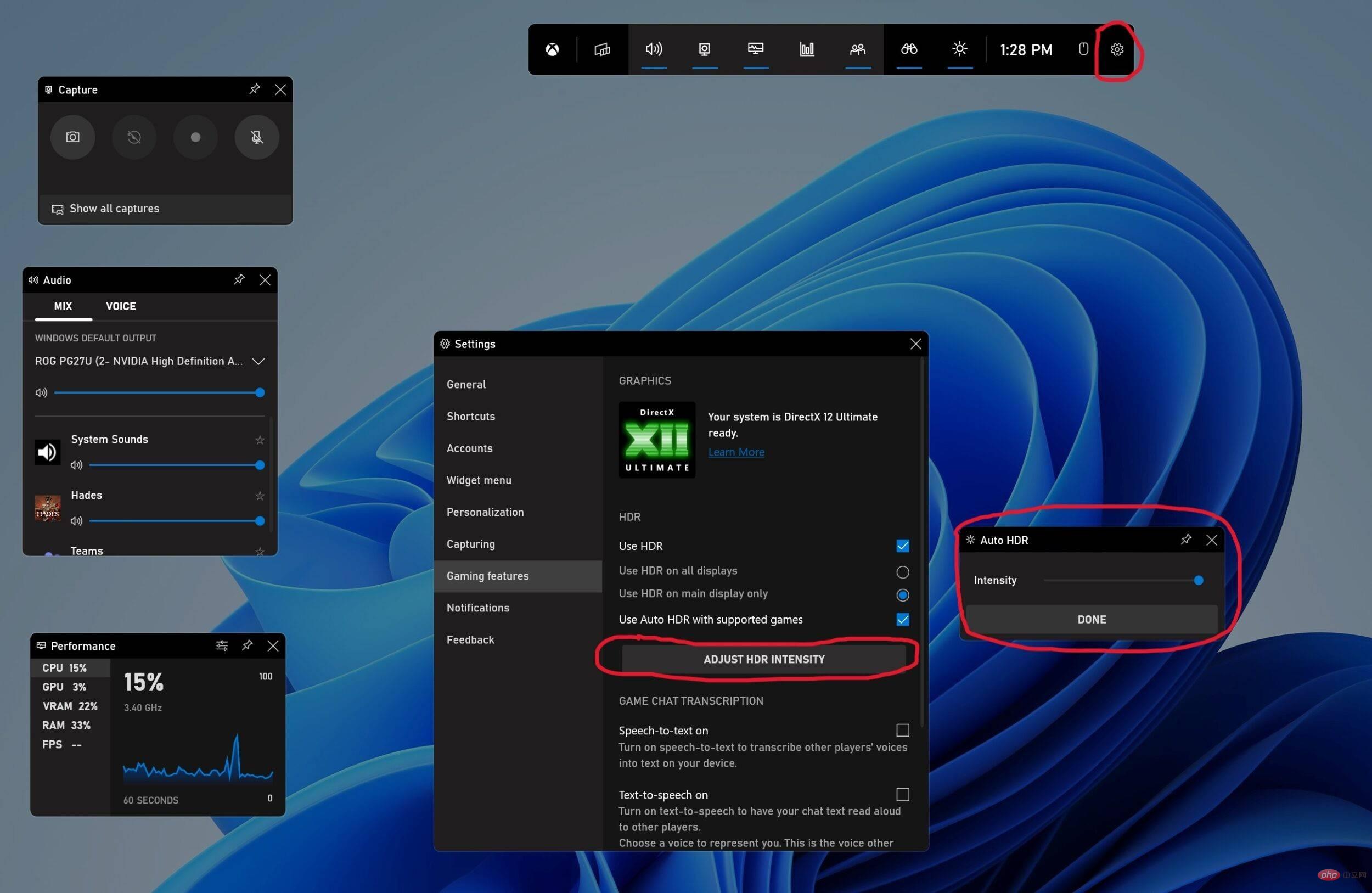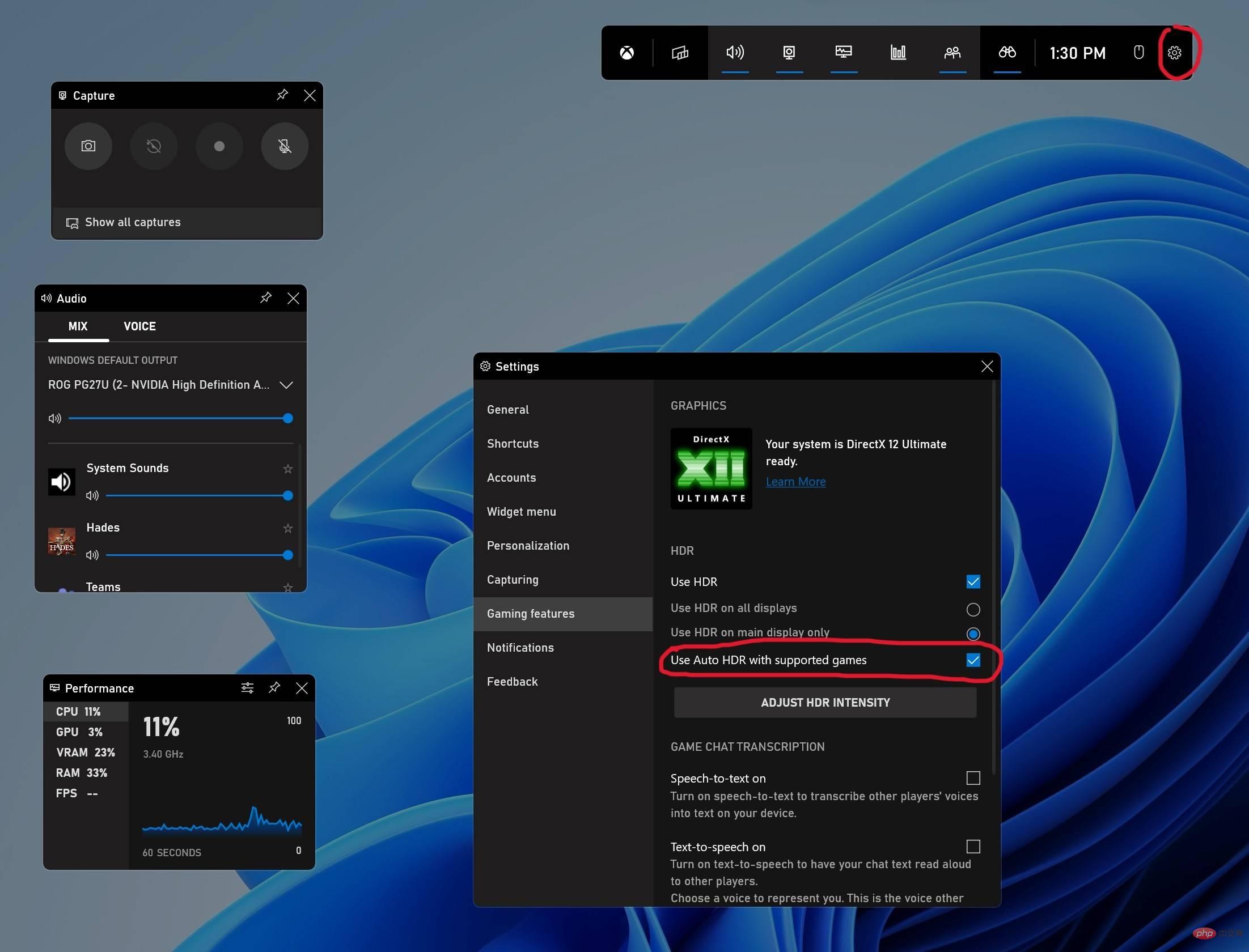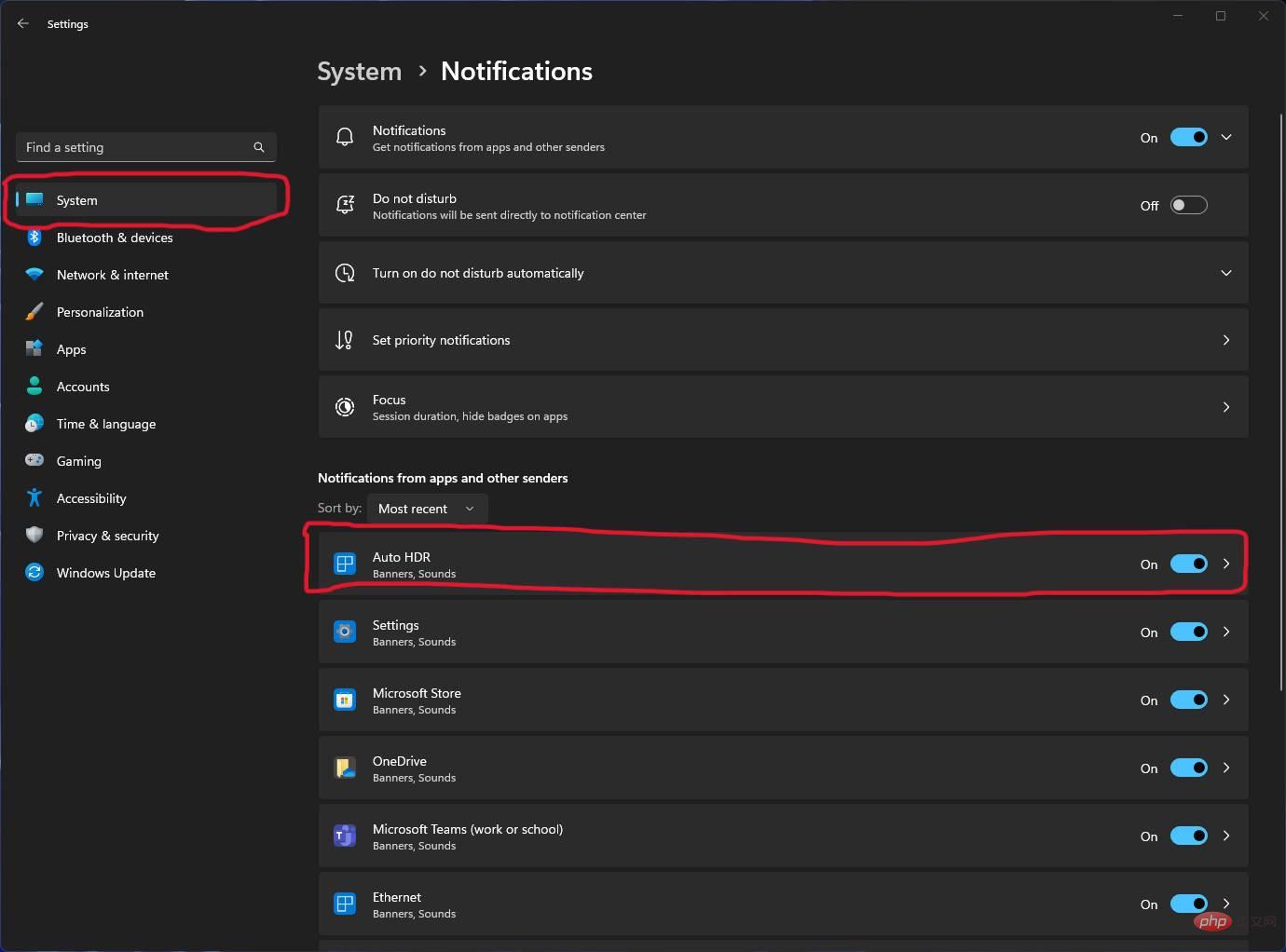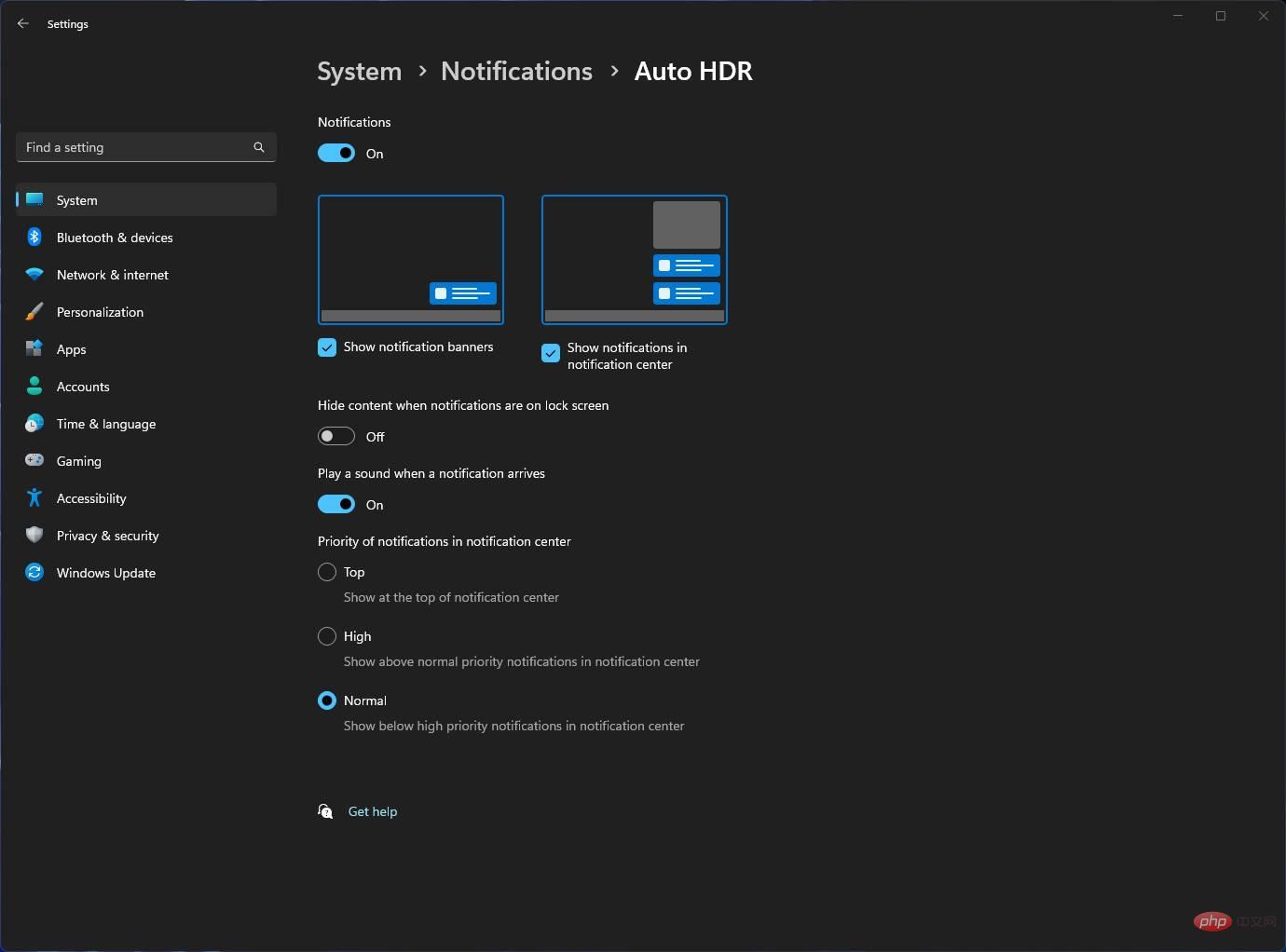微軟在 Windows 11 中為 Game Bar 發布全新的自動 HDR 功能
- 王林轉載
- 2023-05-05 20:01:121760瀏覽

微軟今天在 Windows 11 上發布了新的 Auto HDR 功能,其中一些新功能將與Microsoft Store 中最新的 Xbox Game Bar一起使用。該公司實際上早在 2021 年就在 Windows 10 預覽版中引入了自動高動態範圍或自動 HDR 技術,但遺憾的是,如前所述,這些新功能僅在 Windows 11 上可用。
一些新功能,例如多 GPU 支持,其中包括NvidiaSLI 和 AMD CrossFire 今天也可用,但僅在 Windows 11 Beta 和 Dev Insider 頻道版本中可用。
您可以在下面找到完整的變更日誌:
#遊戲列自動HDR 強度滑桿
如果您從Microsoft Store下載最新的Xbox Game Bar,則今天可供所有Windows 11 用戶使用.
自動HDR 強度滑桿可讓您控制您希望遊戲中的顏色使用自動HDR 時的鮮豔度和亮度。在色彩極亮或極暗的遊戲中,您可以根據自己的喜好調整滑桿,從而獲得最佳的自動 HDR 體驗。如果將滑桿一直向左拖曳,您將獲得最小強度,這相當於關閉自動 HDR,如果將滑桿一直向右拖曳,您將獲得自動 HDR 的全部強度。
要開啟 Xbox Game Bar,您可以使用快速鍵Win G。若要使用強度滑桿,請導覽至 Xbox Game Bar,然後按一下「設定」按鈕。在設定中,點選遊戲功能部分。在該部分中,您將看到一個顯示「調整 HDR 強度」的按鈕。 當您單擊該按鈕時,將出現一個帶有強度滑桿的彈出視窗。如果您希望它留在您的遊戲欄覆蓋中,您可以按右上角的固定按鈕將其固定。這使您可以控制遊戲中顏色的強度。
請注意,此滑桿僅適用於具有自動 HDR 的遊戲,不適用於具有現有原生 HDR 的遊戲。每場比賽都會保存強度級別,這意味著您可以為特定遊戲的 AHDR 設定一定的強度級別,並且不會影響其他遊戲中的任何自動 HDR 設定。下次您玩同一遊戲時,自動 HDR 滑桿會記住您先前的設定。
以下是 Minecraft Dungeons 中調整遊戲中自動 HDR 強度的範例。注意防水布的紅色強度如何改變。
這是一個模擬自動 HDR 效果的 SDR 影片。
遊戲列自動HDR 複選框
如果您從Microsoft Store下載最新的Xbox Game Bar,則今天可供所有Windows 11 用戶使用.
除了Windows 設定應用程式之外,您現在還可以透過存取遊戲中的Xbox 遊戲列來開啟或關閉自動HDR。導覽至 Xbox 遊戲欄,然後按一下「設定」按鈕。在設定中,點選遊戲功能部分。在該部分中,您將看到一個複選框,顯示使用支援的遊戲使用自動 HDR。 如果您想使用自動 HDR,請確保選取它,如果您不想使用自動 HDR,請確保取消選取。要進行更改,您需要重新啟動遊戲。
要存取這些新的 Xbox Game Bar 功能,您需要擁有高於 5.721 的 Xbox Game Bar 版本。您可以透過Windows 應用程式商店下載最新版本的 Xbox Game Bar 。
多GPU 相容性
適用於Windows 預覽體驗成員
去年,我們在DirectX12 遊戲中新增了對多離散GPU 設定的自動HDR 支持,例如Nvidia 的Scalable Link Interface (SLI) 和AMD 的CrossFire。換句話說,如果您有一個利用多個 GPU 的設置,現在您可以在更多遊戲中使用自動 HDR。此功能目前在開發和 Beta 通道中的最新 Windows 預覽體驗計劃版本中可用。按此了解如何加入 Windows 預覽體驗計畫。
自訂自動 HDR 通知
適用於 Windows 預覽體驗成員
最後,我們聽到了您對過多自動 HDR 通知的回饋。如果您發現自動 HDR 的通知會分散您玩遊戲的注意力,您可以在設定中關閉這些通知。打開Windows 設定應用程序,然後導航到系統,然後導航到通知。 在那裡,您將看到來自應用程式和其他寄件者的通知清單。 找到一個自動 HDR並將切換開關切換到關閉如果你想關閉通知。我們還提供更改設定的選項,以便通知保持開啟但不播放聲音或顯示通知橫幅。此功能目前在開發和 Beta 通道中的最新 Windows 預覽體驗計劃版本中可用。
以上是微軟在 Windows 11 中為 Game Bar 發布全新的自動 HDR 功能的詳細內容。更多資訊請關注PHP中文網其他相關文章!