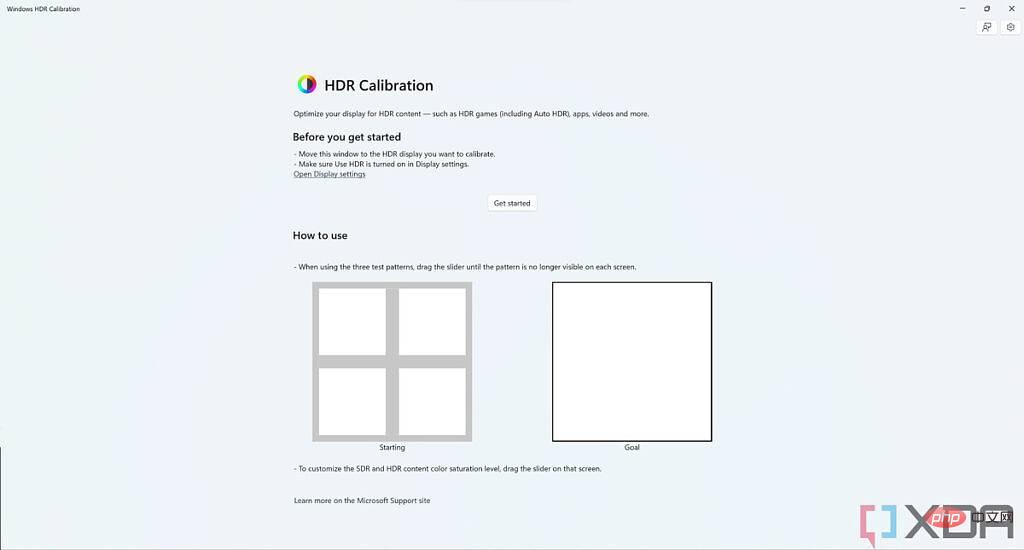如何在 Windows 11 上使用 HDR 校準應用程式
- 王林轉載
- 2023-05-05 20:01:044509瀏覽
微軟已開始推出 Windows 11 2022 更新,隨之而來的是大量新功能。其中之一是 HDR Calibration 應用程序,這是一種幫助您校準 HDR 顯示器的新方法,以便您在遊戲中使用 HDR 或觀看內容時獲得一致的顏色。雖然微軟將這兩個東西一起推廣,但你實際上可以在最初的 Windows 11 版本中下載 Windows HDR 校準工具——你不需要 2022 更新。
儘管如此,這是一個相當新的功能,如果您不確定如何使用它,我們隨時為您提供幫助。如果您想在顯示器上校準HDR 效果,您需要執行以下操作:
檢查您的顯示器是否支援HDR
如果您的顯示器首先不支援HDR,Windows HDR Calibration 應用程式將不會運行,這是有道理的。所以,如果你想使用它,你必須確保你的顯示器支援 HDR。
為此,請開啟設定應用程式(它應該在您的開始功能表中),然後按一下 以顯示。在這裡,您可以查看是否啟用了 HDR。 注意:如果您連接了多台顯示器,您可能需要在頁面頂部的面板中選擇正確的顯示器。
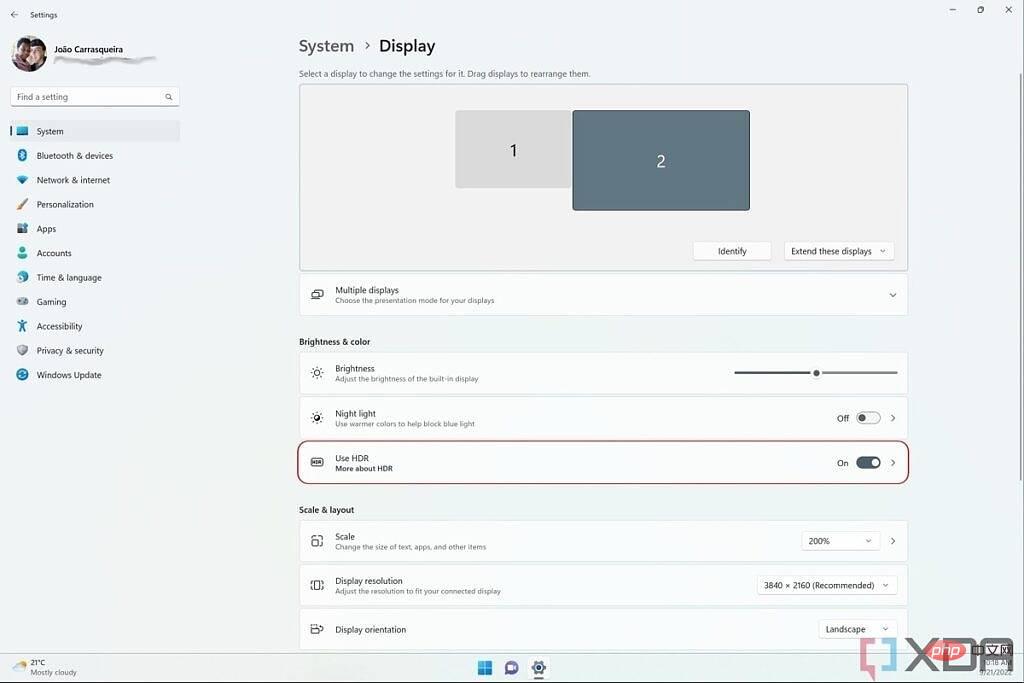
如果 HDR 切換顯示為灰色,則您的顯示器可能不支援它,或者如果您使用電池供電的筆記型電腦,HDR 可能會被停用。按一下 HDR 選項(切換按鈕本身以外的任何位置)以查看更多資訊。
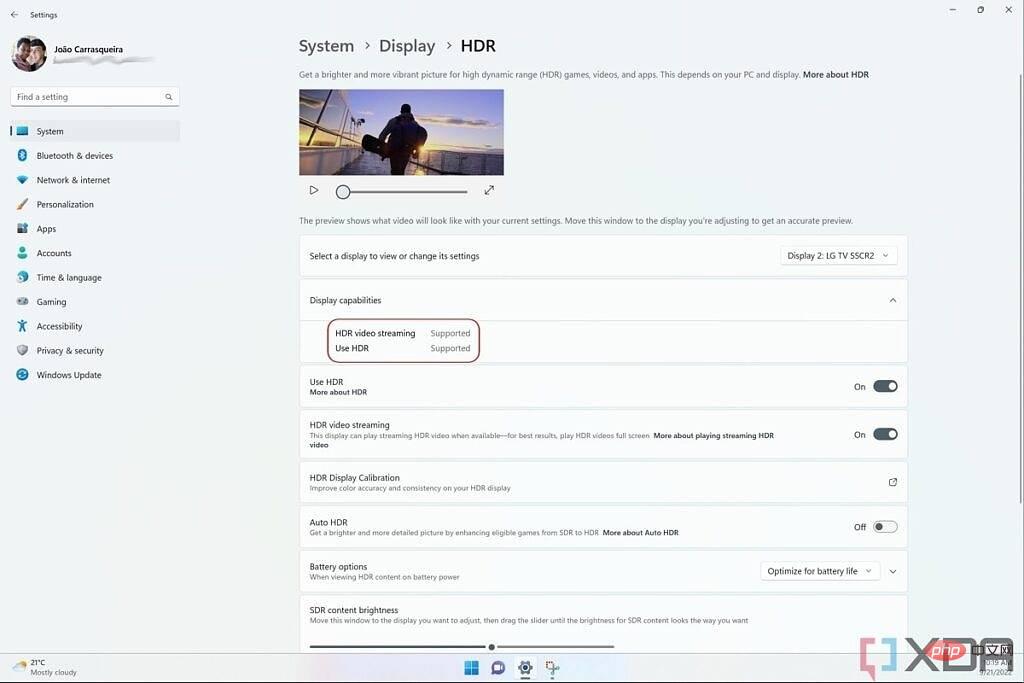
在此頁面上,您將看到您的顯示器是否支援 HDR、是否啟用了 HDR 視訊串流以及其他一些選項。您需要確保您的顯示器對HDR 視訊串流和使用 HDR都顯示「支援」 。
在 Windows 11 2022 更新中,此頁面上也有一個HDR 顯示校準按鈕,這是下載 Windows HDR 校準應用程式的連結。
下載並使用 Windows HDR 校準應用程式
在 Windows 11 上使用 Windows HDR Calibration 應用程式相對簡單,應用程式本身也能很好地解釋該過程。這是您需要做的:
- 在此處下載Windows HDR Calibration 應用程序,或使用上面顯示的頁面上的連結。
- 啟動應用程式。如果您有多個顯示器,請將應用程式視窗拖曳到要校準的顯示器上。如果您的顯示器支援 HDR,則該應用程式將如下所示。

- 點擊 開始,應用程式將向您顯示三個測試模式,一次一個。對於它們中的每一個,您需要拖曳螢幕底部的滑桿,直到測試圖案不再可見,然後 在每次測試後點擊下一步。
- 第一個圖案測試最小亮度,因此您需要拖曳它直到整個螢幕為純黑色。第二個測試是為了最大亮度,所以你想要實現純白色。最後,第三個測試是最大全螢幕亮度,同樣,您需要拖曳滑桿直到獲得純白色影像。
- 完成這三個測試後,系統會提示您調整顯示顏色。這只是改變顏色的飽和度,這主要取決於您的個人喜好。預設情況下,它應該設定為最低級別,但您可以拖曳滑桿,直到 HDR 影像看起來像您喜歡的那樣。
- 您將看到一個最終螢幕,顯示您的顯示器在校準前後的外觀。您可以為您建立的 HDR 設定檔選擇一個名稱,然後按一下 完成以儲存它。如果看起來不正確,請點選 返回以再次調整每個測試圖案的亮度。
完成校準過程後,一切就緒。如果您有一個多顯示器設定並且您的所有顯示器都支援 HDR,則您需要為每個顯示器執行校準流程。然後,您應該能夠充分利用您的 HDR 遊戲和其他內容。您也可以在我們上面顯示的 HDR 設定頁面中啟用自動 HDR,這將升級遊戲以使用 HDR,即使它們原本不是為支援而設計的。
以上是如何在 Windows 11 上使用 HDR 校準應用程式的詳細內容。更多資訊請關注PHP中文網其他相關文章!