如何在 MacBook Pro 上截圖
- PHPz轉載
- 2023-05-04 16:16:072404瀏覽
不過,在您截取螢幕截圖之前,有兩件至關重要的事情。
最重要的警告是,您必須記住,您不是在拍攝螢幕,而是在拍攝 Mac 顯示的內容。因此,如果您的顯示器由於某種原因變為單色,並且您截取螢幕截圖,則該照片將具有完美的色彩。
由於版權問題,您也無法截取藍光或 DVD 播放器的螢幕截圖。像Netflix 這樣的串流服務也是如此——你可以拍一張照片,但電影所在的地方會是空白的
除此之外,您可以抓取Mac 螢幕上的任何內容,並在快速完成或進行一些自訂之間進行選擇。
如何在MacBook Pro 上截屏,快捷方式
- 按住Command鍵
- #按住Shift鍵
- 點擊數字3鍵
整個MacBook Pro 螢幕的截圖會短暫顯示在顯示器的右下方,然後儲存到桌面。
 預設情況下,每個螢幕截圖都會先顯示為螢幕右下角的縮圖。
預設情況下,每個螢幕截圖都會先顯示為螢幕右下角的縮圖。 在絕大多數情況下,這可能就是你想要的。在您只想抓取螢幕的特定部分的奇怪情況下,您可以在圖像編輯器中打開該螢幕截圖並刪除您不需要的內容。
該映像編輯器也可以是您 Mac 的內建編輯器。當螢幕截圖短暫顯示在右下角時,或者在您選擇它並點擊空格鍵的任何時候,您都可以編輯圖像。
點擊記號筆的圖標,您將獲得一組合理的編輯工具,包括標記工具和裁剪工具。
如何截取 MacBook Pro 螢幕的一部分
但是,您可以提前決定只截取一個特定視窗或螢幕的一部分的螢幕截圖。
- 按住Command鍵
- #按住Shift鍵
- 點選數字4 ##Shift
數字4
#鍵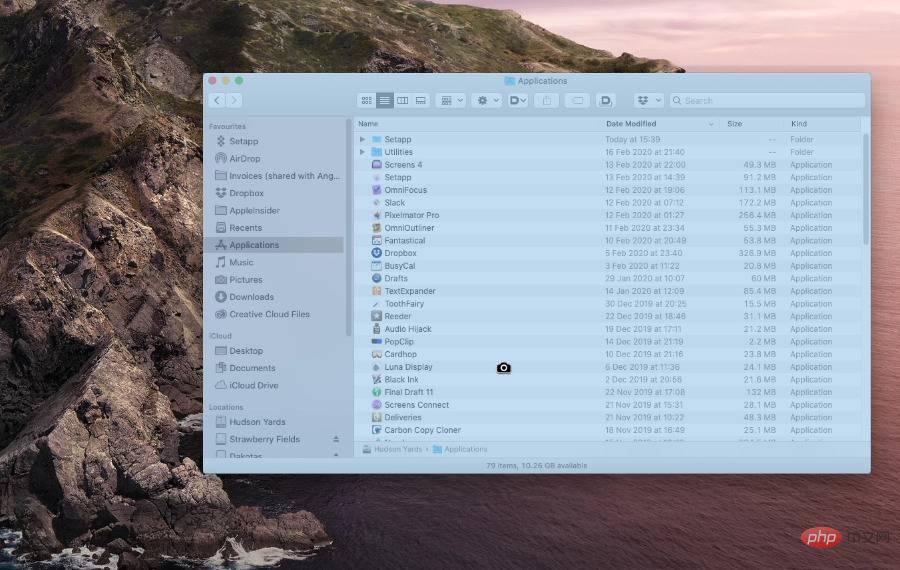 請注意這裡的區別,您使用的是數字4 鍵。當你這樣做時,Mac 的遊標會變成十字準線,你可以拖曳到你想要抓取的區域。
請注意這裡的區別,您使用的是數字4 鍵。當你這樣做時,Mac 的遊標會變成十字準線,你可以拖曳到你想要抓取的區域。 - 當您放開滑鼠或觸控板時,就會進行拍攝。 您只能選擇一個視窗。 如何在MacBook Pro 螢幕上截取單一視窗的螢幕截圖
- 按住 Command
- 鍵按住 Shift
- 鍵
- 點擊數字4鍵
- 將遊標移到視窗上
空白鍵
準備好後點擊- 如何在計時器上截取MacBook Pro 螢幕上的單一視窗的螢幕截圖
- 在該範例中,僅當您單擊時才會發生拍攝,而在所有其他範例中,它會立即發生。要給自己幾秒鐘的時間來安排視窗或選擇選單,您可以使用計時器。 看過數字 3 和 4 鍵的用法後,知道這一個涉及 5 可能不會感到驚訝。
- 按住 Command
- 鍵#按住 Shift
數字5
##鍵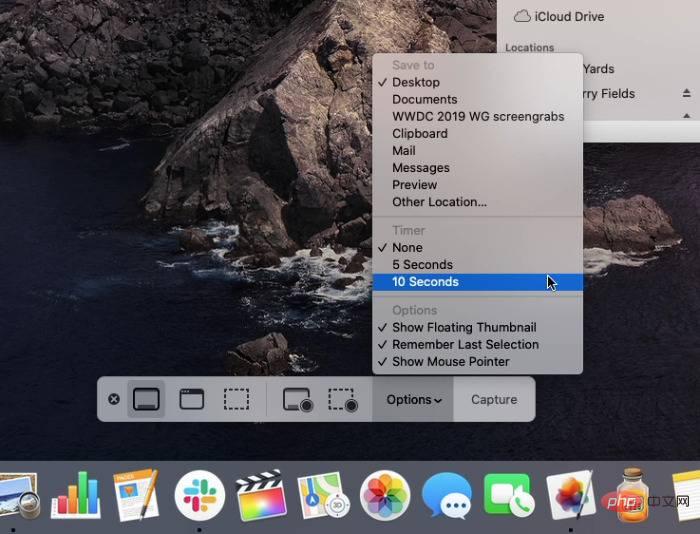 這次,所發生的只是你在螢幕上看到了一個控制條。它實際上包含一些按鈕,用於啟動您迄今為止透過擊鍵完成的所有操作,例如抓取整個螢幕或部分螢幕。 但是,它也有一個
這次,所發生的只是你在螢幕上看到了一個控制條。它實際上包含一些按鈕,用於啟動您迄今為止透過擊鍵完成的所有操作,例如抓取整個螢幕或部分螢幕。 但是,它也有一個選項控制項。 您可以設定截圖的時間延遲。 點擊它,您可以選擇立即拍攝、5 秒內或 10 秒內拍攝。 也可以選擇儲存螢幕截圖的位置,是否顯示在螢幕上等等。相同的控制條甚至包括拍攝螢幕影片而不是靜止影像的選項。 但是,為了速度和方便,Command、
Shift###和數字###3###、###4###或###5 ###的擊鍵不能被打敗。 ###以上是如何在 MacBook Pro 上截圖的詳細內容。更多資訊請關注PHP中文網其他相關文章!
陳述:
本文轉載於:yundongfang.com。如有侵權,請聯絡admin@php.cn刪除

