修復:Windows 11 工作列不透明問題
- PHPz轉載
- 2023-05-04 16:04:074390瀏覽
Windows 11 具有多項新功能,並且還對現有的 Windows 10 功能進行了一些改進。
雖然 Windows 11 作業系統的整體外觀和設計發生了變化,並為您提供了一點 macOS 風格的氛圍,但有幾個自訂選項符合其 Windows 血統。
透明工作列是讓底部工作列透明並清晰顯示背景的功能之一。
如果您喜歡桌面定製或有以自己的方式定制桌面的訣竅,那麼選擇任務欄顏色或將其完全透明在您裝飾桌面的方式中起著重要作用。
但是,對於某些 Windows 11 使用者來說,此功能無法正常運作,他們面臨著Windows 11 工作列不透明的問題。
Windows 設定的個人化部分內的切換,即使在開啟後,似乎也不會對桌面元素產生任何影響。
如果您還面臨 Windows 11 工作列不透明問題並正在尋找解決方案來解決它,那麼您來對地方了。
因為在本教程中,我們將為您提供一些解決方案,以幫助您解決此問題。讓我們檢查一下。
如何在 Windows 11 中啟用透明工作列選項?
- 按Win I#按鈕開啟Windows 設定。
- 從左側窗格中選擇Personalization。
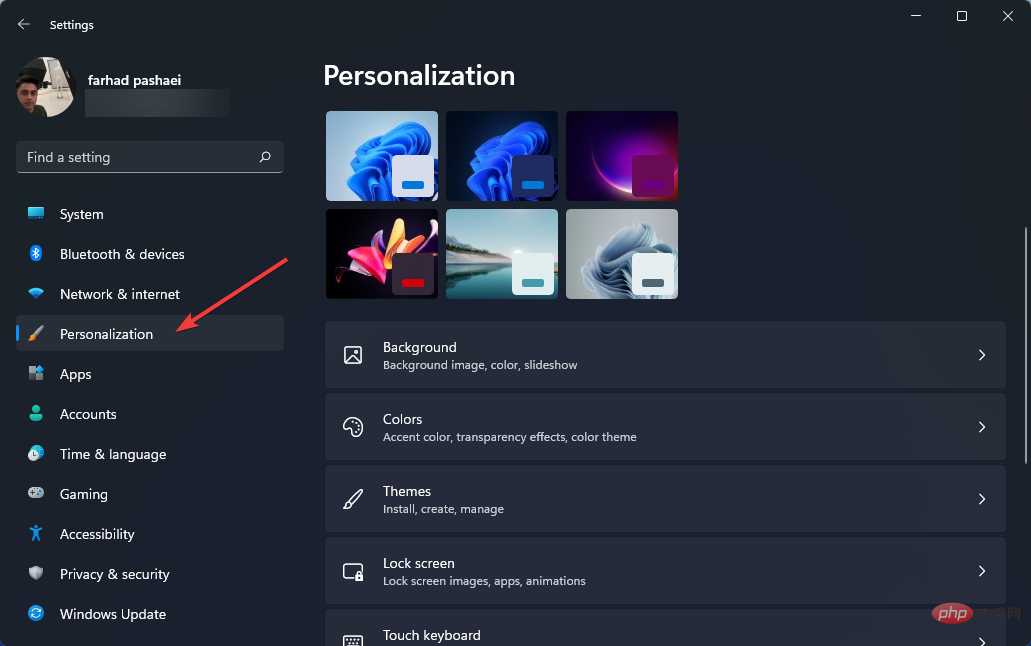
- 點擊右側窗格中的顏色。
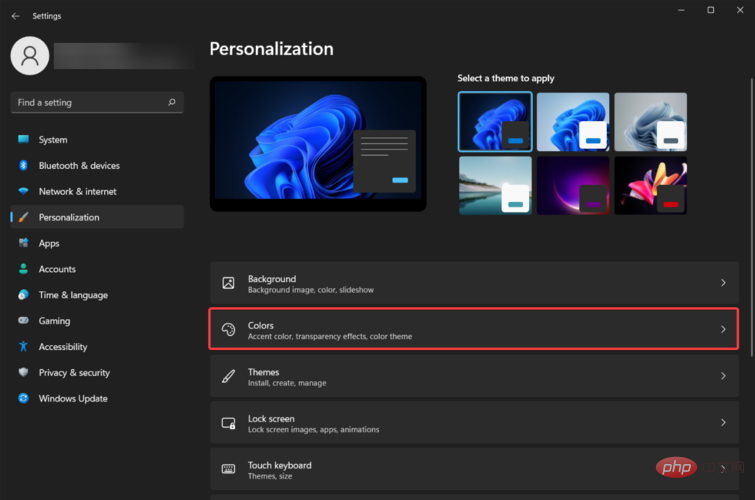
- 切換透明度效果。
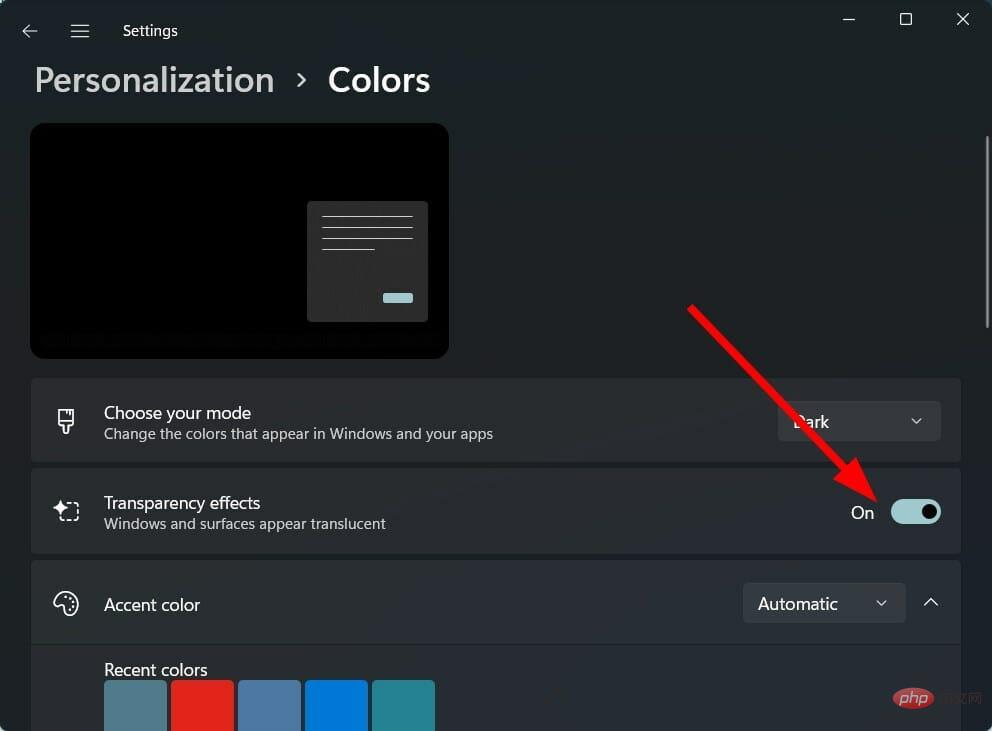
雖然 Windows 11 帶來了許多新功能,但它也刪除了一些對許多使用者來說可能很重要的功能。
值得注意的是,即使在 Windows 設定選單中切換透明度效果後,也只會增加有限等級的透明度。
除此之外,您只能更改工作列的顏色,僅此而已。微軟移除了某些工作列自訂功能,例如調整工作列大小、開啟工作列大小、開啟工作列等。
您可以在工作列中調整的一些功能包括新增或停用小工具的選項、選擇要顯示的圖示、向左或向右移動圖示等。
如果透明效果選項對您不可用,或者透明效果未應用於 Windows 11 PC 上的工作列,請按照下面提到的解決方案進行操作。
如何修復 Windows 11 工作列不透明問題?
1.重新啟動你的電腦
- 開啟開始選單。
- 點選電源。
- 選擇重新啟動。
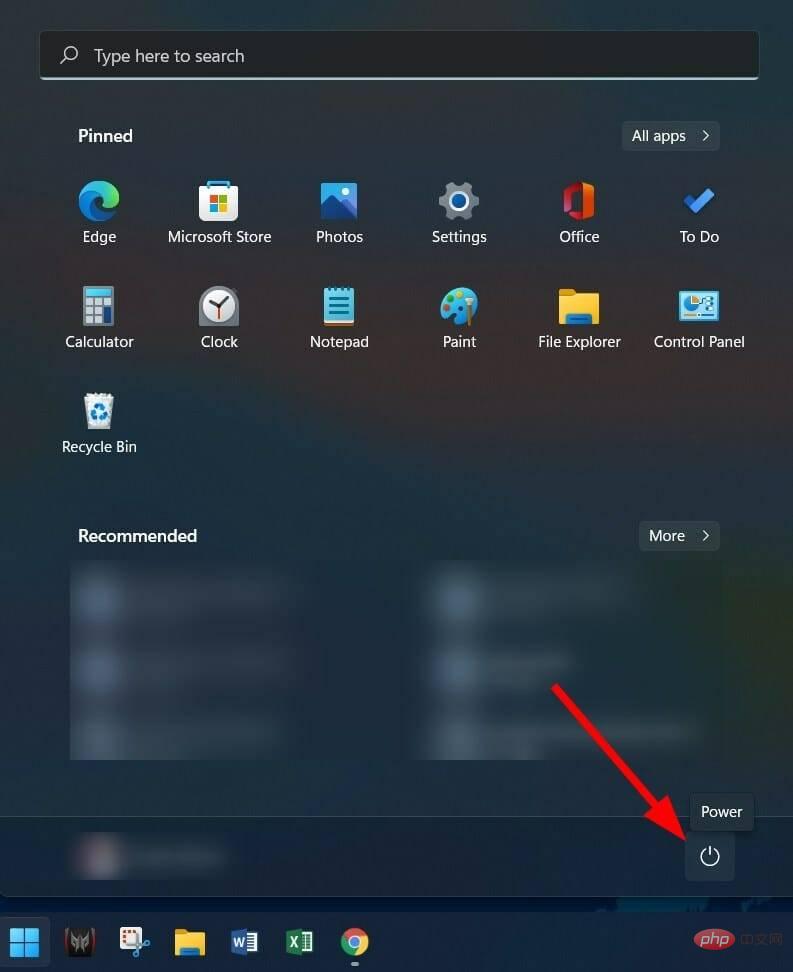
如果遇到任何系統故障,您應該做的第一件事就是簡單地重新啟動您的 PC。
重新啟動您的 PC 為系統提供了一個全新的工作狀態,它會載入上一次會話期間可能遺失的所有重要係統文件,從而觸發 Windows 11 工作列不透明問題。
2.停用電池保護程式
- 按Win I按鈕開啟設定。
- 點選電源和電池。
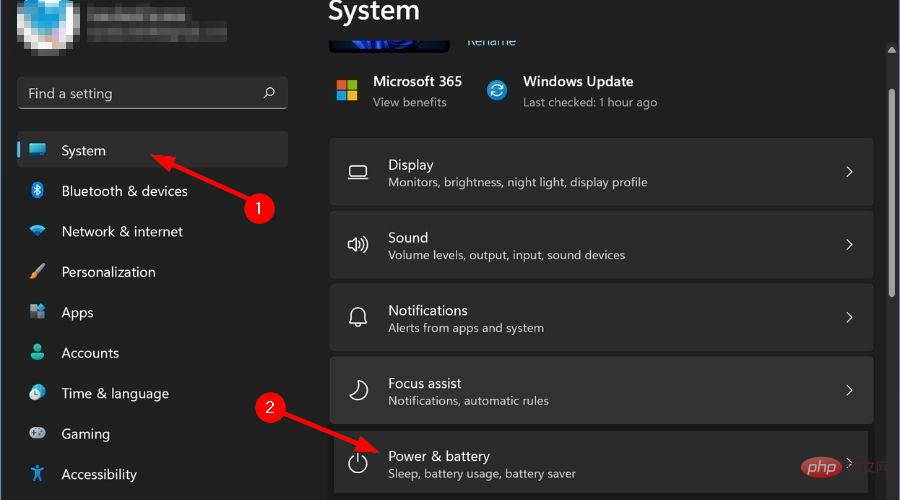
- 展開省電模式部分。
- 點擊省電選項旁邊的立即開啟按鈕。
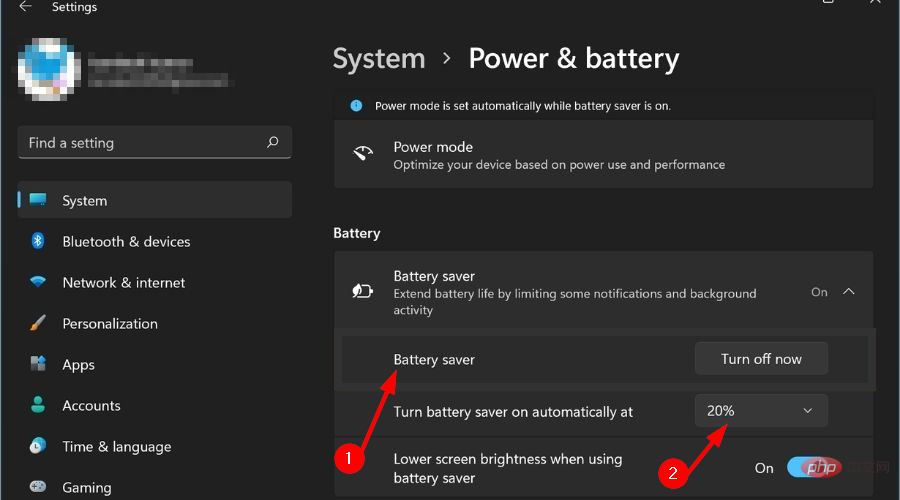
停用電源和電池設定下的節電選項後,前往個人化並切換透明效果,看看這是否解決了 Windows 11 工作列不透明的問題。
3.開啟高效能模式
- 按Win R#鍵開啟執行對話方塊。
- 鍵入以下指令,然後按下Enter。
powercfg.cpl
-
#點擊高效能電源設定檔旁邊的圓圈。

- 退出視窗頁面。
以上步驟將在您的 PC 上啟用高效能模式。請注意,儘管一切都將運行一流,但筆記型電腦的電池會更快耗盡。
啟用高效能模式後,您需要再次啟用透明效果,並檢查是否解決了問題。
4.調整登錄編輯程式
- 按Win R開啟執行對話方塊。
- 執行下列指令:
regedit
- 前往下列路徑:
Computer\HKEY_LOCAL_MACHINE\SOFTWARE\Microsoft\Windows\Dwm - #在右側,右鍵並選擇New > DWORD (32-bit) Value。
- 將此建立的 DWORD 命名為ForceEffectMode。
- 雙擊ForceEffectMode。
- 在值下,輸入2。
- 按確定並退出登錄編輯程式。
- 重新啟動您的電腦。
有些使用者發現這個解決方案很有效,按照上述步驟進行操作後,Windows 11 不透明的問題似乎得到了解決。
但是,我們建議您在繼續調整登錄編輯程式之前要格外小心。因為如果你做錯了什麼,你的電腦效能就會受到影響。
如何在 Windows 11 中獲得最佳的透明效果?
如果上述方法幫助您解決了 Windows 11 不透明的問題,但您對其應用的透明度不滿意,那麼您可以按照以下兩種方法來提升效果的水平。
- 應用OLED 工作列透明度
- 按 Win R# 鍵開啟執行 對話方塊。
- 鍵入以下指令並點選OK。
regedit
- 導覽至以下內容:
HKEY_LOCAL_MACHINE\SOFTWARE\Microsoft\Windows\CurrentVersion\Explorer\Advanced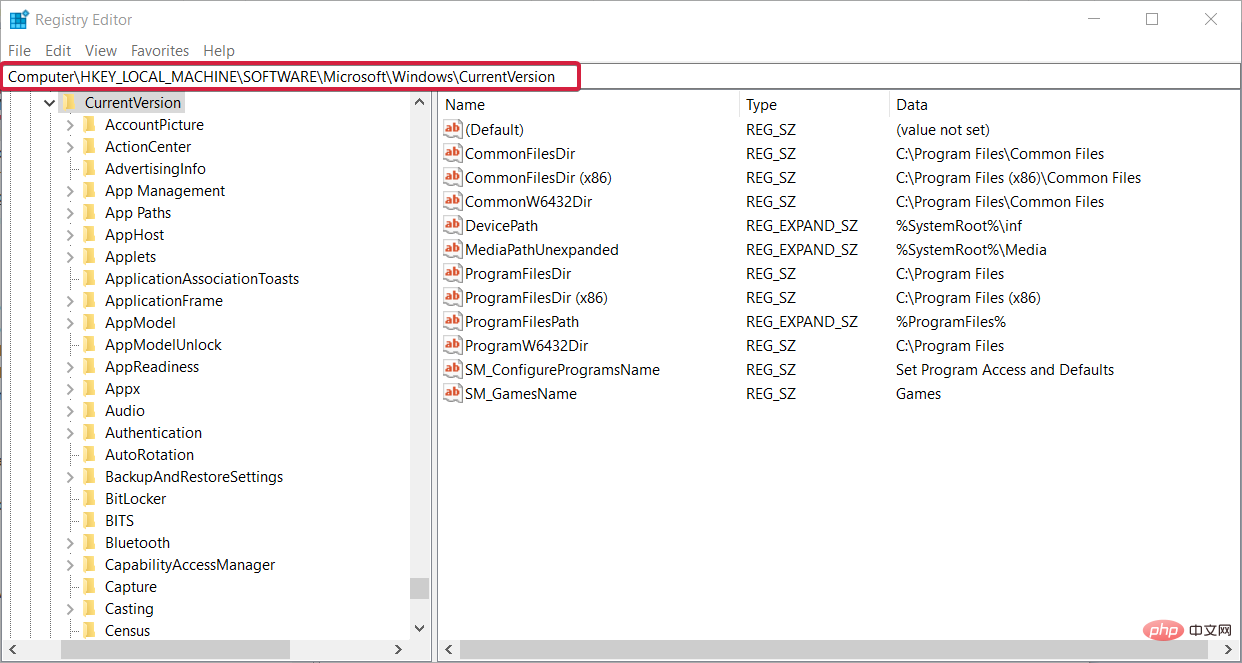
- 在在右側窗格中,以滑鼠右鍵並選擇New > DWORD (32-bit) Value。
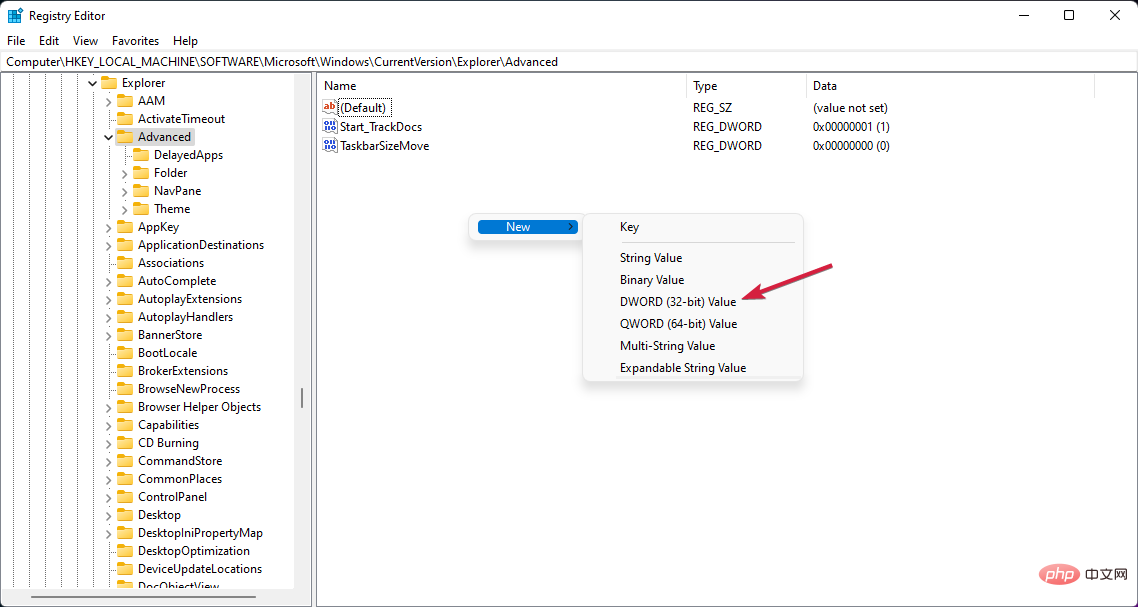
- 將新建立的值重新命名為: UseOLEDTaskbarTransparency 透過右鍵點擊它並選擇 Rename。
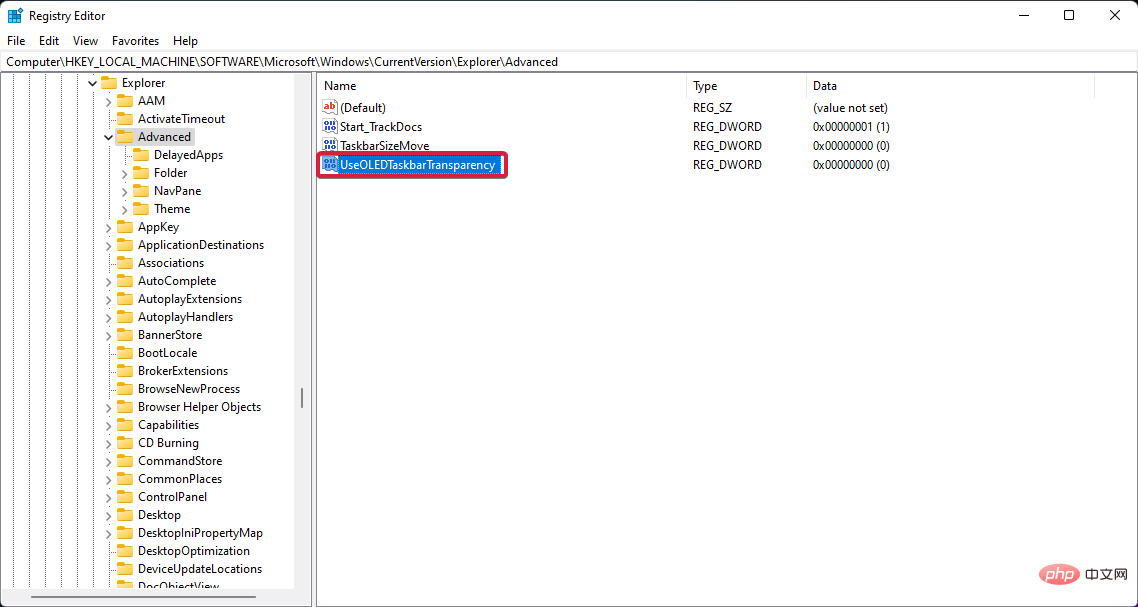
- 再次右鍵單擊,選擇 Modify。
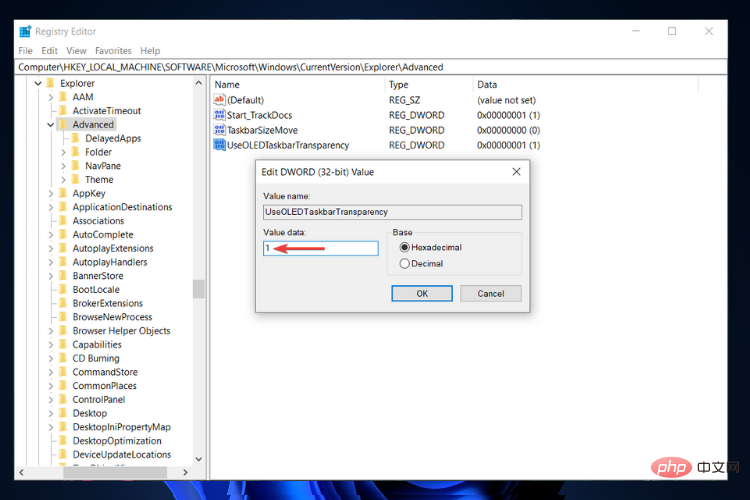
- 將值從 0 改為 1。
- 點選 確定 以儲存設定。
- 重新啟動您的電腦。
重新啟動 PC 後,您將看到工作列透明度的等級有所提高。 Windows 11 登錄編輯程式為您提供了調整 Windows 11 PC 上的自訂等級的選項。
我們有關於 如何使用登錄編輯程式自訂 Windows 11的專門教學課程。本教學課程可協助您實現所需的自訂等級。
– 下載半透明TB
- 從 Microsoft Store下載TranslucentTB 。
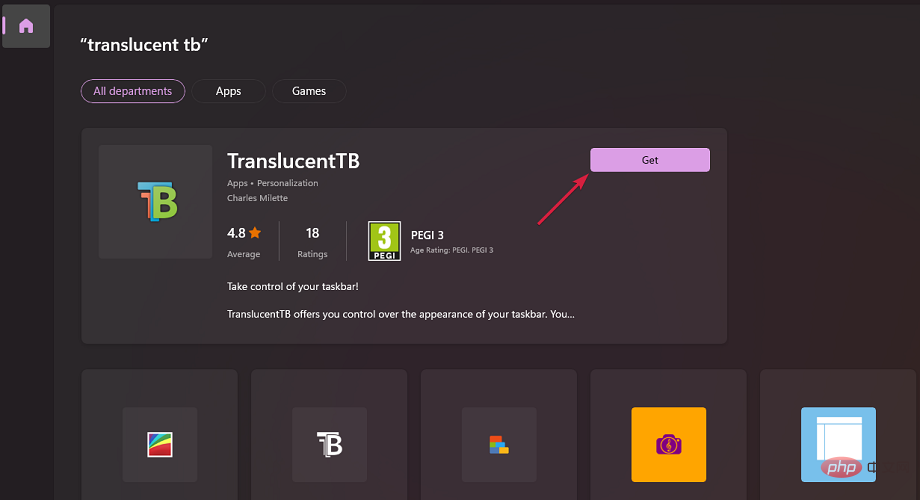
- 開啟應用程式。
- 在出現的彈出視窗中點選繼續。
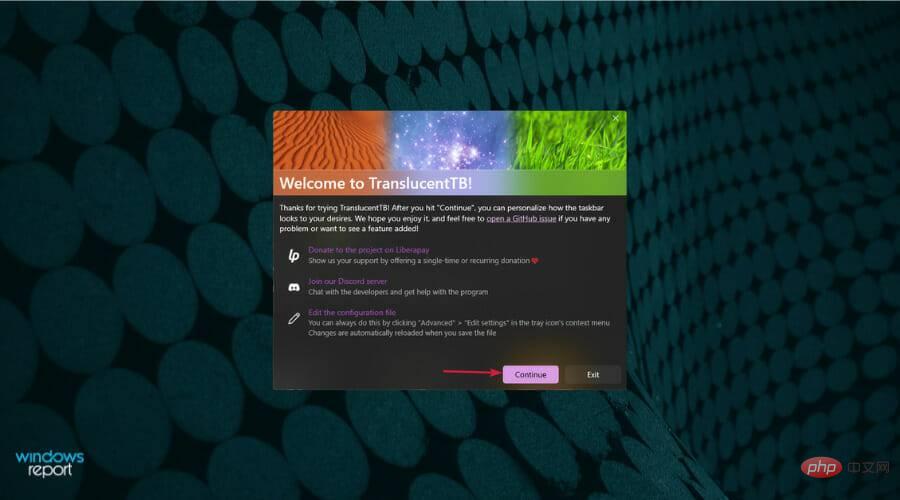
- 您的工作列將自動設定為透明。
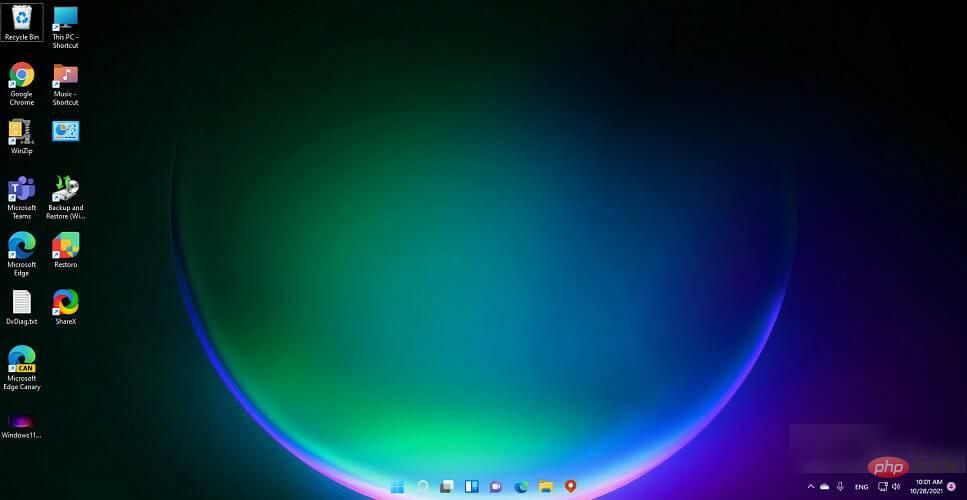
使用 Microsoft Store 中的TranslucentTB 應用程式,您可以獲得最高層級的工作列透明度。它只是使整個任務欄完全透明。
那不是全部。您可以使用 TranslucentTB 應用程式使工作列不透明,或套用模糊效果。您可以在應用程式中調整其他設置,例如最大化視窗、開啟「開始」選單、開啟 Cortana 和開啟時間軸。
以上解決方案是有效的,幫助使用者修復了Windows 11工作列不透明的問題,並幫助他們達到了令人滿意的透明效果。
以上是修復:Windows 11 工作列不透明問題的詳細內容。更多資訊請關注PHP中文網其他相關文章!

