如何修復 Windows 11 黑畫面問題
- 王林轉載
- 2023-05-02 16:55:064315瀏覽
與硬體相關的修復

檢查連線。 如果在您開啟 Windows 11 桌上型電腦時黑畫面已經出現,可能只是因為顯示器與 CPU 或電腦機殼之間有問題。因此,請嘗試檢查顯示器顯示器是否正確連接到 CPU,或電纜是否鬆動或損壞。如果您不確定電纜的狀態,請嘗試使用新的或不同的電纜。
斷開並重新連接電纜和周邊設備。 您可以這樣做以重新建立顯示器和 CPU 之間的連接,但這也是檢查電纜是否插入正確連接埠的理想選擇,尤其是當您最近更新了驅動程式並且您的顯示卡具有多個輸出時。這樣的更新可能會幹擾訊號,這意味著您必須透過嘗試不同的連接埠來找到正確的訊號。此外,請嘗試斷開某些電腦週邊設備的連接,因為它們有時可能會觸發黑屏問題。重新啟動 Windows 11 裝置以查看是否有改進。
檢查顯示卡。 除了電纜之外,您還可以嘗試移除並重新插入桌上型電腦的獨立顯示卡。這將涉及打開計算機以從主機板訪問卡,但應謹慎執行此步驟。同時,如果您在使用電腦時出現黑屏,您可以使用快速鍵Windows鍵 Ctrl Shift B重新啟動系統的顯示卡驅動。
確定問題是出在顯示器上還是電腦本身。 如果您使用的是 Windows 11 桌上型計算機,您可以嘗試將顯示器連接到另一個 CPU,反之亦然,以檢查兩者中的哪一個有問題。
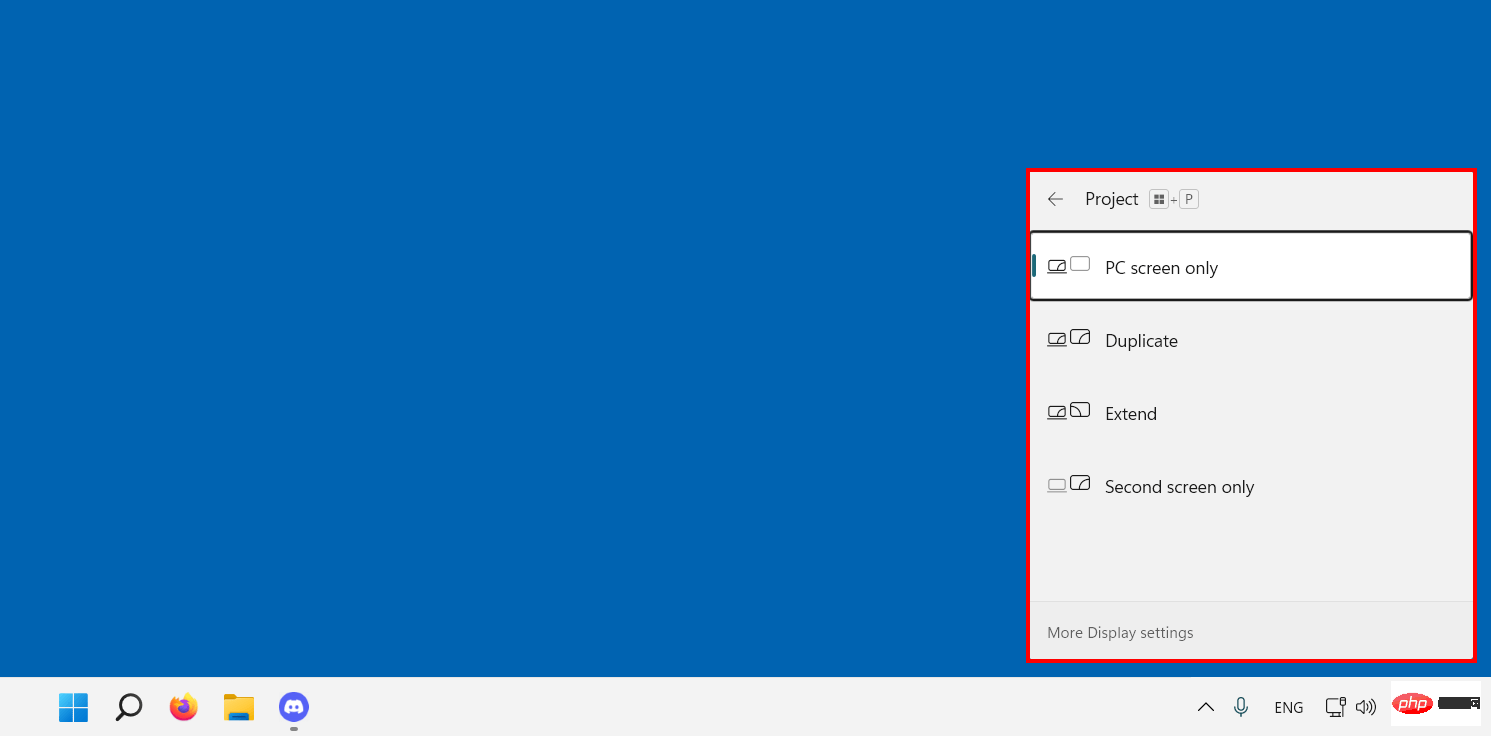
檢查您是否已連接到無線顯示器。 確保您沒有忘記在主裝置設定為「僅第二螢幕」選項時中斷與無線顯示器的連線。
重新啟動電腦。 有時,冷重開機有助於解決黑畫面問題。只需按住裝置的電源按鈕 10 秒鐘即可啟動系統關閉,然後按下按鈕再次將其開啟。
與軟體相關的修復
如果您已經檢查了每台電腦硬體並且黑屏問題仍然存在,請考慮對系統的某些部分進行故障排除。如果您的桌面可以存取並且可以使用滑鼠,請執行以下建議。
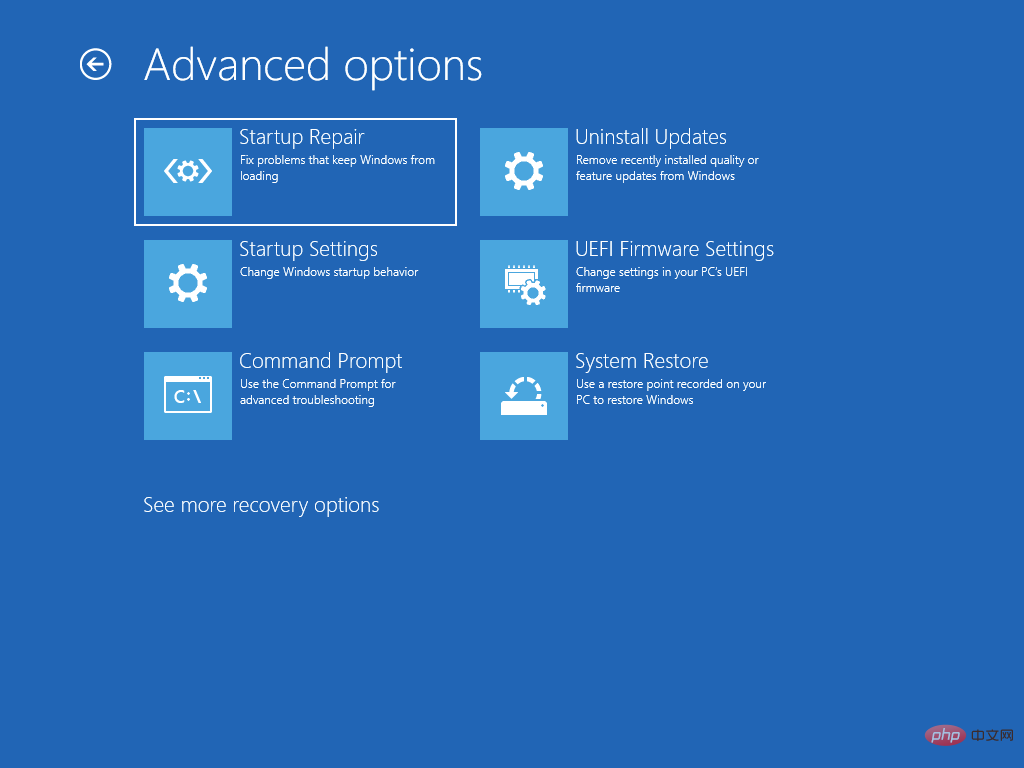
另一方面,如果無法完全進入Windows 11系統,可以使用Windows安全模式。它可以透過 Windows 復原環境 (WinRE) 存取,您也可以在其中執行其他故障排除步驟。為此,請啟動您的裝置並在出現 Windows 標誌時按下電源按鈕。執行兩次,系統將允許您存取 WinRE。轉到“進階選項,然後轉到”啟動設定。安全模式將有三個選項,但請選擇「啟用網路連線的安全模式」選項。
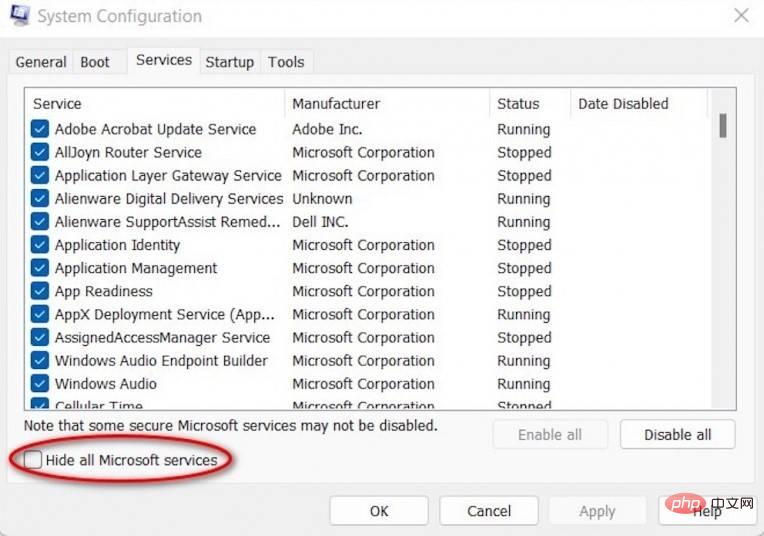
清潔啟動。 乾淨啟動將允許您使用最少的驅動程式和啟動程式啟動系統。這樣,您將能夠確定黑屏是否是由於其他額外的後台程式、服務、驅動程式或應用程式導致的。為此,請執行下列步驟:
- 透過在搜尋列中 鍵入msconfig來啟動電腦的系統設定應用程式。
- 前往「服務」標籤並選取底部的「隱藏所有 Microsoft 服務」選項。
- 點選「全部停用」和「套用」按鈕。
- 前往「啟動」標籤並點擊「開啟任務管理器」連結以啟動任務管理器。
- 轉到任務管理器的啟動標籤。
- 選擇已啟用的應用程序,然後按一下每個應用程式的「停用」按鈕。
- 關閉工作管理員並點選「確定」按鈕。
- 重啟你的電腦。
- 如果這阻止了黑屏的發生,則表示您禁用的後台程式之一是問題的原因。有了這個,您需要單獨重新啟用它們並反覆重新啟動電腦以確定導致黑屏的原因。另一方面,如果黑屏繼續,請恢復您所做的更改。
Windows資源管理器。 您的 Windows 資源管理器可能是造成這種情況的原因之一。您可以透過啟動工作管理員 (Ctrl Shift Esc)、前往「進程」標籤、選擇「Windows 資源管理器」並點擊「重新啟動」來重新啟動它。
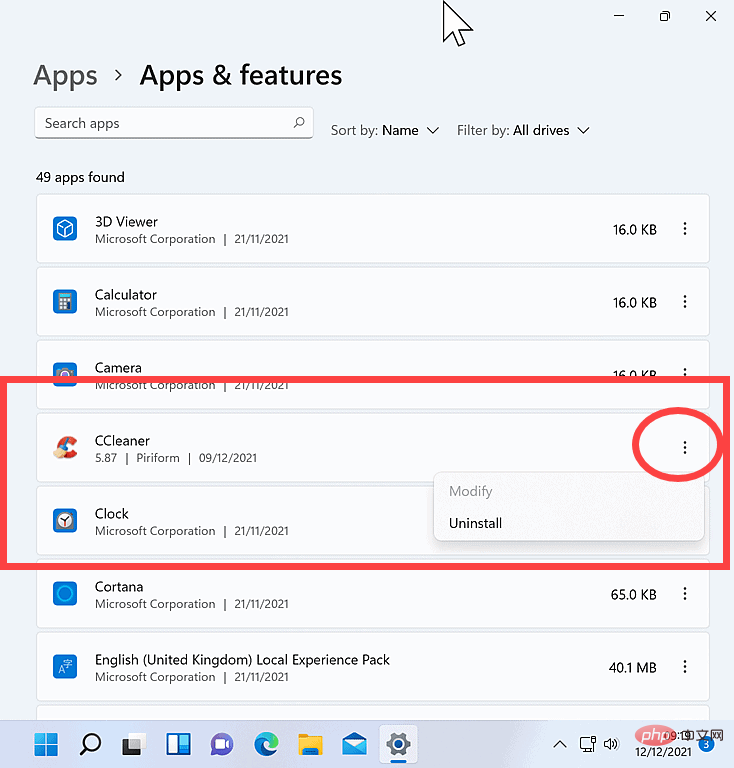
更新或刪除應用程式。 如果您在某些應用程式上遇到黑屏,請檢查它們是否已更新至最新版本。如果您在更新後仍然僅在特定應用程式上遇到黑屏,您可能需要將其刪除。第三方防毒應用程式等安全應用程式通常會導致系統出現問題,因此您可以考慮暫時刪除它們。
- 前往設定 > 應用程式 > 應用程式和功能
- 選擇應用程式並點擊「卸載」。按照接下來的必要步驟和說明完全刪除該應用程式。
- 重新啟動您的裝置。
此外,如果您有基於 Chromium 的網頁瀏覽器“Wave Browser”,據報導這是一個潛在有害程序,請嘗試將其卸載。根據不同的分析,它的合規性評級較低並且是“惡意的”。然而,卸載它並不容易,因為它會更改 Web 瀏覽器的設定檔和網路設置,因此您需要恢復設定。此外,必須清除程式留在電腦系統上的檔案。我們在此處列出了有關如何執行這些操作的 逐步指南。
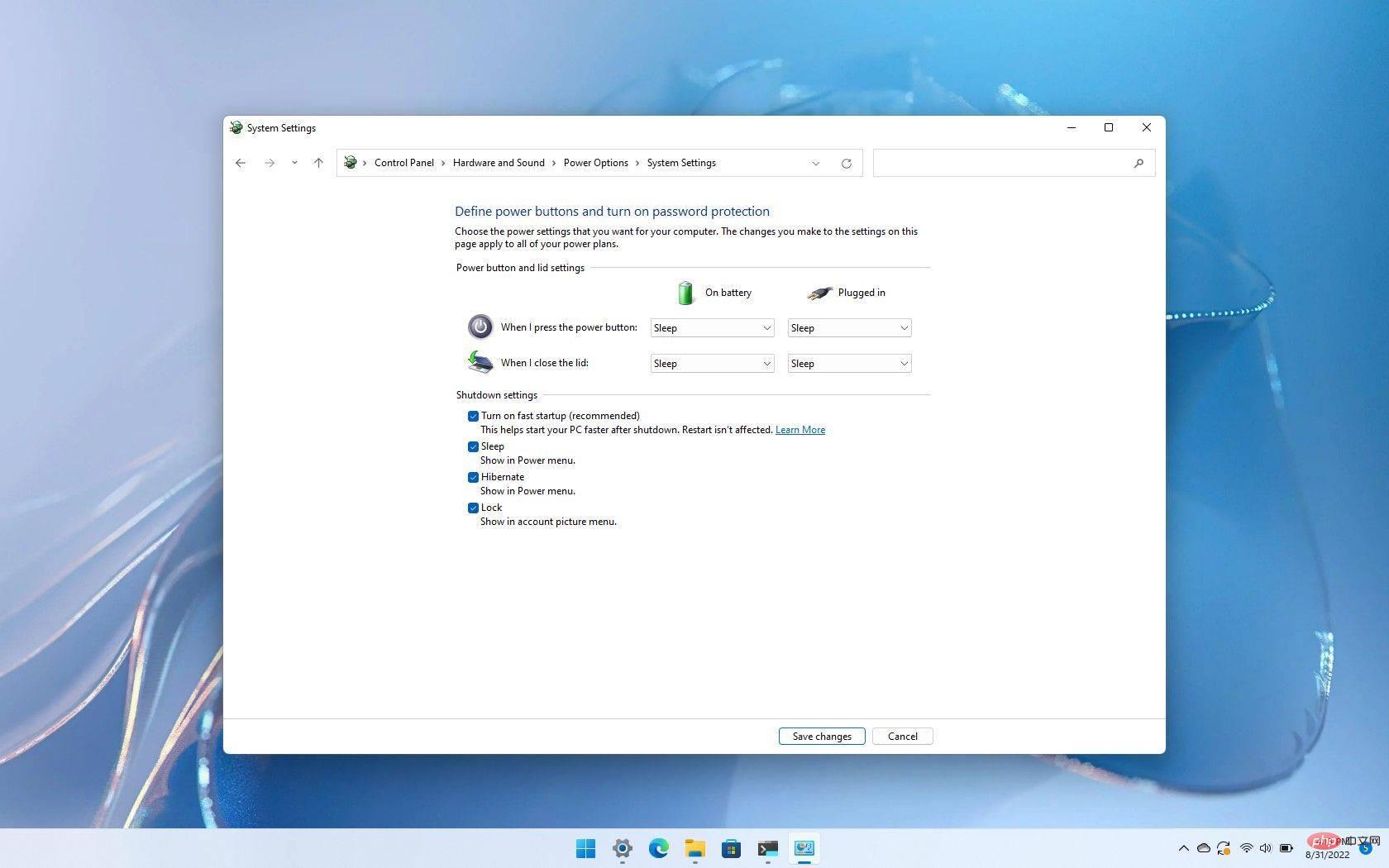
停用 Windows 11 快速啟動選項。 儘管它帶來了便利,但有時此功能也會導致黑屏。有了這個,您可能需要考慮停用它以查看黑屏情況是否會停止。
- 透過在電腦的搜尋欄中輸入來存取系統的控制面板。
- 前往控制面板的硬體和聲音部分。
- 選擇電源選項,然後按一下位於視窗左側的「選擇電源按鈕的功能」。
- 點選「更改目前不可用的設定」。
- 從關機設定下的項目清單中取消選取「開啟快速啟動」。
- 點擊「儲存變更」並重新啟動您的裝置。如果黑屏繼續,請恢復變更。
修正驅動程式問題。 顯示卡驅動程式有時是某些電腦執行異常的原因之一,尤其是在有問題的更新之後。有了這個,如果您懷疑您的驅動程式是導致您的 Windows 11 PC 黑屏的主要原因,您可以選擇更新、卸載更新、重新安裝驅動程式等。以下是您可以採取的步驟。
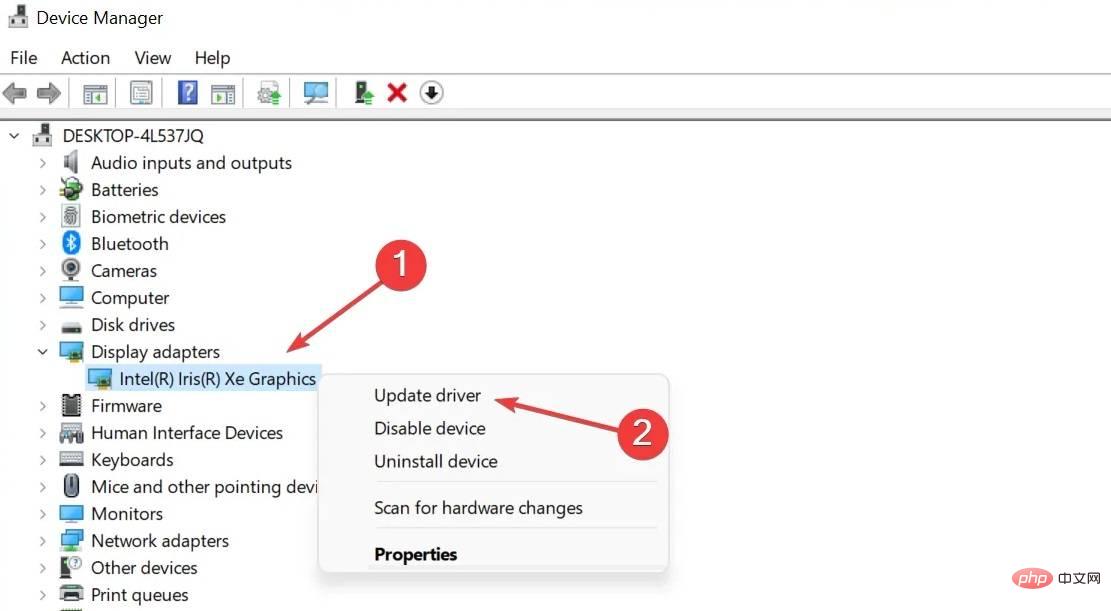
重新安裝
- #透過在開始上搜尋來啟動系統的裝置管理員。
- 點擊結果中的裝置管理員應用程式並尋找顯示適配器。點擊它展開並查看視訊適配器。
- 右鍵單擊視訊適配器並選擇“卸載設備”選項。
- 按一下確定以確認並重新啟動電腦。系統會自動為您重新安裝顯示卡驅動程式。
回滾更新(如果可用)
- #透過展開顯示適配器從裝置管理員中尋找您的視訊卡。
- 右鍵點選視訊卡並選擇屬性。
- 轉到「驅動程式」標籤。
- 選擇「回滾驅動程式」並從將出現的清單中選擇適當的原因。
- 點擊是確認並重新啟動 PC。
卸載有問題的更新。 除了驅動程式更新之外,系統更新有時也會導致問題。 Microsoft 通常會告知其客戶這一點,但如果您確定黑屏是在特定更新後開始的,則可以卸載它們。您可以前往「開始」>「設定」>「Windows 更新」>「更新記錄」>「解除安裝更新」來完成此操作。在那裡,您將看到更新清單。找到您要卸載的更新,然後選擇“卸載”按鈕。
系統還原。 這是一個有用的工具,可以輕鬆地將系統恢復到工作狀態,而無需重新安裝作業系統,尤其是當發生安裝失敗或資料損壞時。用最簡單的術語來說,它透過恢復到還原點中保存的檔案和設定來修復 Windows 環境,還原點是在系統安裝軟體、更新硬體驅動程式和安裝新硬體驅動程式時由實用工具建立的。也可以手動建立還原點。
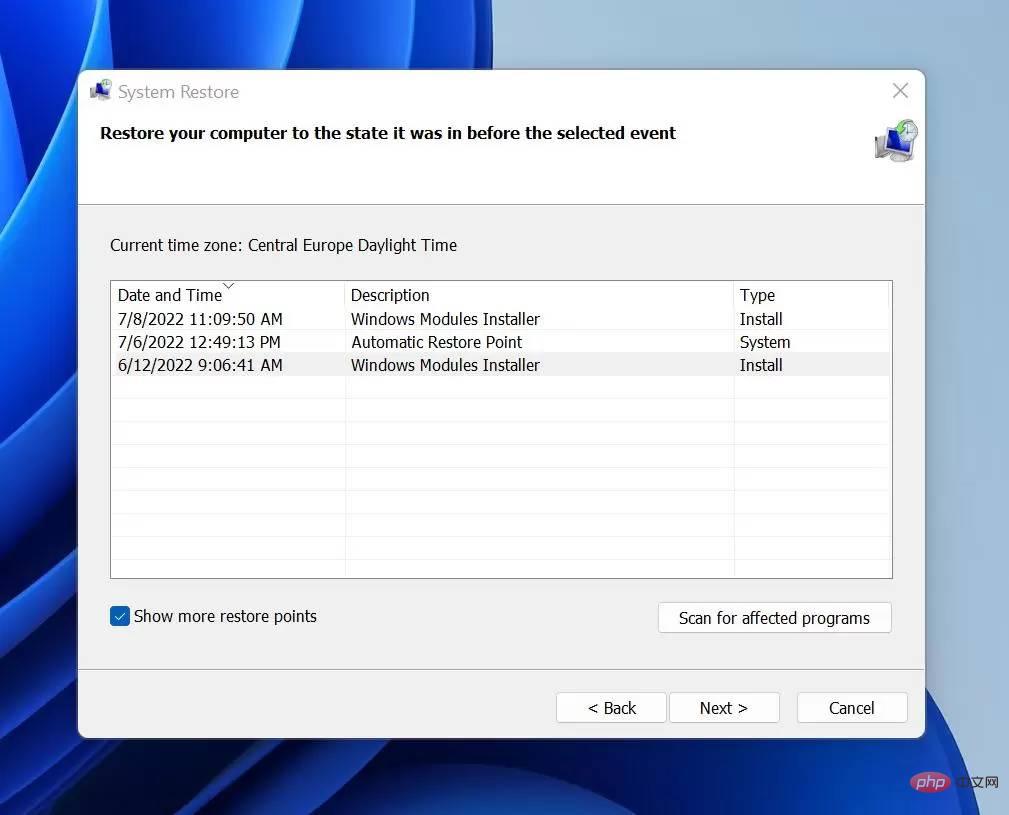
透過這些還原點,您可以撤銷這些可能導致Windows 11 黑屏問題的變更(它不會影響您的個人文件,但會刪除建立還原點後安裝的應用程式、驅動程式和更新) . 但請注意,只有啟用了系統保護(控制台> 復原> 設定係統還原> 設定),還原點才可用。如果選擇「開啟系統保護」選項,您應該有一個可以使用的還原點清單。
以下是存取這些還原點的方法。
- 啟動控制台。
- 在「控制台」搜尋框中,鍵入「恢復」。
- 選擇還原並轉到開啟系統還原。
- 在還原系統檔案和設定框中選擇「下一步」。
- 從結果清單中,選擇您需要的特定還原點。您也可以按一下「顯示更多還原點」複選框以取得更多還原點選項。
- 找到還原點後,選擇“掃描受影響的程式”,這將顯示如果您使用該特定還原點將被刪除的項目清單。
- 選擇關閉 > 下一步 > 完成。
從 WinRE,到進階選項 > 疑難排解 > 進階選項 > 系統還原。從那時起,請點擊下一步並選擇最新的還原點。那裡還有一個“掃描受影響的程式”選項。決定後,選擇“關閉”>“下一步”>“完成”。
回滾到先前的 Windows 版本。 Microsoft 現在提供 Windows 11 作為符合系統最低要求的合格裝置的升級。在首次推出 Windows 11 和提供Windows 11 22H2更新期間,在一些使用者報告升級或安裝更新時遇到問題後,該公司實施了一些保護措施。以後如果升級到新的Windows版本,馬上遇到黑屏,就需要回滾更新。
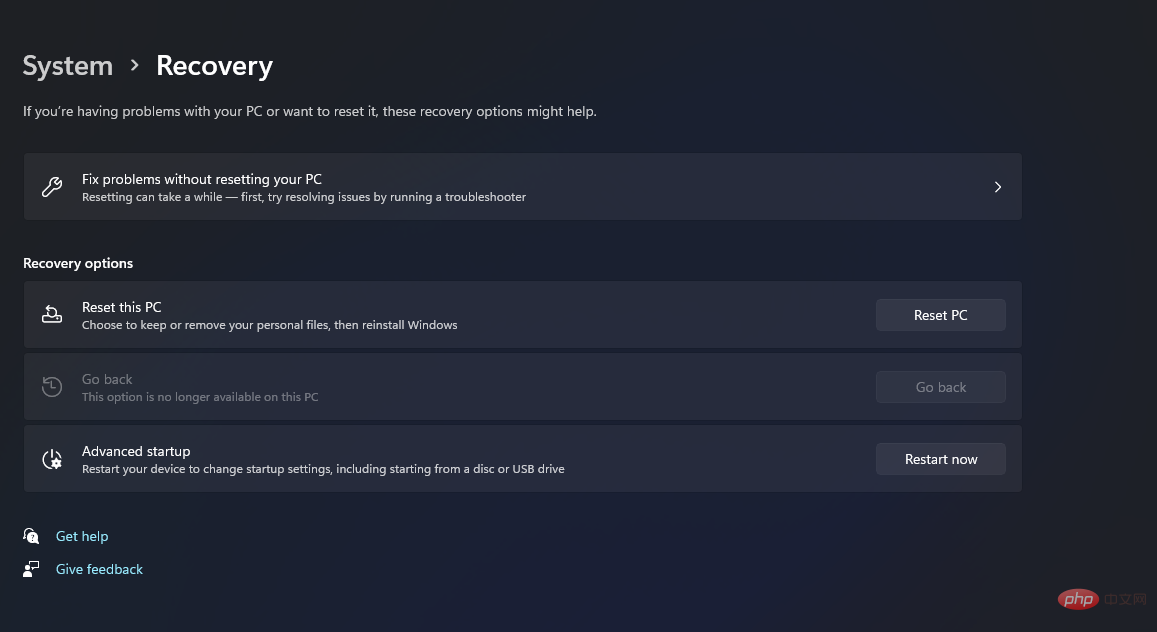
但是,需要注意的是,您只能在升級後的有限時間內(至少 10 天)返回到先前版本的 Windows。為此,請轉到“開始”>“設定”>“系統”>“恢復”。在返回旁邊,選擇返回。當您執行此操作時,升級後安裝的應用程式和驅動程式以及您對設定所做的更改將被刪除,但您的個人檔案將被保留。
在 WinRE 中,您可以透過前往進階選項 > 疑難排解 > 進階選項 > 解除安裝更新來執行此操作。在那裡,選擇“卸載最新的功能更新”。系統將要求您提供帳戶憑證以繼續。提供詳細資訊並選擇“卸載功能更新”以確認操作。
恢復出廠設定。 對於極端情況,您可以為您的 Windows 11 裝置恢復原廠設置,這樣您就可以完全重新安裝和更新 Windows。儘管如此,它仍會保留您的個人資料和大多數 Windows 設定。根據微軟的說法,在某些情況下,「全新安裝可能會提高裝置的效能、安全性、瀏覽體驗和電池壽命。」 為此,請執行以下操作。
- 前往「開始」>「設定」>「系統」>「恢復」。
- 選擇重設此電腦旁的「重設電腦」選項。
- 選擇「保留我的檔案」和「本機重新安裝」選項。
- 如果您看到「恢復預先安裝的應用程式?」 選項,將其設為「否」。
- 按一下“下一步”,然後按一下“重設”。
在WinRE 中,您可以透過前往「進階選項」>「疑難排解」>「重設此電腦」>「保留我的檔案」>「本機重新安裝」>「重置”來執行此操作。
以上是如何修復 Windows 11 黑畫面問題的詳細內容。更多資訊請關注PHP中文網其他相關文章!

