如何免費克隆Windows 11系統碟
- WBOYWBOYWBOYWBOYWBOYWBOYWBOYWBOYWBOYWBOYWBOYWBOYWB轉載
- 2023-05-02 16:46:062724瀏覽
本教學將引導您完成免費複製 Windows 11 PC 的系統磁碟(或任何其他磁碟)的步驟。該方法也應該適用於執行早期版本 Windows 的裝置。
我本週購買了一台新的 Windows 11 PC 用於辦公,並注意到固態硬碟正在減慢速度。它有大量的空間,512 GB,但是一旦寫入進程開始,它就會大大減慢整個系統的速度。
我有一個很好的 256 GB 固態硬碟,仍然放在舊 PC 上,並決定用舊 PC 的快速 SSD 替換新 PC 的慢速 SSD。克隆將所有資料從一個磁碟複製到另一個磁碟。由於我不想重新安裝 Windows 或應用程序,我決定克隆磁碟,因為這會顯著加快速度。
雖然網路上有許多關於克隆的教程,但大多數似乎都在宣傳付費產品。本教學使用免費的磁碟備份軟體,確切地說是Macrium Reflect Free,將慢速SSD的系統分割區複製到快速SSD。
您需要做的第一件事是下載 Macrium Reflect Free。您可以從開發者網站執行此操作,但需要提供電子郵件地址才能執行此操作。您也可以從Softonic等第三方網站下載軟體。
注意:您可能希望在開始該過程之前解密加密分割區,因為加密軟體可能會因為磁碟變更而無法正常播放。
安裝不應造成任何問題。您需要做的一件事是將兩個硬碟連接到 PC,因為您會將資料從正在運行的系統磁碟複製到新磁碟。
Macrium Reflect Free 在其介面中顯示所有磁碟及其分割區。選擇“克隆此磁碟”,您可以在介面的主系統磁碟下找到它。
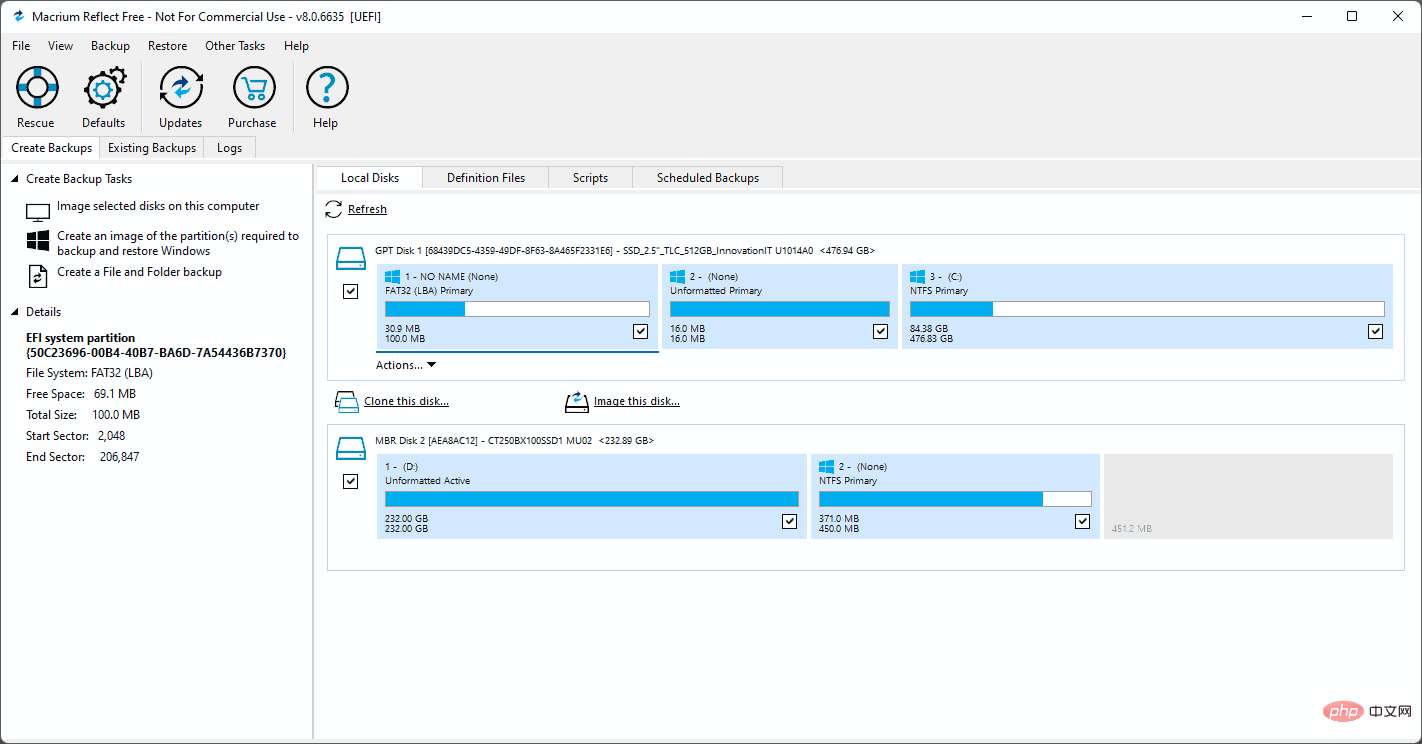
複製視窗打開,主磁碟顯示在頂部作為來源磁碟。啟動“選擇要複製的磁碟”以選擇目標磁碟機。
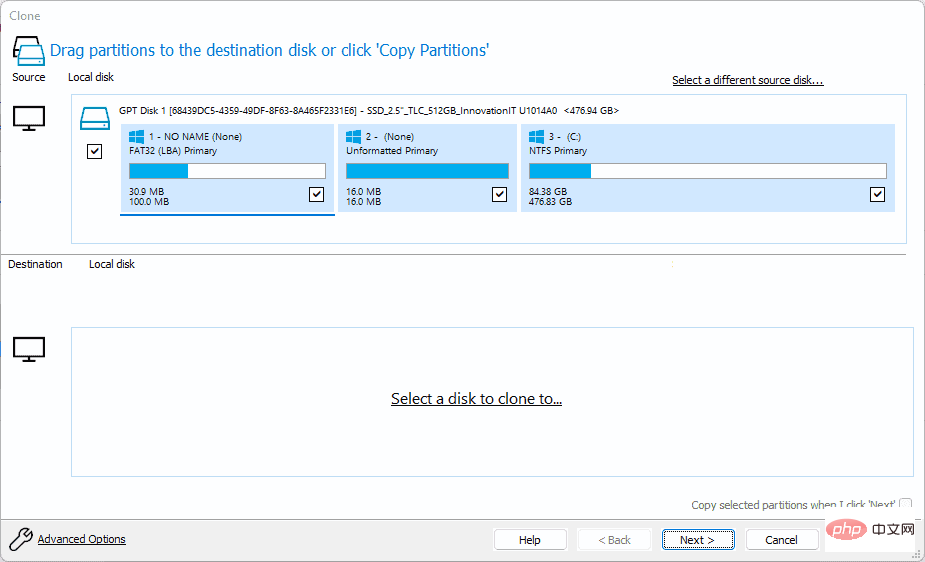
使用「刪除分割區」操作從第二個磁碟中刪除任何現有分割區。由於要複製系統磁碟,所以需要確保整個磁碟都是空閒的。
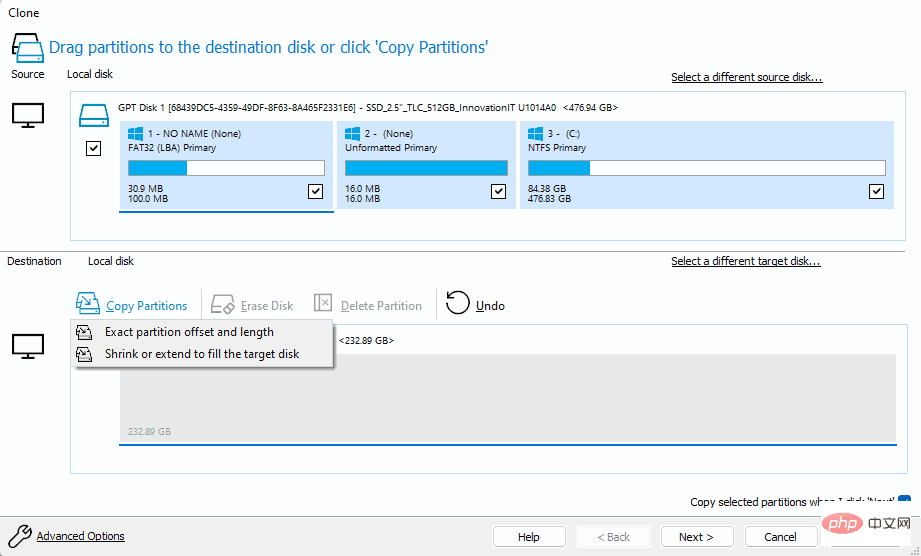
完成後,選擇複製分割區按鈕,然後從選擇選單中選擇「精確的分割區偏移和長度」。
選擇後,您應該會看到磁碟結構的精確副本。請注意,您需要在新磁碟上有足夠的空間,以便複製來源磁碟上的所有資料。兩個磁碟不需要相同數量的空間,但需要有足夠的可用空間。
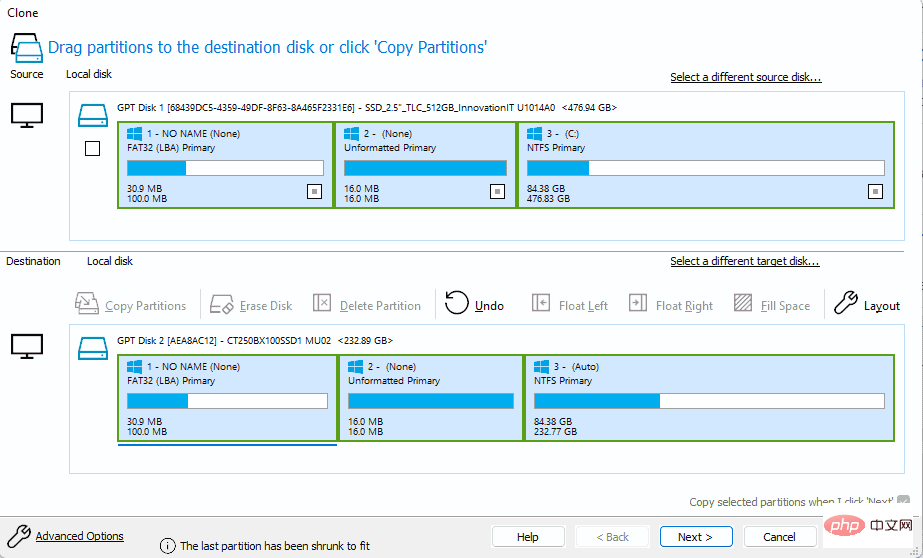
選擇下一步繼續,然後再次選擇下一步以跳過計劃部分。由於這是一次性操作,因此無需安排任務以便將來再次執行。
Macrium Reflect Free 在最終畫面上顯示概覽。在那裡,您可以找到有關克隆的資訊以及備份應用程式將在此過程中複製到新磁碟機的每個分割區的資訊。
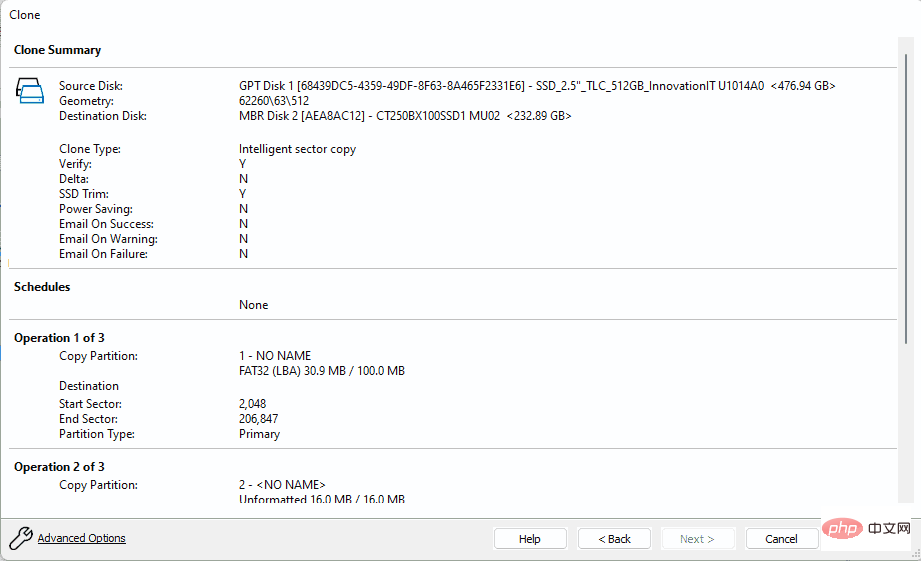
選擇完成按鈕以完成設定。接下來,Macrium Reflect Free 會顯示「您現在要做什麼」提示。只需在螢幕上選擇“確定”即可立即開始克隆。您也可以選擇取消來推遲它。
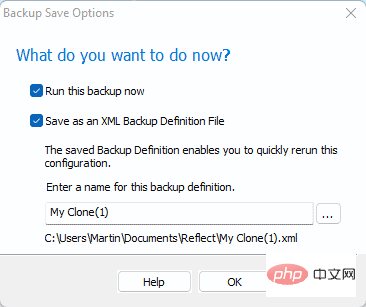
程式會警告您,目標磁碟上的所有資料都會在此過程中被覆寫。現在您應該關閉所有其他程式並保存所有工作,然後再繼續。
您可以選擇取消該過程。選取「所有目標磁碟區資料將被覆蓋。確認繼續」方塊並選擇繼續開始該程序。
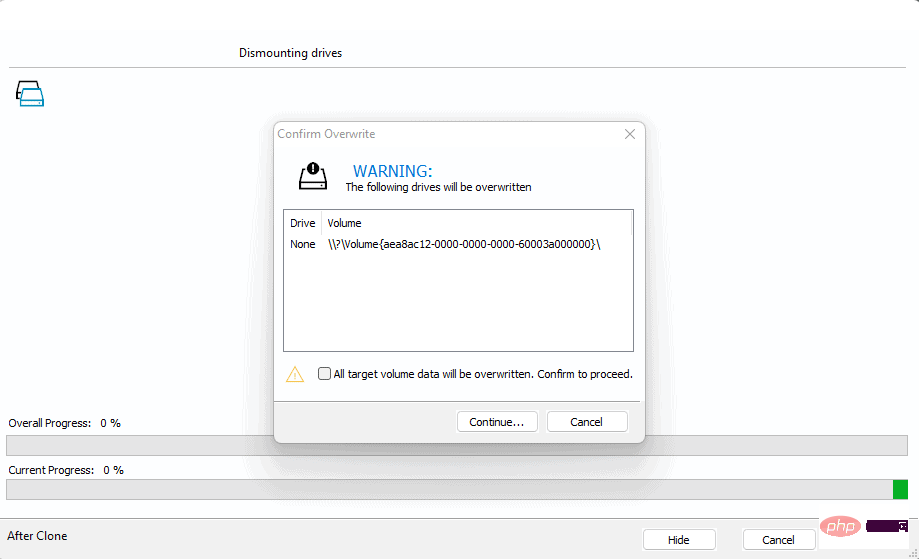
該過程的長度取決於許多因素,例如來源磁碟機和目標磁碟機的效能,以及需要複製的資料量。
如果所有處理都沒有出現重大問題,您最終會收到一條克隆完成訊息。
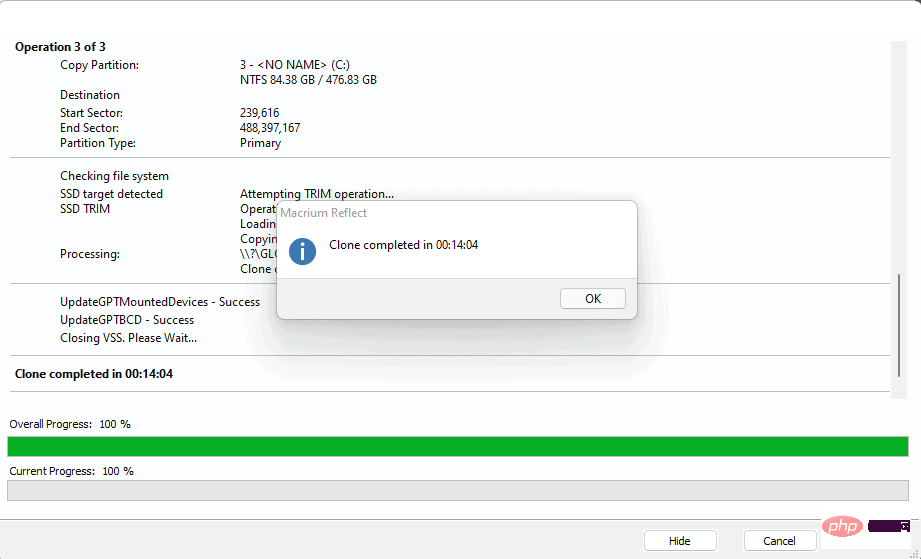
完成後,剩下的就是關閉 Windows PC,取出舊磁碟並用新磁碟取代它。如果一切正常,PC 應該從該磁碟啟動,並且 Windows 11 應該像以前一樣啟動。
以上是如何免費克隆Windows 11系統碟的詳細內容。更多資訊請關注PHP中文網其他相關文章!

