如何在 Windows 11 上關閉或管理自動亮度
- 王林轉載
- 2023-05-01 19:34:136630瀏覽
設定 Windows 11 亮度設定
在開始之前,您需要先考慮一些事項。
首先,每個 Windows 11 裝置處理自動亮度的方式不同。有些根據周圍環境調整亮度,而有些則內建光感應器。微軟引進的另一個功能是內容自適應亮度控制(CABC)。它根據顯示的內容調整亮度和對比度。
根據您裝置的功能,您在「設定」中可用的控制項會有所不同。自動或(自適應)亮度僅適用於內建顯示器的 Windows 11 系統,例如筆記型電腦、平板電腦或一體機桌上型 PC。例如,當您使用具有外接顯示器的桌面時,您將不會看到自動亮度選項。
如何在Windows 11 上關閉或管理自動亮度
要在Windows 11 上管理或關閉自動亮度,請按照下列步驟操作:
- 按“ 開始」 或按Windows 鍵調出選單,然後點選「設定」。您也可以按鍵盤快速鍵 Windows 鍵 I直接啟動設定。
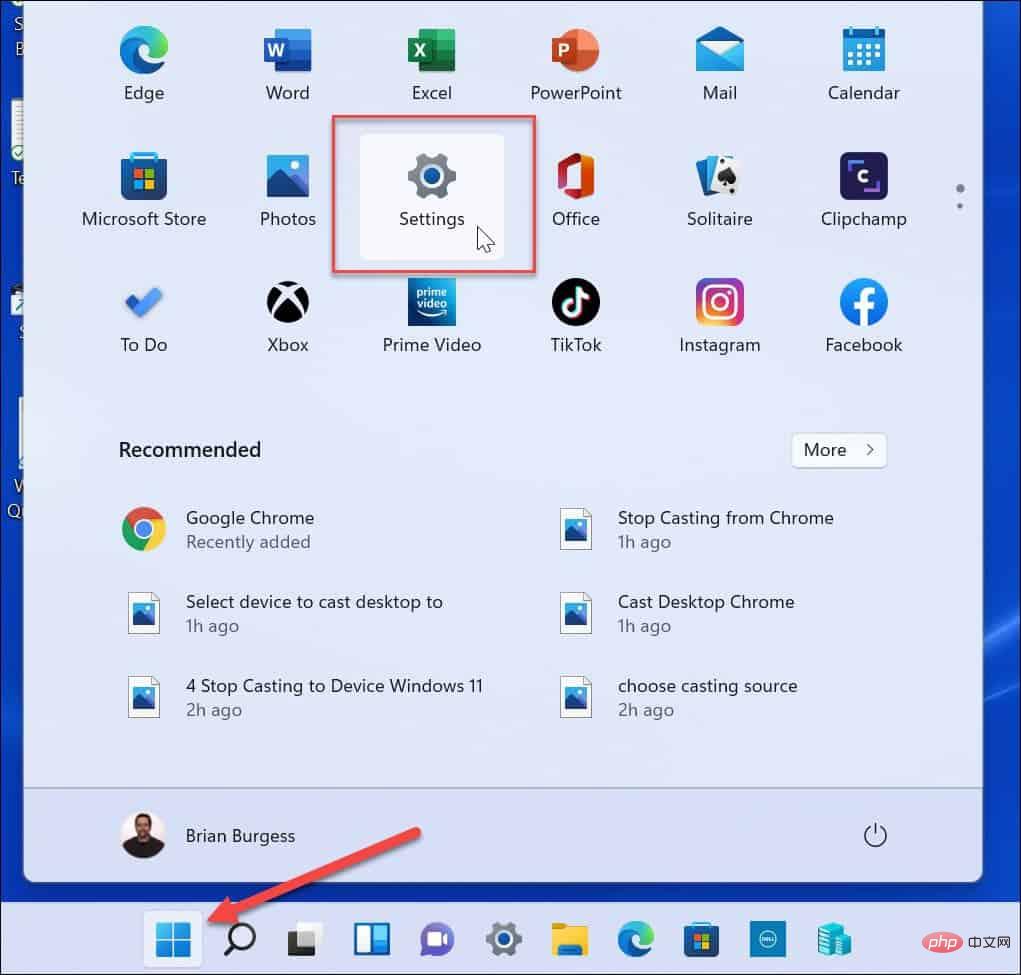
- 一旦設定開啟後,點選系統從左側面板,然後顯示在右側。
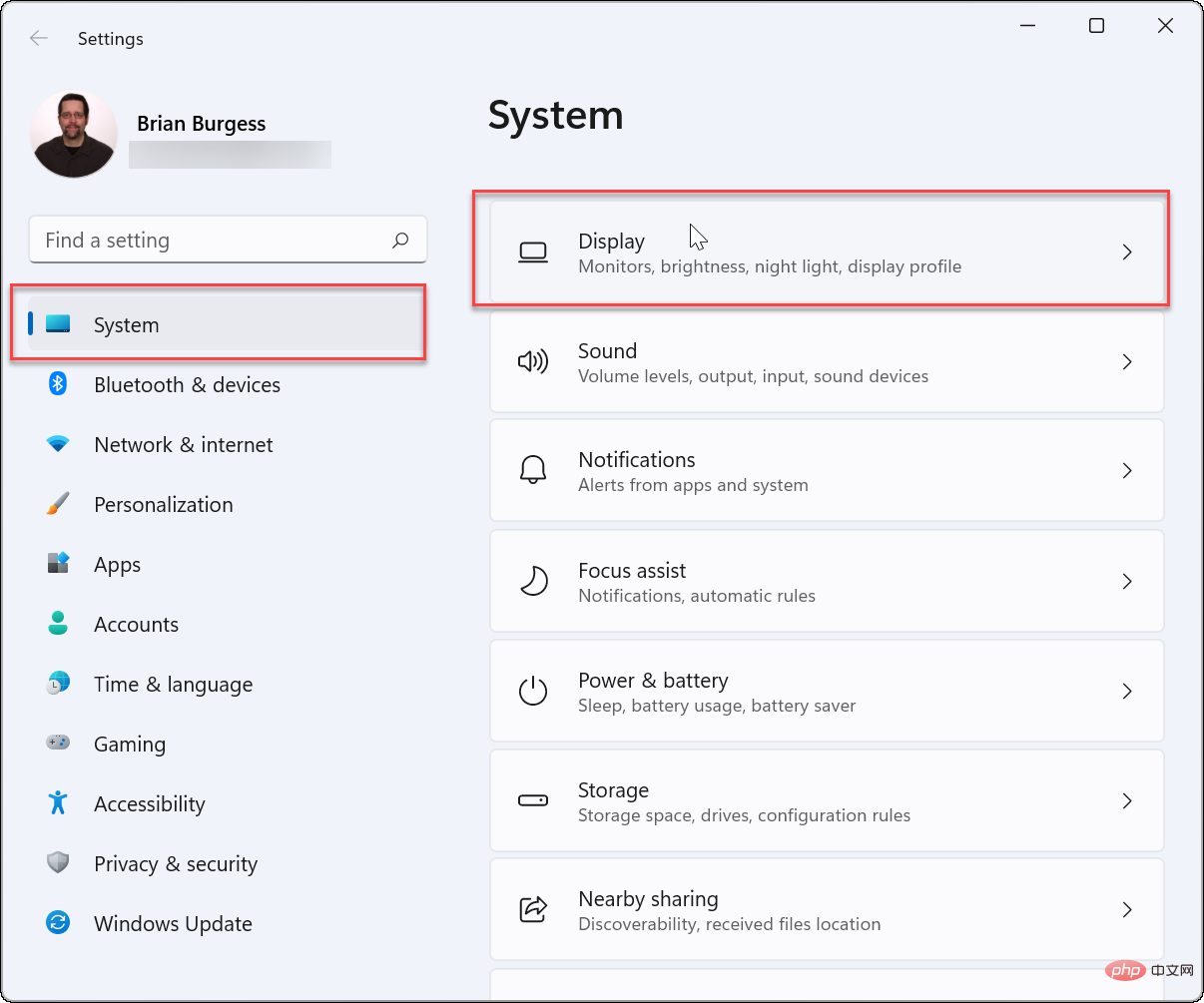
- 接下來,點擊亮度下的亮度和顏色部分,並取消光線變化時更改亮度自動。
- 取消勾選「透過最佳化顯示的內容和亮度選項來幫助改善電池」 下方的選項。
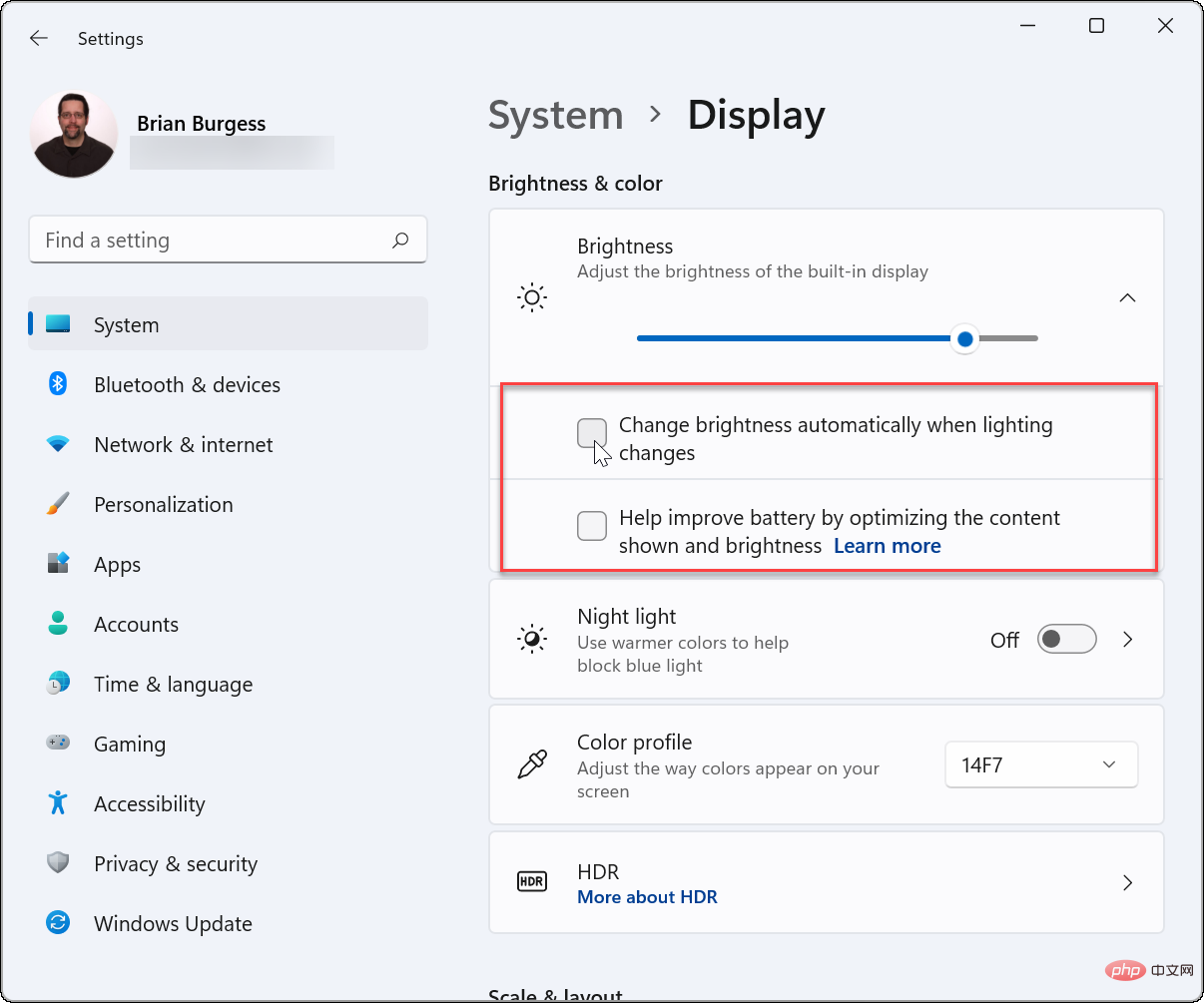
- 從這裡,您也可以調整亮度滑桿手動調整顯示器的亮度。
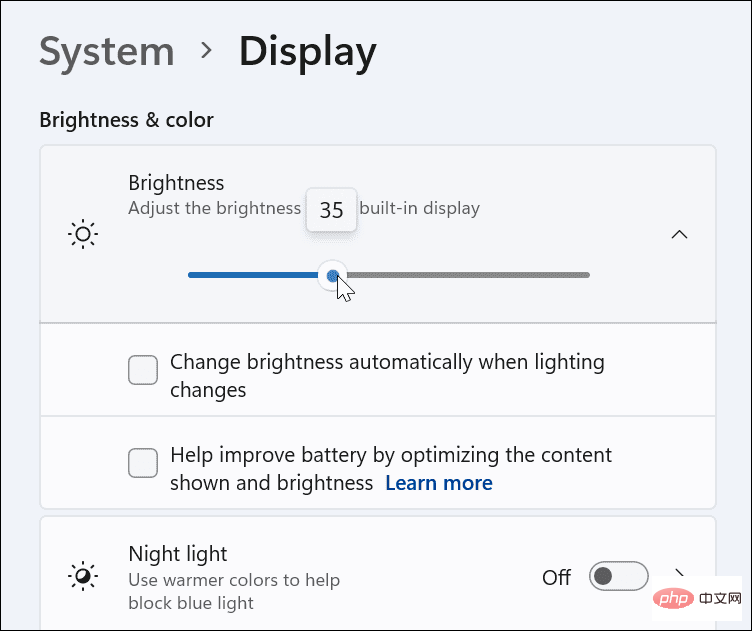
如何透過Windows 11 上的快速存取管理顯示亮度
如果您正在尋找快速簡單的方法來調整顯示器的亮度,也可以使用「快速設定」選單。若要在Windows 11 上開啟並管理亮度,請執行下列操作:
- 「快速設定」選單已隱藏- 點選右側工作列上Wi- Fi、揚聲器和電池圖示所在的按鈕進行檢視。您可以使用鍵盤快速鍵 Windows 鍵 A啟動快速設定。
- 在快速設定選單中,拖曳亮度滑桿可增加或減少內建顯示器的亮度。
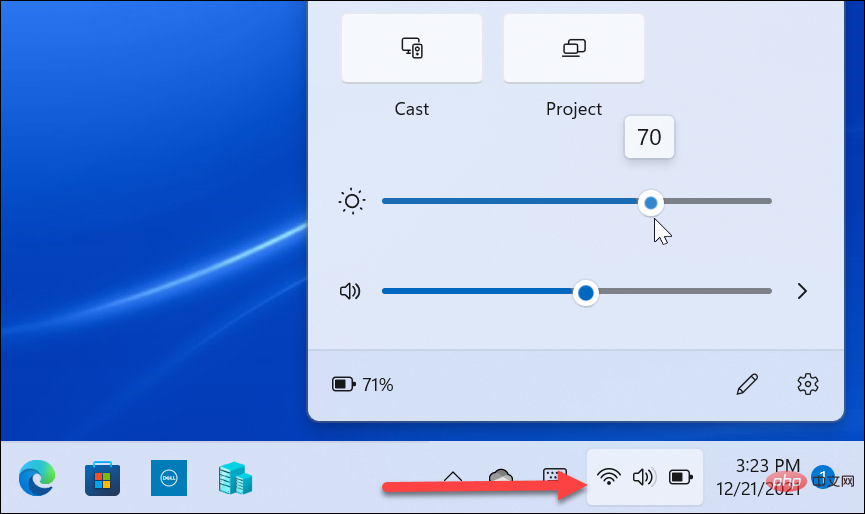
- 將亮度調整到所需位置後,點擊桌面上的空白區域退出「快速設定」選單。
如何在 Windows 11 的省電模式下管理自動亮度
Windows 11 將在節電模式下降低顯示器的亮度。這是有道理的,因為提高顯示器的亮度會消耗大量電池電量。但是,您可以變更設定以防止 Windows 11 變更亮度。使用以下步驟:
- 點擊“開始”按鈕並開啟“設定”。或者,您可以使用鍵盤快速鍵Windows 鍵 I直接開啟設定。
- 進入「設定」後,前往「系統」>「電源和電池」。
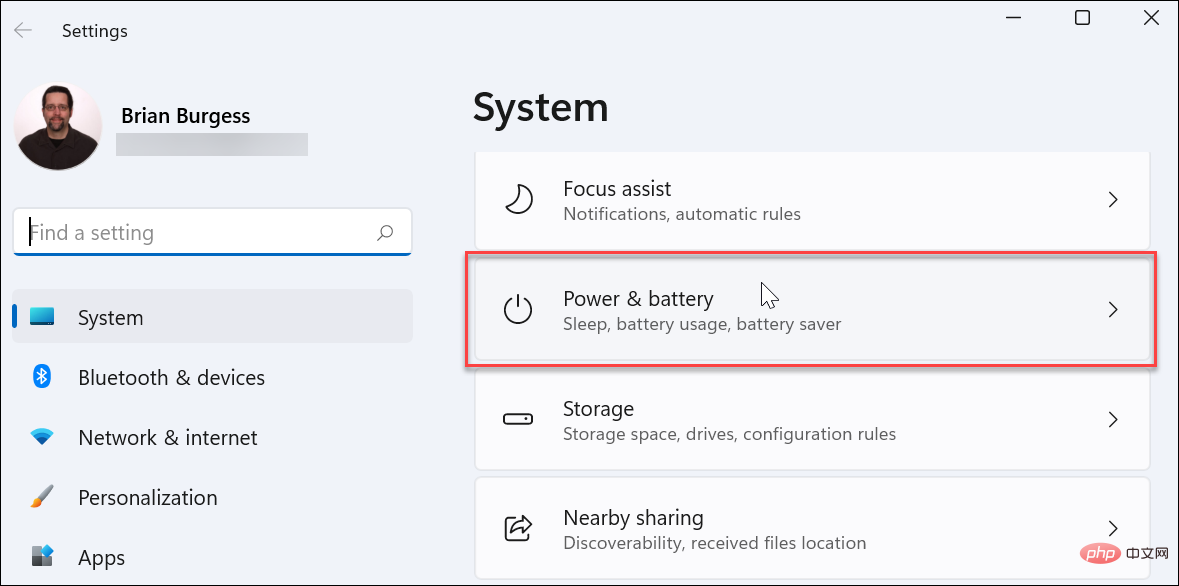
- 展開右側的「電池」部分,並在使用省電滑桿切換時選擇「降低螢幕亮度」 ,將其切換到「關閉」位置。
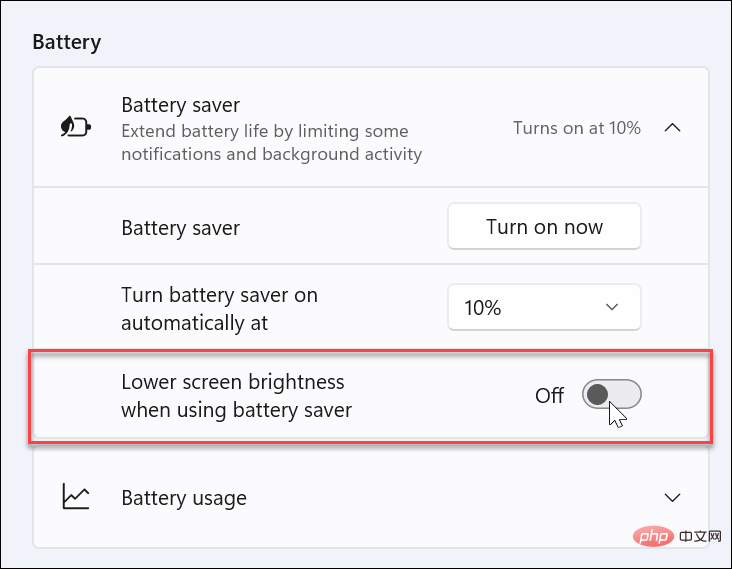
停用此設定後,下次啟動省電模式時,螢幕亮度將保持在您設定的水平。
控制 Windows 11 顯示設定
讓您的顯示器自動適應不同的照明條件可能是一個不錯的功能——如果它工作正常的話。當它工作時,它可以幫助節省電池壽命並讓您以最佳方式查看螢幕。但是,有時它並不符合您的喜好。請依照上述步驟,Microsoft 可以輕鬆關閉或管理 Windows 11 中的自動亮度。
以上是如何在 Windows 11 上關閉或管理自動亮度的詳細內容。更多資訊請關注PHP中文網其他相關文章!
陳述:
本文轉載於:yundongfang.com。如有侵權,請聯絡admin@php.cn刪除

