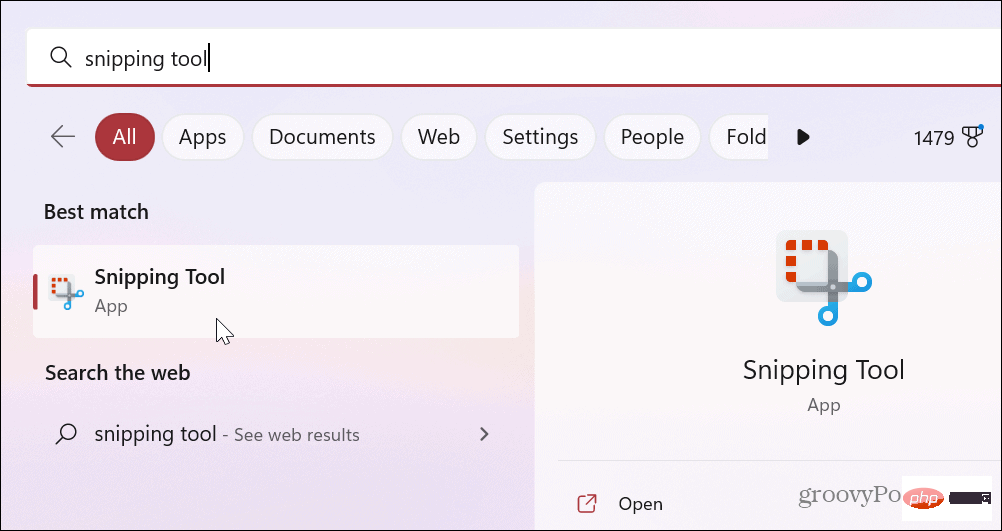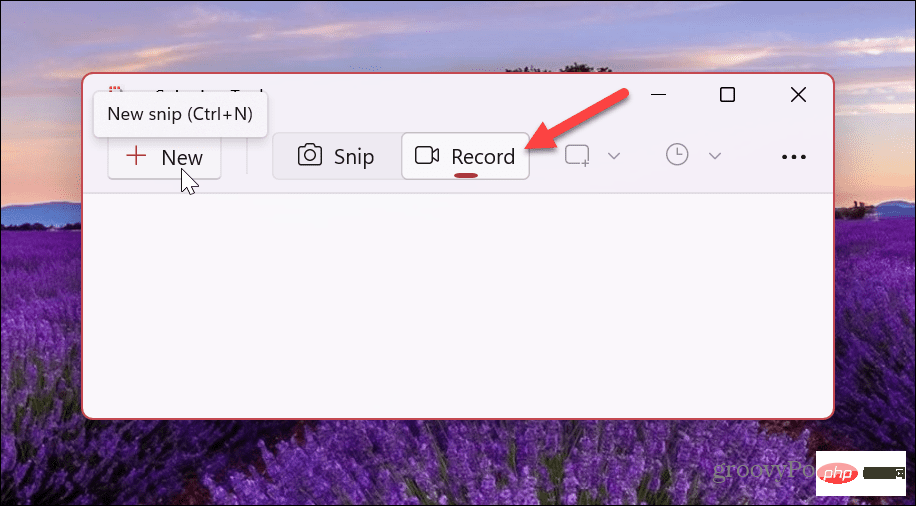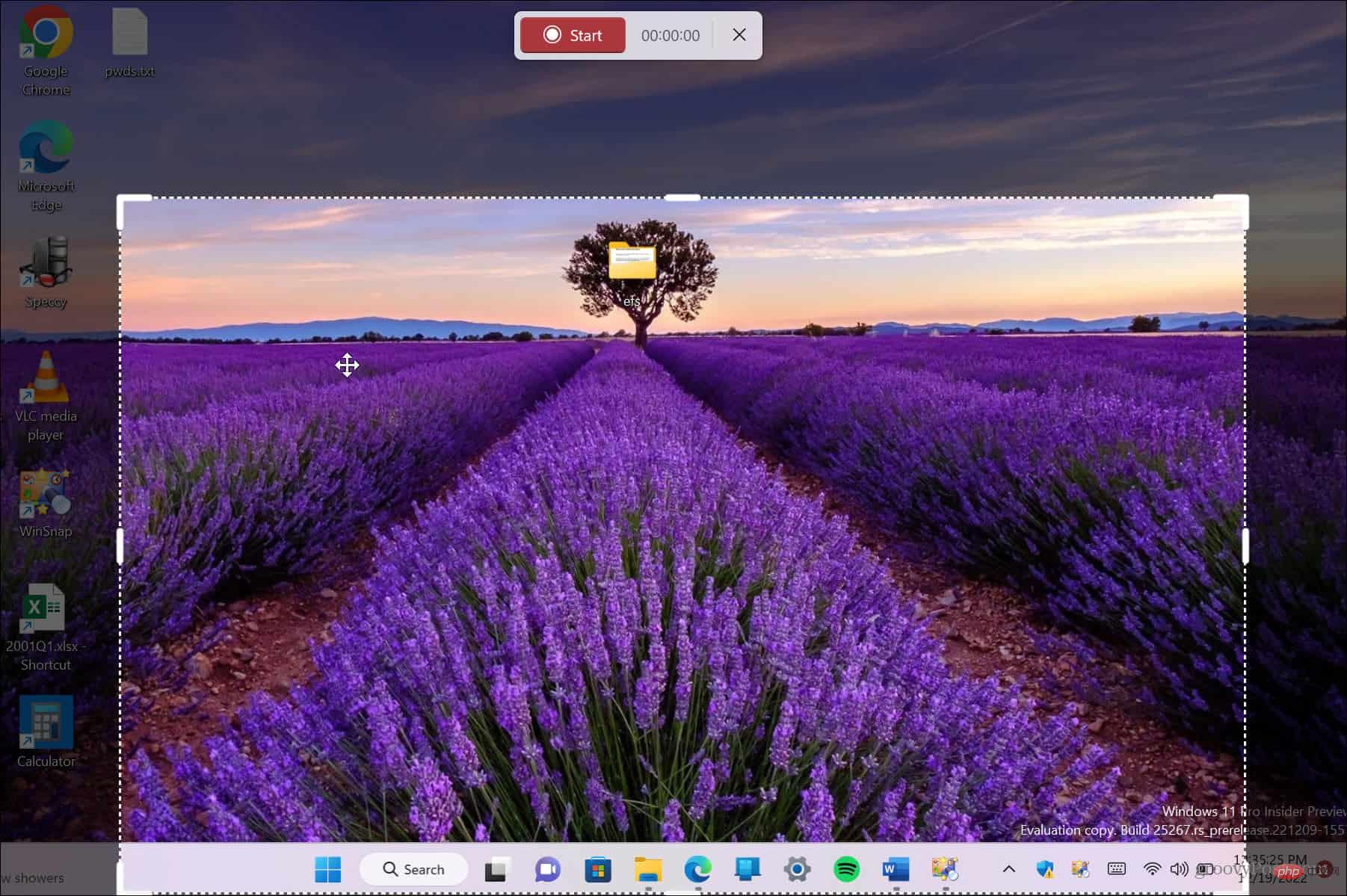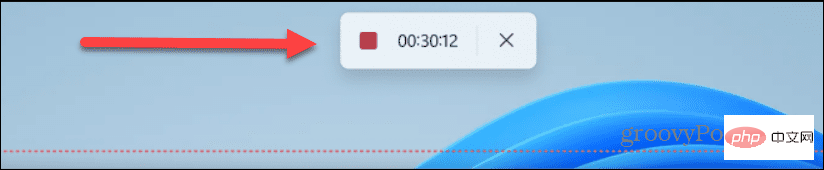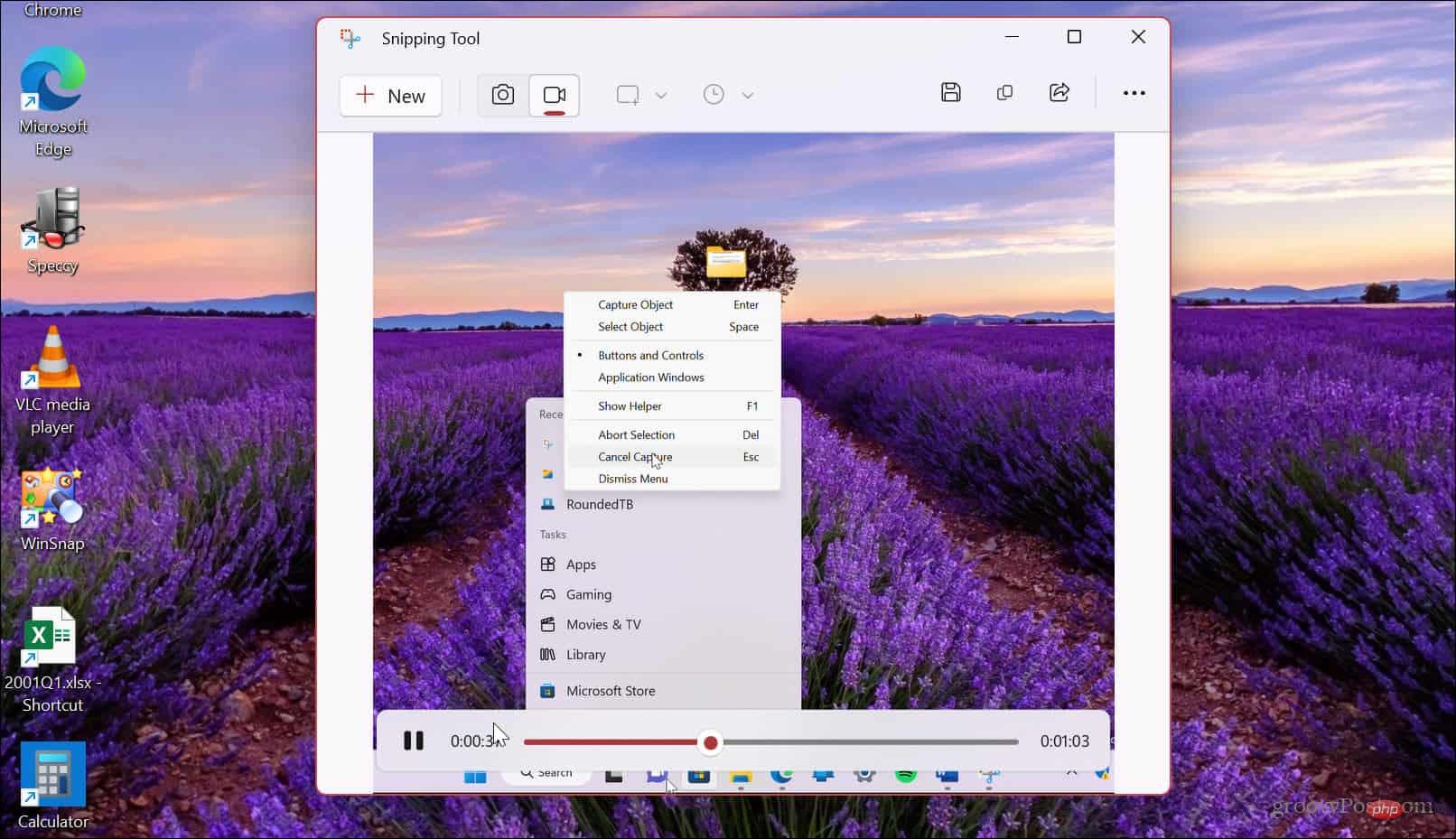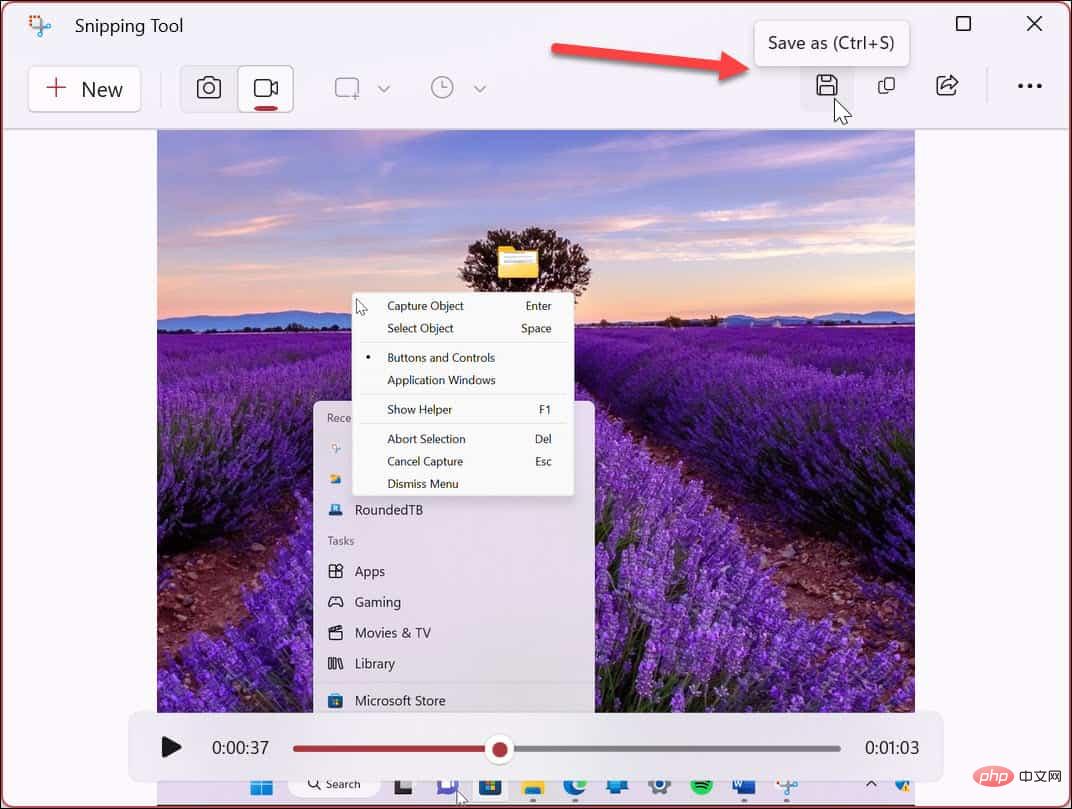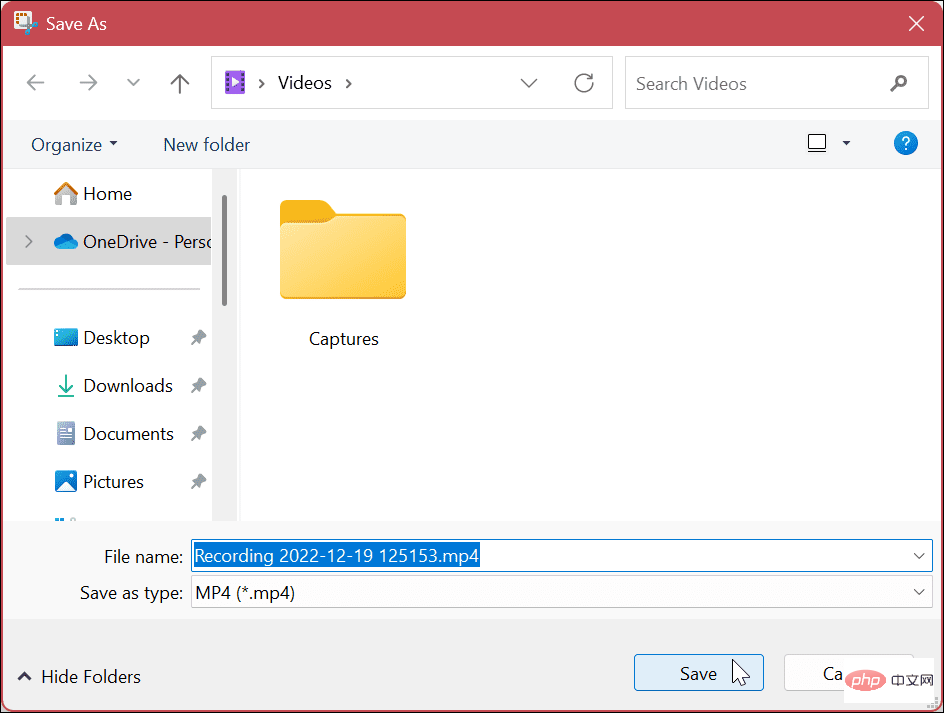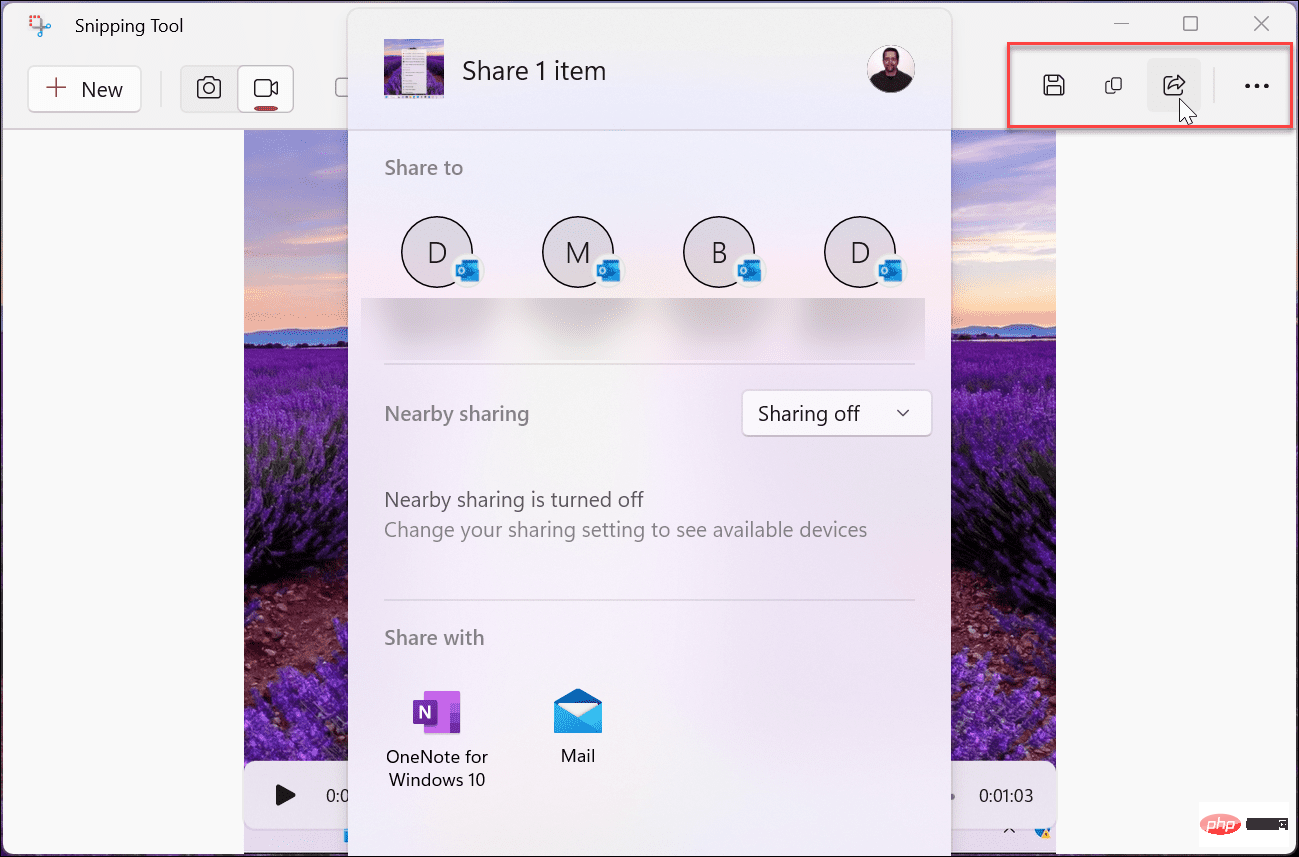如何在 Windows 11 上使用截圖工具進行螢幕錄製
- WBOYWBOYWBOYWBOYWBOYWBOYWBOYWBOYWBOYWBOYWBOYWBOYWB轉載
- 2023-04-28 11:13:063307瀏覽
如何在 Windows 11 上使用截圖工具進行螢幕錄製
如果需要,您可以使用截圖工具來錄製選定的應用程式或螢幕的一部分或整個桌面。錄製完成後,您可以預覽、儲存或與他人分享。另外值得注意的是,錄音功能不支援音訊。
在 Windows 11 上使用截圖工具進行螢幕錄製:
- #開啟「 開始」功能表。
- 鍵入Snipping Tool 並點擊Best match部分下的Snipping Tool 應用程式。

- 當截圖工具啟動時,選擇錄製按鈕,然後按一下新 按鈕。

- 拖曳輪廓以選擇要記錄的區域。

- 選擇要錄製的部分後,按一下「開始 」按鈕。
- 截圖工具將從三開始倒數計時,您可以按一下要記錄的步驟的項目。您可以在頂部看到錄製的時間。

- 您的錄音預覽將在截圖工具中可用。您可以使用底部的基本播放控制來查看您擁有的內容。

- 如果您對螢幕錄製感到滿意,請點擊右上角的儲存按鈕。

- 導覽至要儲存螢幕錄製的位置,然後按一下「儲存」 。

- 影片將以MP4格式儲存,您可以使用任何相容的影片播放器進行觀看。以標準格式儲存它可以讓您與沒有安裝截圖工具的人分享。您也可以將其發送給 Mac 用戶。

如果您不想儲存錄音,可以將其複製並貼上到不同的應用程式(如畫圖)。您也可以透過點擊右上角「儲存」按鈕旁邊的「分享」按鈕直接從應用程式共用它。
在 Windows 11 上錄製您的 PC
在 Windows 11 上錄製螢幕的功能在許多情況下都很有用。也許您需要共享包含用戶完成任務所需步驟的視頻,或者您需要與 IT 部門共享。無論出於何種原因,Windows 11 上的截圖工具都是內建的,最重要的是,它是免費的。
它沒有您從SnagIt或專業螢幕錄影機 Camtasia獲得的華而不實的功能,但它是向朋友或同事解釋步驟的直接方式。
截圖工具是一種「簡潔」的螢幕擷取解決方案。但是,它並不總是按預期工作。如果您遇到問題,請了解如何修復截圖工具不工作。此外,您可能對修復鍵盤快捷鍵Windows Shift S 不起作用感興趣。
您的 PC 不是您唯一可以錄製的東西。例如,請查看Android 上的螢幕錄製或如何在 Chromebook 上進行螢幕錄製。如果我們也沒有提到 Apple,那就太失職了。了解如何截取 Mac 的螢幕截圖或了解如何截取 iPhone 或 iPad 上的螢幕截圖。
以上是如何在 Windows 11 上使用截圖工具進行螢幕錄製的詳細內容。更多資訊請關注PHP中文網其他相關文章!
陳述:
本文轉載於:yundongfang.com。如有侵權,請聯絡admin@php.cn刪除