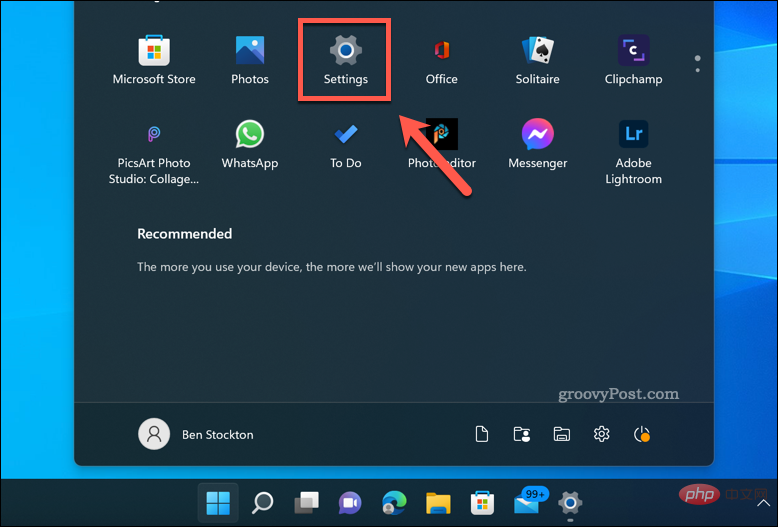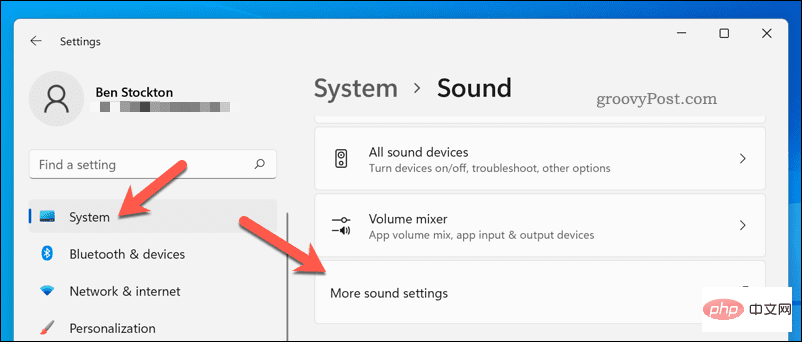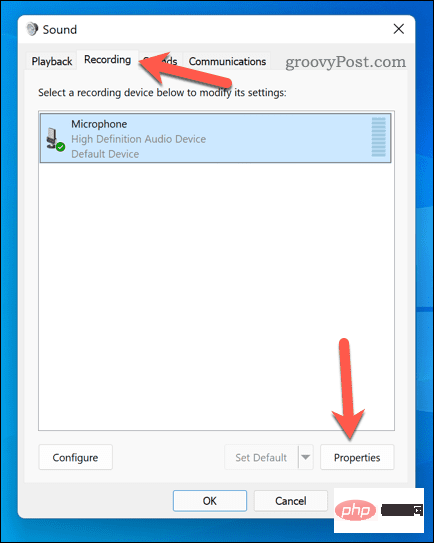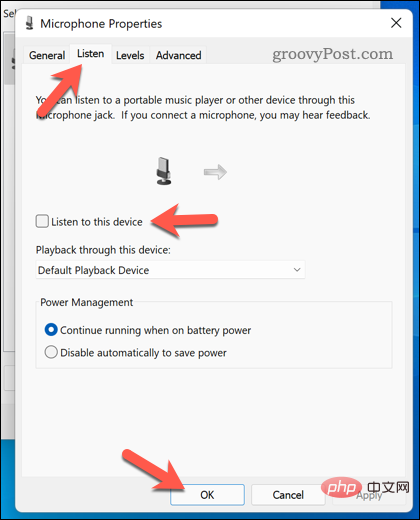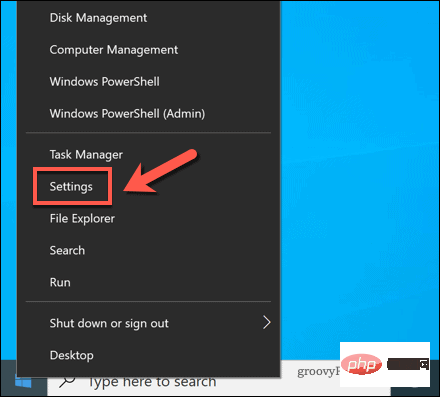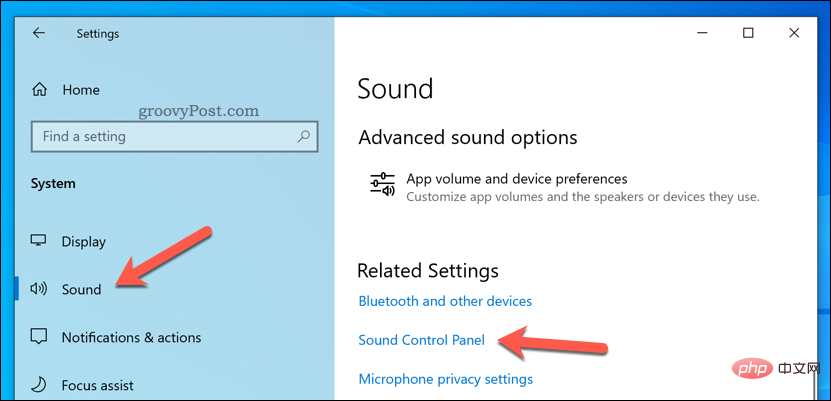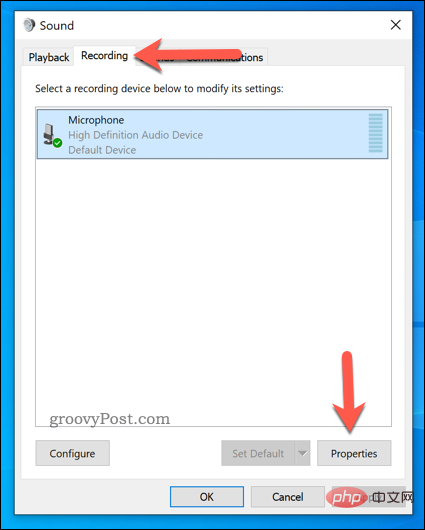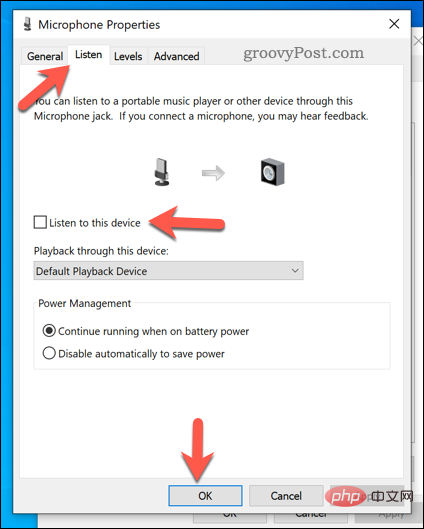如何禁止Windows 11和10中的麥克風監控自己的聲音?
- WBOYWBOYWBOYWBOYWBOYWBOYWBOYWBOYWBOYWBOYWBOYWBOYWB轉載
- 2023-04-27 08:46:066420瀏覽
為什麼我會聽到自己在 Windows 上使用麥克風?
如果您在使用 Windows PC 時能夠透過麥克風聽到自己的聲音,則表示您的聲音設定配置不正確。
這通常是因為您在裝置上啟用了麥克風監控。這是一項將您的麥克風輸入直接循環到揚聲器或耳機的功能,讓您可以看到自己的聲音。
您可能還同時啟動了另一個麥克風——例如,您的筆記型電腦上的內建麥克風和獨立麥克風。如果您的麥克風被提升並且設定不正確,也可能會發生這種情況。
更少見的是,它可能指向硬體故障。如果您對此感到擔心,請在另一台裝置上嘗試使用您的麥克風(如果可能),看看問題是否會重複出現。
如何停止在Windows 11 上透過麥克風聽到自己的聲音
如果您運行的是Windows 11,您應該能夠透過停用麥克風監控來停止在麥克風上聽到自己的聲音。
對於大多數用戶來說,這將阻止麥克風輸入重複回您的揚聲器或耳機。
要停止在 Windows 11 上透過麥克風聽到自己的聲音:
- 開啟開始功能表並選擇設定。

- 在設定中,按下系統>聲音。
- 選擇更多聲音設定。

- 在「聲音」視窗中,按下「錄音」並選擇您的麥克風。
- 按屬性。

- 在收聽標籤中,取消選取收聽此裝置複選框。
- 點擊確定以儲存您的變更。

如何停止在Windows 10 上透過麥克風聽到自己的聲音
如果您執行的是Windows 10,您也可以停用麥克風的麥克風監控。但是,由於 Windows 11 和 Windows 10 之間的變化,步驟略有不同。
要停止在 Windows 10 上透過麥克風聽到自己的聲音:
- 右鍵點選開始功能表並選擇設定。

- 在設定中,按下系統>聲音。
- 點選聲音控制面板。

- 在「聲音」視窗中,選擇「錄音」標籤。
- 選擇您的麥克風,然後按Properties。

- 在麥克風屬性視窗中,選擇收聽。
- 取消選取收聽此裝置複選框。
- 按確定儲存。

在Windows 上配置麥克風
上述步驟應該允許您快速配置麥克風,這樣您就不會在Windows PC 上透過它聽到自己的聲音。
仍然有麥克風問題?如果您使用的是 Windows 10,請不要忘記提高麥克風音量。 Windows 11 用戶可以測試他們的麥克風並仔細檢查這不是硬體問題。
以上是如何禁止Windows 11和10中的麥克風監控自己的聲音?的詳細內容。更多資訊請關注PHP中文網其他相關文章!
陳述:
本文轉載於:yundongfang.com。如有侵權,請聯絡admin@php.cn刪除