在 Windows 11 上移除印表機:6 種方法和 7 種修復說明
- WBOYWBOYWBOYWBOYWBOYWBOYWBOYWBOYWBOYWBOYWBOYWBOYWB轉載
- 2023-04-17 09:37:0220397瀏覽
在 Windows 11 上刪除印表機
完全移除印表機需要兩件事-移除印表機本身,然後移除驅動程式。您可以透過多種方式在 Windows 11 上執行這些操作。它們是:
方法 1:從設定
也許最常用的方法是,可以輕鬆地從 Windows 的「設定」應用程式中刪除印表機。以下是如何做:
按下Win I以開啟設定。然後點選 左窗格中的藍牙和裝置 。

在右側,按一下 #印表機和掃描器。

點選要卸載的印表機。

選擇 刪除。

出現提示時,點選 是。

方法 2:使用裝置管理員移除印表機驅動程式
裝置管理員可讓您管理並移除 Windows 上的裝置驅動程式。以下是使用它刪除印表機驅動程式的方法:
以滑鼠右鍵按一下「開始」功能表,然後選擇「 裝置管理員」 。

展開 列印佇列 分支。

以右鍵點選您的印表機並選擇 卸載裝置。

出現提示時,按一下「 卸載」 。

就這樣,您已經刪除了印表機的驅動程式。
#方法 3:使用 Windows 工具(或列印管理)
本機 Windows 工具應用程式還可讓您移除與印表機相關的驅動程式。以下是如何做:
按開始,鍵入 windows 工具,然後按 Enter。

開啟後,雙擊 列印管理。

這將開啟「列印管理」視窗。您也可以透過在「開始」功能表中搜尋來開啟「列印管理」視窗。

開啟後,按一下左窗格中的所有驅動程式 (在自訂篩選器下)。

找到您要刪除其驅動程式的印表機,然後右鍵單擊它並選擇 刪除驅動程式套件...
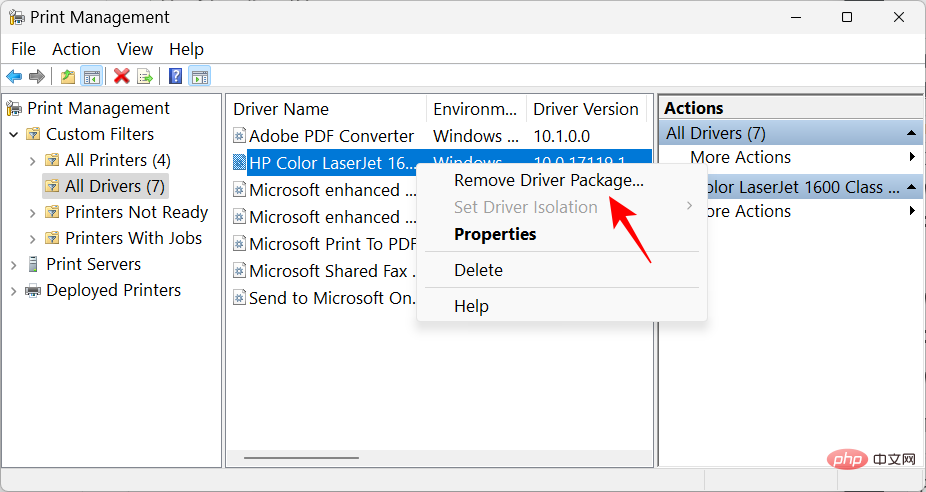
#出現提示時,點選 是。
方法 4:使用 PowerShell(刪除印表機指令)
Windows 11 家用版使用者無權存取「列印管理」視窗。但是,他們仍然可以使用 PowerShell 和命令提示字元等命令終端刪除驅動程式包。在這裡,我們從前者開始:
按“開始”,鍵入 powershell,右鍵單擊它,然後選擇“以管理員身份運行”。

現在,首先,鍵入以下命令並取得電腦上的印表機驅動程式清單:
Get-PrinterDriver | Format-List Name
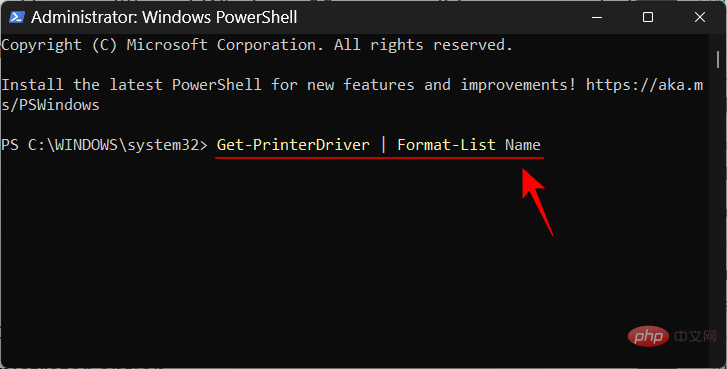
按回車鍵。建立清單後,記下要刪除其驅動程式的印表機名稱。

然後鍵入以下命令:
Remove-PrinterDriver -Name "Printer Name"
在這裡,確保 使用清單中給出的印表機的實際名稱刪除印表機名稱,如下所示:
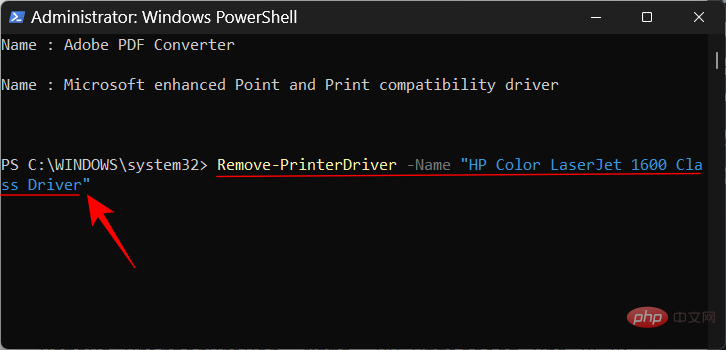
#然後按Enter。
方法5:使用命令提示字元(Printui 命令)
如果您更喜歡命令提示符,以下是使用printui 命令刪除印表機驅動程式的方法:
按“開始”,鍵入 cmd,然後右鍵單擊“命令提示字元”並選擇 “以管理員身份執行”。
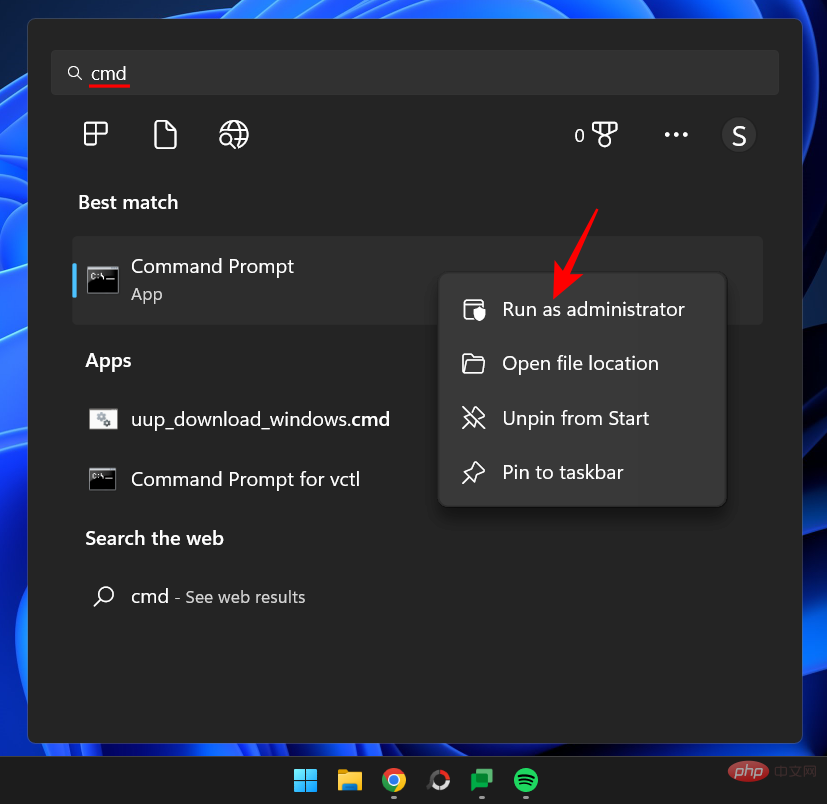
然後,首先,我們將使用稍作變更的早期PowerShell 指令來取得系統上的印表機名稱清單:
powershell "Get -Printer | Format-List Name"

按下回車鍵。和以前一樣,您將獲得印表機名稱清單。記下您要刪除的。

然後鍵入以下printui 指令:
#printui.exe /dl /n "Printer Name"
#請確定將 印表機名稱 替換為先前記錄的印表機的實際名稱。

然後點選 Enter。
方法 6:從印表機資料夾
您也可以直接存取 PC 上的印表機 shell 資料夾,然後從那裡刪除您的印表機項目。操作方法如下:
按下Win R以開啟運行框。然後複製以下命令:
explorer shell:::{2227A280-3AEA-1069-A2DE-08002B30309D}
並將其貼上到運行框中。按回車。

現在只需右鍵點擊您的印表機並選擇 刪除。

出現提示時點選 #是 。

FIX:無法在Windows 11 上刪除印表機
在某些情況下,您可能無法使用上述一種或多種方法卸下印表機。原因有幾個。也許佇列中有待處理的印表機作業需要先清除,或者印表機服務目前正在執行。不管是什麼情況,最好使用盡可能多的修復程序來找出問題的核心。以下是您可以應用的所有修復程序,以繼續從您的 Windows PC 中完全刪除印表機。
FIX 1:執行印表機困難答案
Windows 可能會出現各種與印表機相關的問題。因此,當然有一個專門的「最常見」的印表機故障排除程序可以為您診斷和解決與印表機相關的問題,以便在這些問題得到解決後,刪除可以順利進行。以下是使用印表機故障排除程式的方法:
按Win I以開啟設定。然後在右側向下捲動並選擇 「疑難排解」。

點選其他疑難排解。

點選 印表機旁的執行 。

這將開啟「取得協助」視窗。在這裡,按一下「 是」 以同意繼續進行診斷並嘗試自動執行步驟來解決問題。
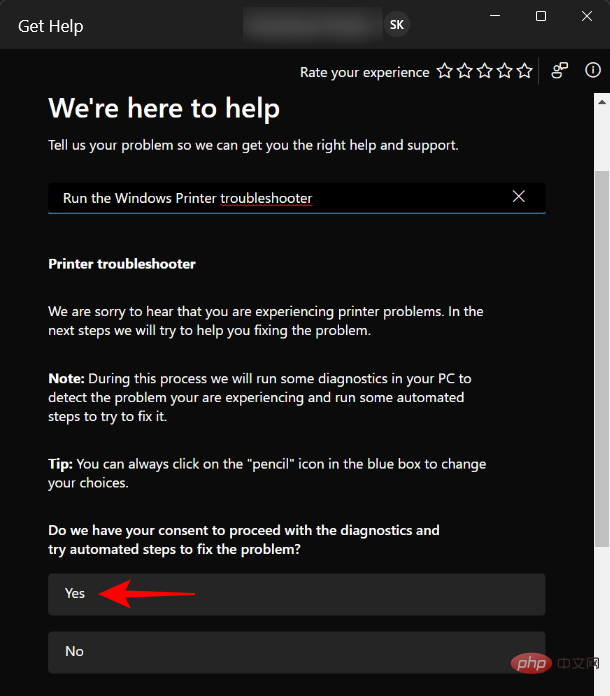
在「這是否解決了您的問題?」下,按一下「 否」 。

等待診斷程式執行並檢查假脫機程式服務錯誤。

然後選擇您的印表機。
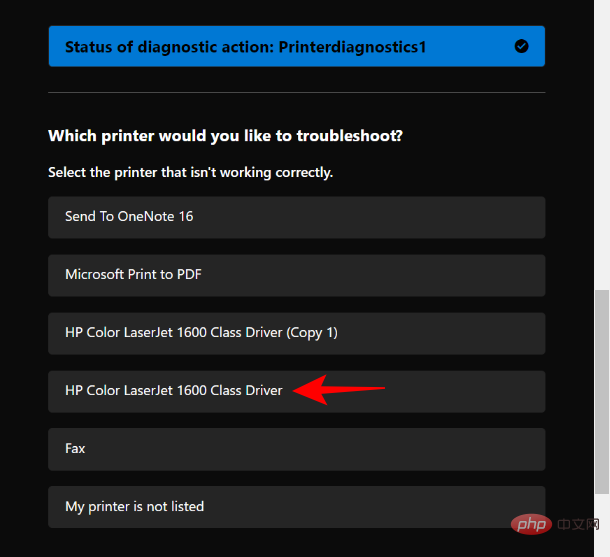
讓掃描再次運行,然後套用故障排除程式建議的任何修復。

FIX 2:刪除掛起的印表機作業
#如果您的印表機在佇列中有待處理的列印作業,這表示它仍在與Windows 互動並等待繼續完成它們。除非解決這個問題,否則您移除印表機的請求將被拒絕。以下是刪除待處理印表機作業的方法:
按下Win I以開啟「設定」應用程式。然後點選 左側窗格中的藍牙和裝置 。
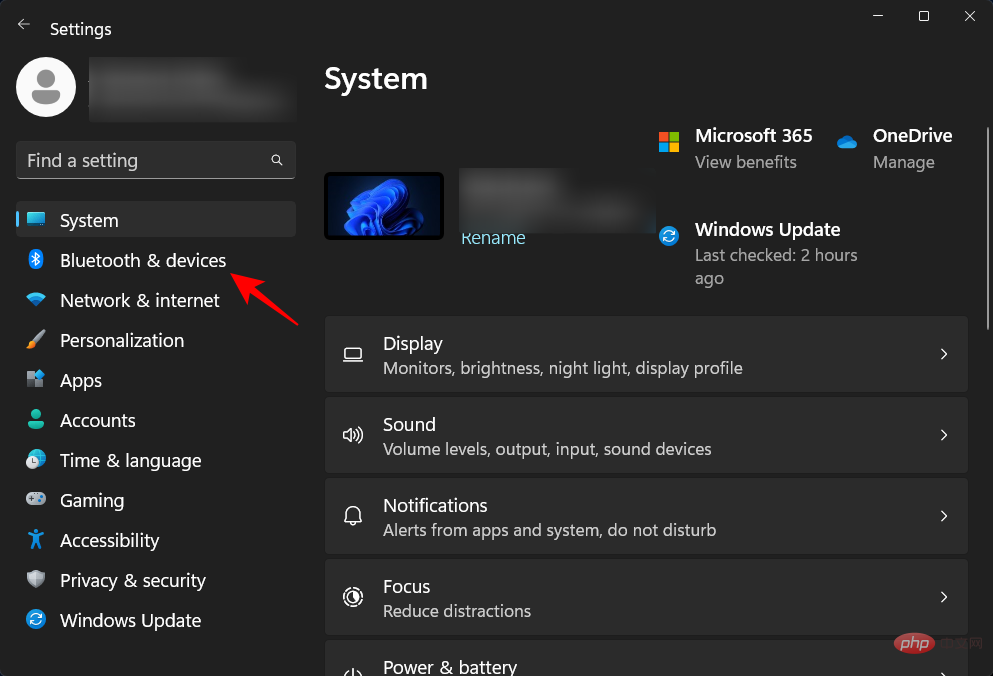
點選 右側的印表機和掃描器 。
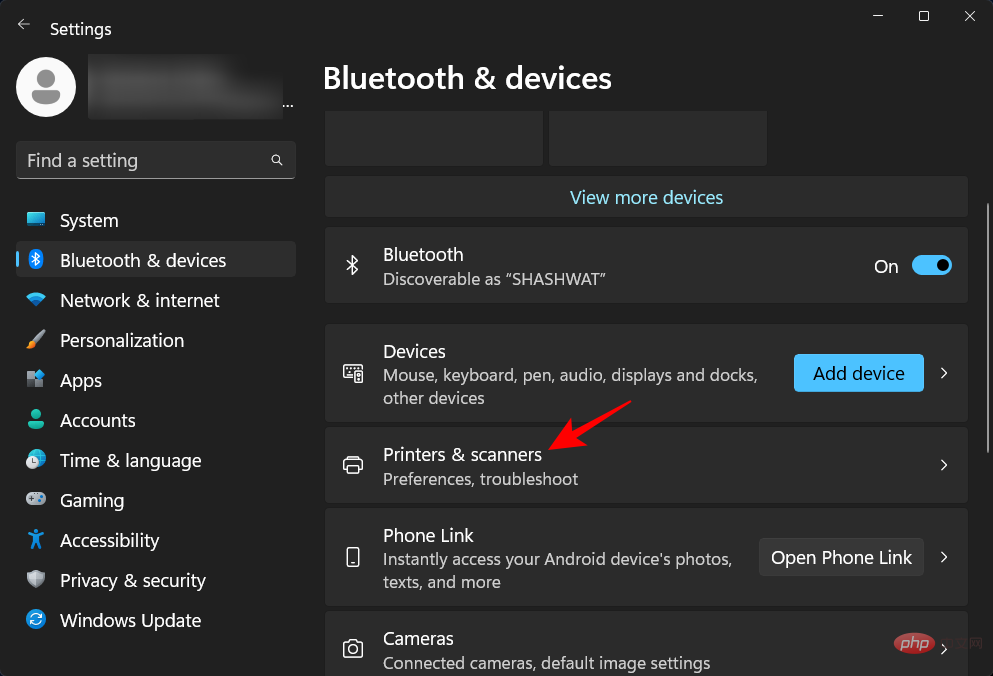
選擇您的印表機。
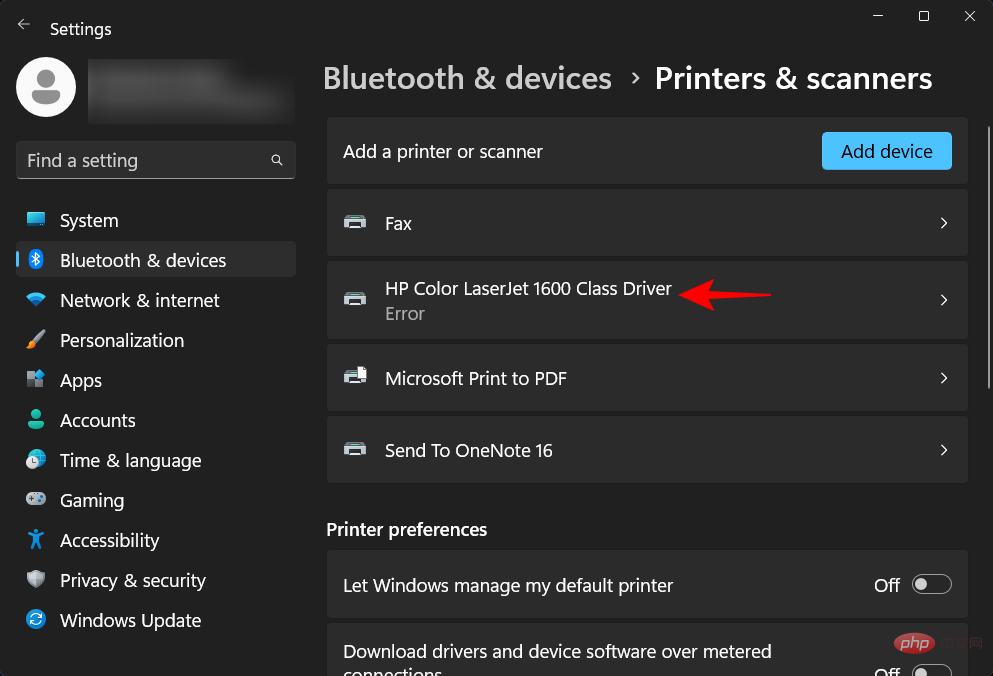
點選 開啟列印佇列。
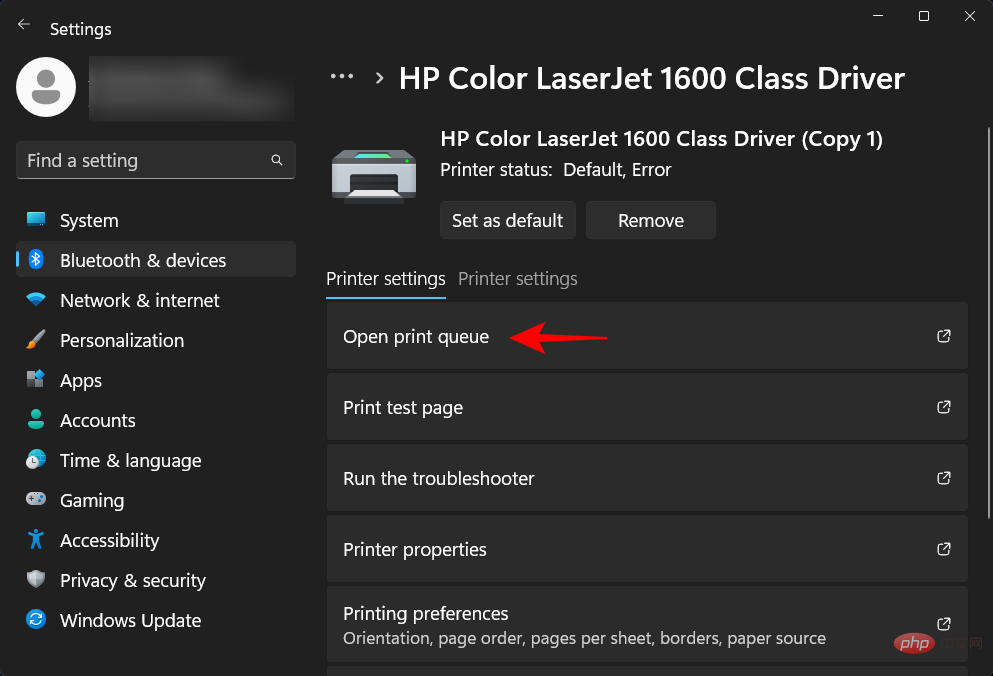
點擊印表機旁的三點圖示。
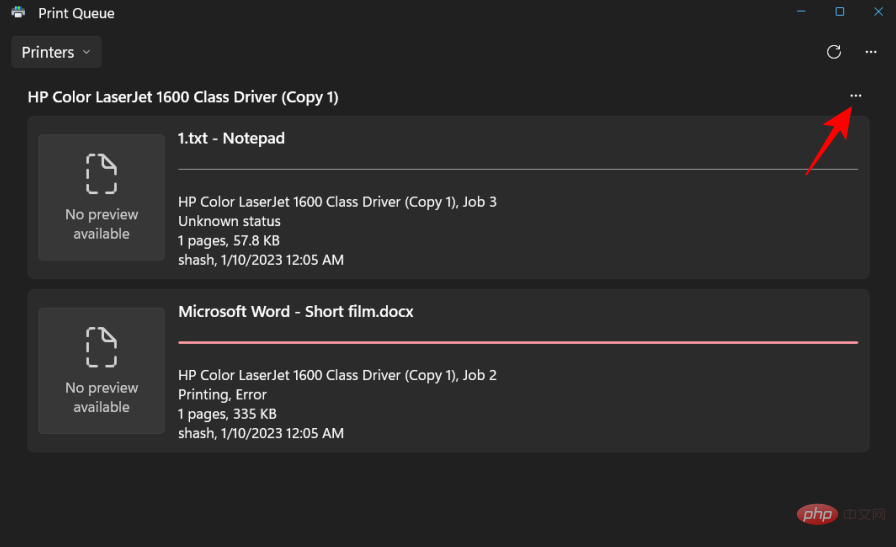
選擇 全部取消。
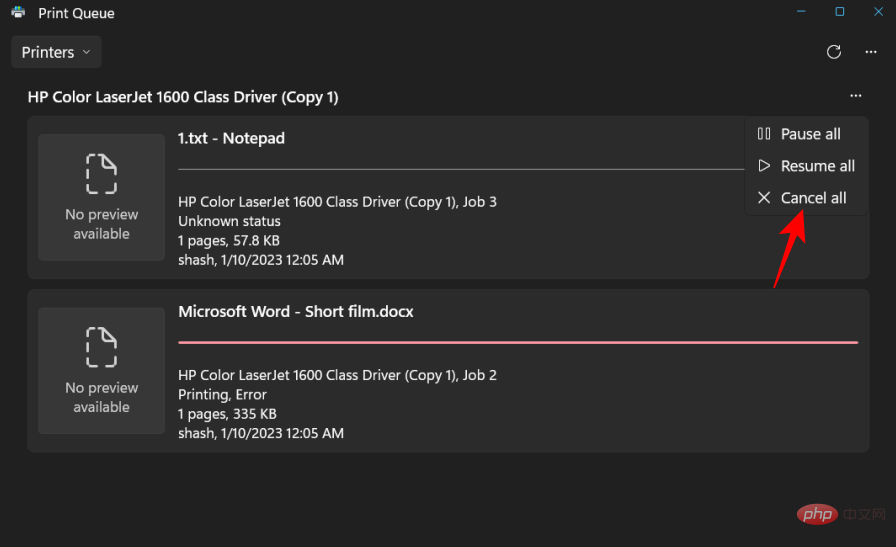
出現提示時,點選 是。
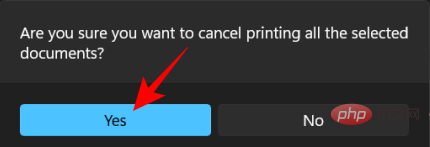
刪除這些後,您可以嘗試從上面給出的方法中刪除印表機。
FIX 3:從列印伺服器屬性中刪除印表機驅動程式
如果您的印表機驅動程式是問題所在,也許將它們從其他位置移除可以解決問題。以下是使用列印伺服器屬性刪除印表機驅動程式的方法:
按下Win I以開啟「設定」應用程式。然後點選 左側窗格中的藍牙和裝置 。

點選 右側的印表機和掃描器 。

向下捲動並點選 「相關設定」下的列印伺服器屬性 。

在「列印伺服器屬性」視窗中,按一下「 驅動程式 」標籤。

在這裡,選擇您的印表機。然後點選 刪除。

出現提示時,選擇 刪除驅動程式和驅動程式套件。

然後點選 「確定」。

再點選 是 。

最後,再點選 #刪除 。

如果您在此處遇到錯誤,請繼續下一個修復。
FIX 4:停止列印背景處理程序服務
眾所周知,Print Spooler 服務(也稱為印表機服務)在過去會造成許多問題。如果移除印表機有問題,如果它仍在運行,它很可能會在這個過程中扔掉一個活動扳手。您可能想先停止它,然後繼續執行印表機刪除方法。
按開始,鍵入 服務,然後按 Enter。

現在找到 Print Spooler 服務,右鍵點選它並選擇 Stop。

修復6:卸載印表機應用程式
如果您安裝了印表機應用程式來處理列印作業,首先將其刪除有助於解決印表機刪除問題。
按Win I以開啟「設定」應用程式。然後 在左窗格中選擇應用程式。
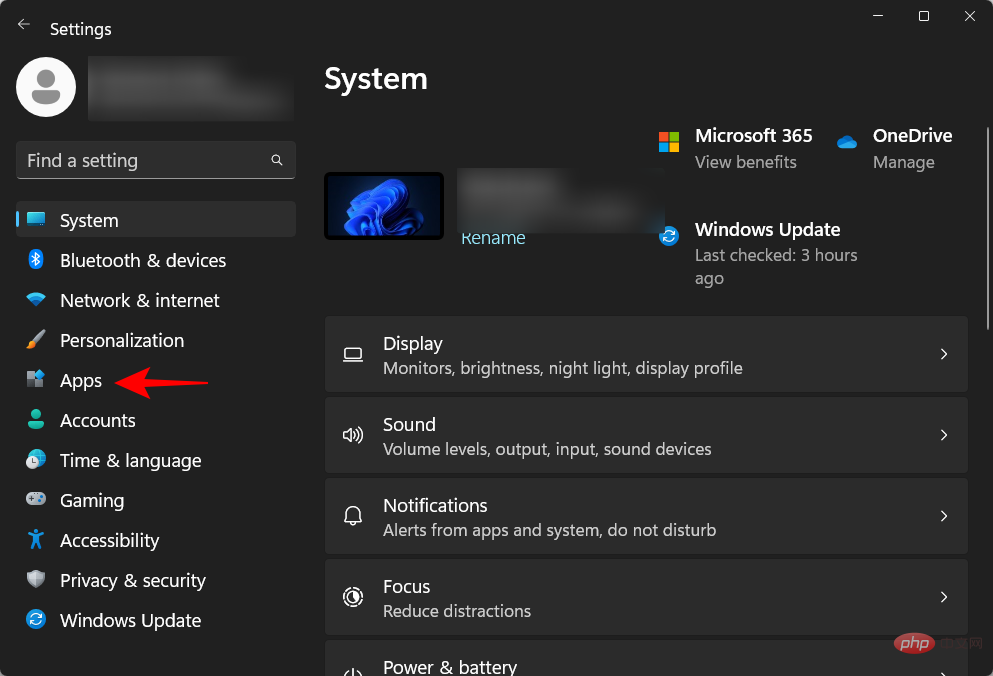
選擇 右邊的 已安裝應用程式。
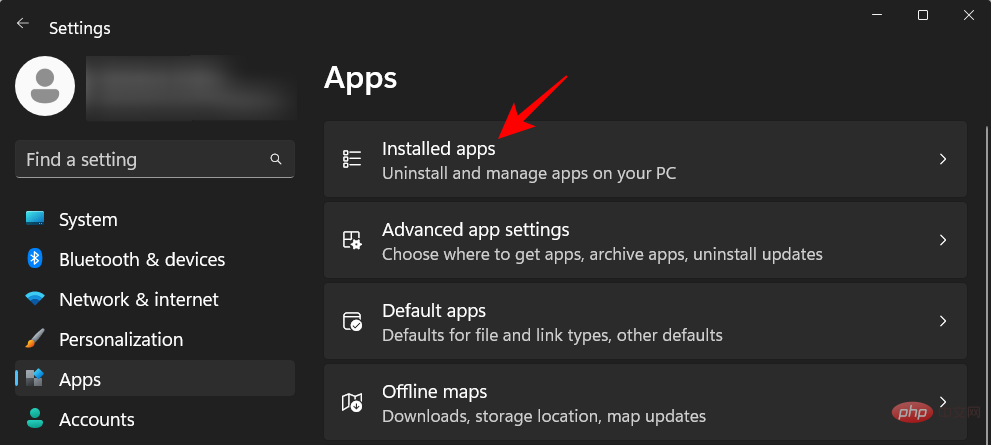
向下捲動已安裝應用程式列表,然後按一下印表機應用程式旁邊的三點圖示。
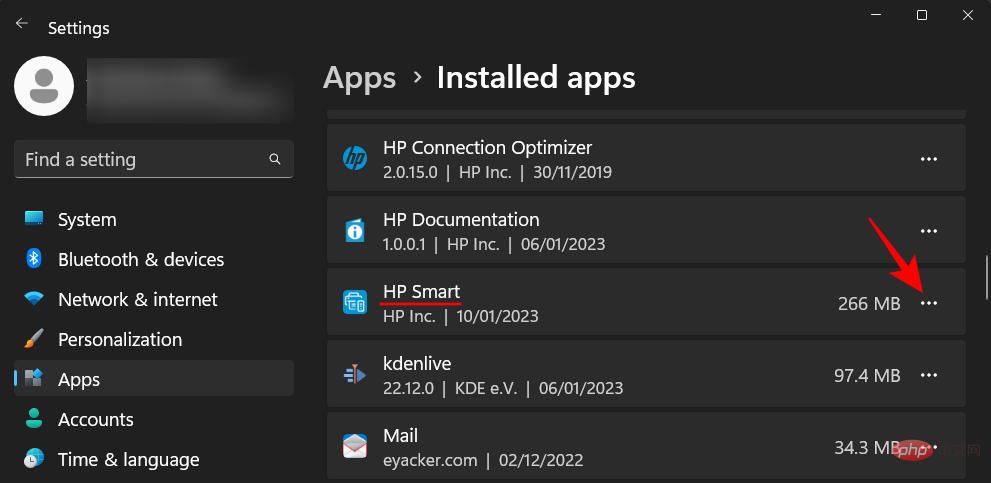
選擇 卸載。
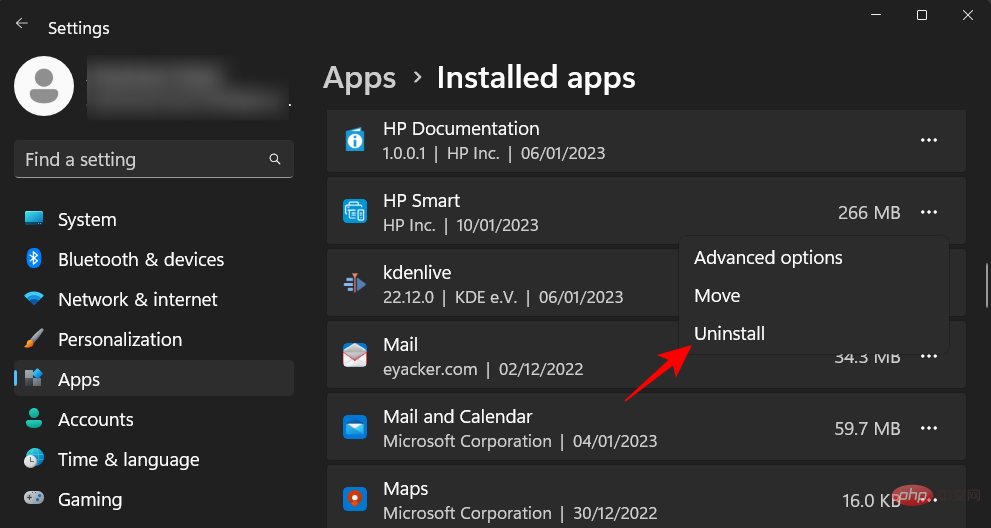
再點選 卸載 。
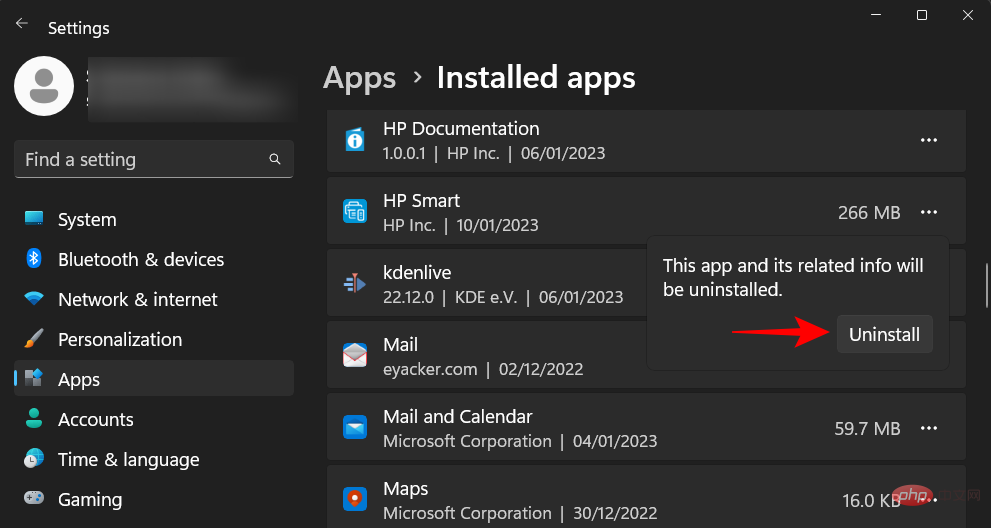
卸載完成後,嘗試使用上述方法刪除印表機。
FIX 7:從登錄機碼移除印表機
Windows 為進入您系統的每一小塊硬體和軟體建立登錄機碼。但是這些冗餘的註冊表項也可能成為一個障礙。您也可以從刪除印表機的登錄項目中受益。以下是如何做:
按“開始”,輸入 regedit,然後按 Enter。
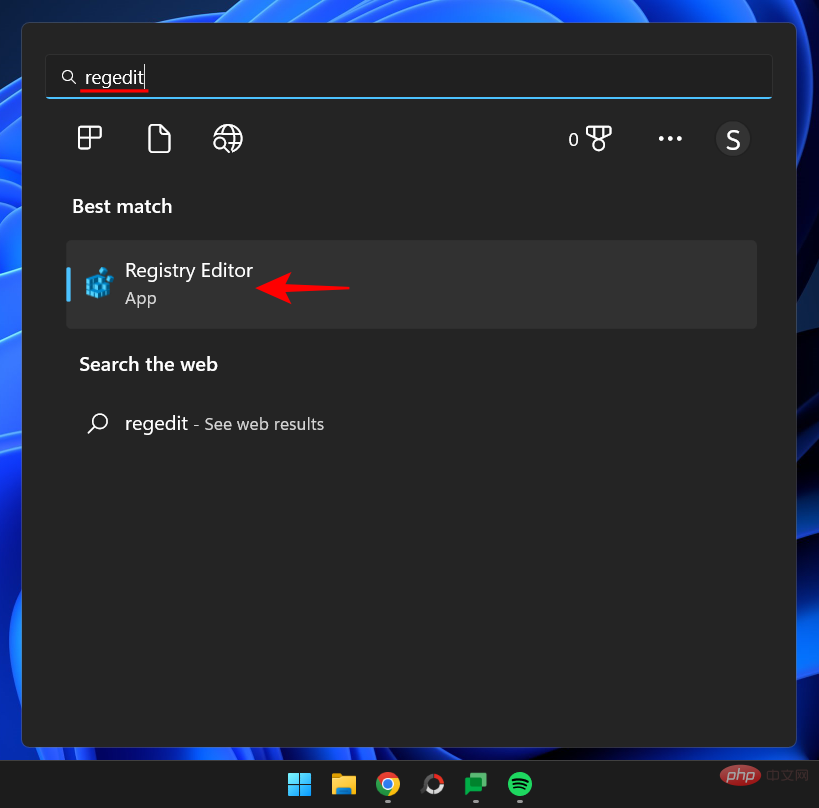
然後在登錄編輯程式中導覽至以下位址:
HKEY_LOCAL_MACHINE\SYSTEM\CurrentControlSet\Control\Print\Printers
或者,複製以上內容並將其貼上到註冊表編輯器的網址列中,然後按Enter。
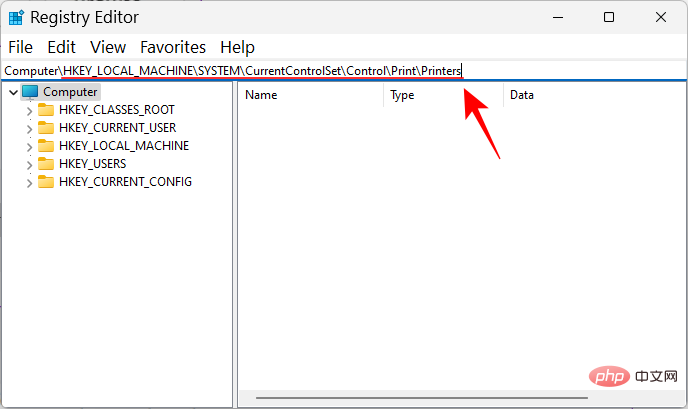
現在,在左側窗格中的印表機鍵下找到您的印表機。右鍵單擊它並選擇 刪除。
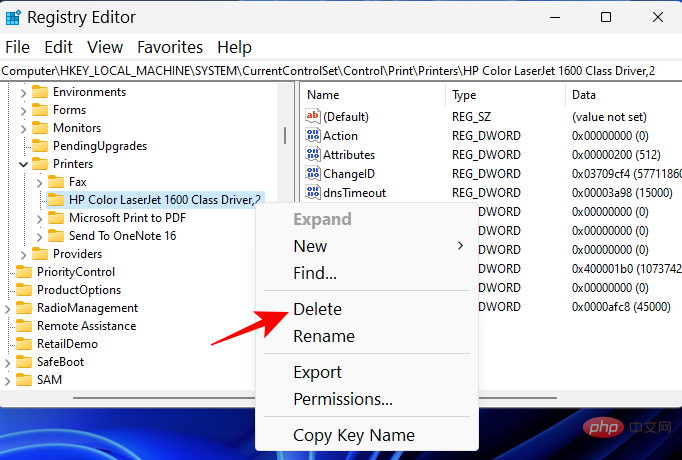
點選是。
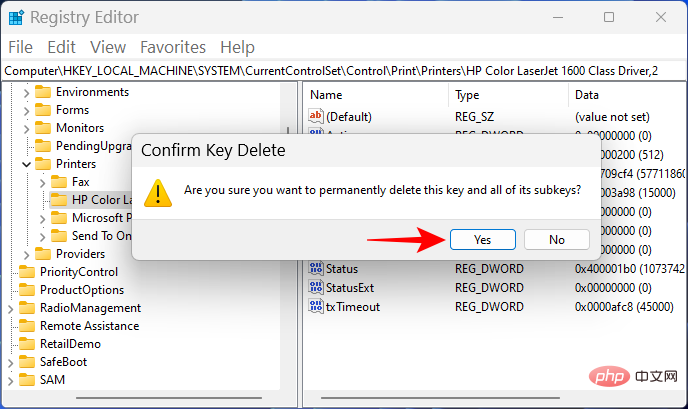
就這樣,您已經從 Windows 登錄中刪除了印表機。嘗試使用上面給出的方法將其從其他區域移除。
常見問題
讓我們來看看從 Windows 11 中刪除和刪除印表機的一些常見問題。
無法刪除印表機 Windows 11?
如果您無法在 Windows 11 上移除印表機,很可能是因為正在使用印表機的驅動程式或印表機服務仍在執行。您可能還想從註冊表中刪除印表機條目。請參閱上面給出的修復程序以了解更多資訊。
如何從電腦中完全刪除印表機?
要完全刪除您的印表機,您必須從「設定」應用程式中將其刪除,刪除其驅動程式包,並刪除可能與印表機相關的任何應用程式或待處理的列印作業。也建議清理印表機的註冊表檔案。
如何在 Windows 11 上解除安裝 HP 印表機?
在 Windows 11 上解除安裝 HP 印表機的步驟與其他印表機相同。如果在此過程中遇到任何問題,請使用本教程中提供的方法和修復方法。
以上是在 Windows 11 上移除印表機:6 種方法和 7 種修復說明的詳細內容。更多資訊請關注PHP中文網其他相關文章!

