如何停用 Microsoft Edge 側邊欄
- PHPz轉載
- 2023-04-16 23:55:017837瀏覽
Microsoft 致力於透過新的和改進的功能來改進 Windows。其中一些功能和變化很受歡迎,但其他一些則不那麼受歡迎。例如,大多數 Windows 11 使用者刪除了工作列右下角的天氣小工具。
最近新增的另一個功能是Microsoft Edge 中的側邊欄。 它包括 Bing 搜尋、遊戲、Microsoft Office 等 Microsoft 產品的快捷方式,以及計算器、世界時鐘和翻譯器等生產力工具。
對某些人有用,但對許多人來說,Microsoft Edge 側邊欄只是佔用了寶貴的瀏覽畫面空間。我們將在下面向您展示如何停用 Microsoft Edge 側邊欄。
如何停用 Microsoft Edge 側邊欄
很難不注意到,但如果您還沒有看到 Edge 側邊欄,請查看下圖。側邊欄位於瀏覽器的右側,帶有 Microsoft 工具、實用程式和其他產品的捷徑。
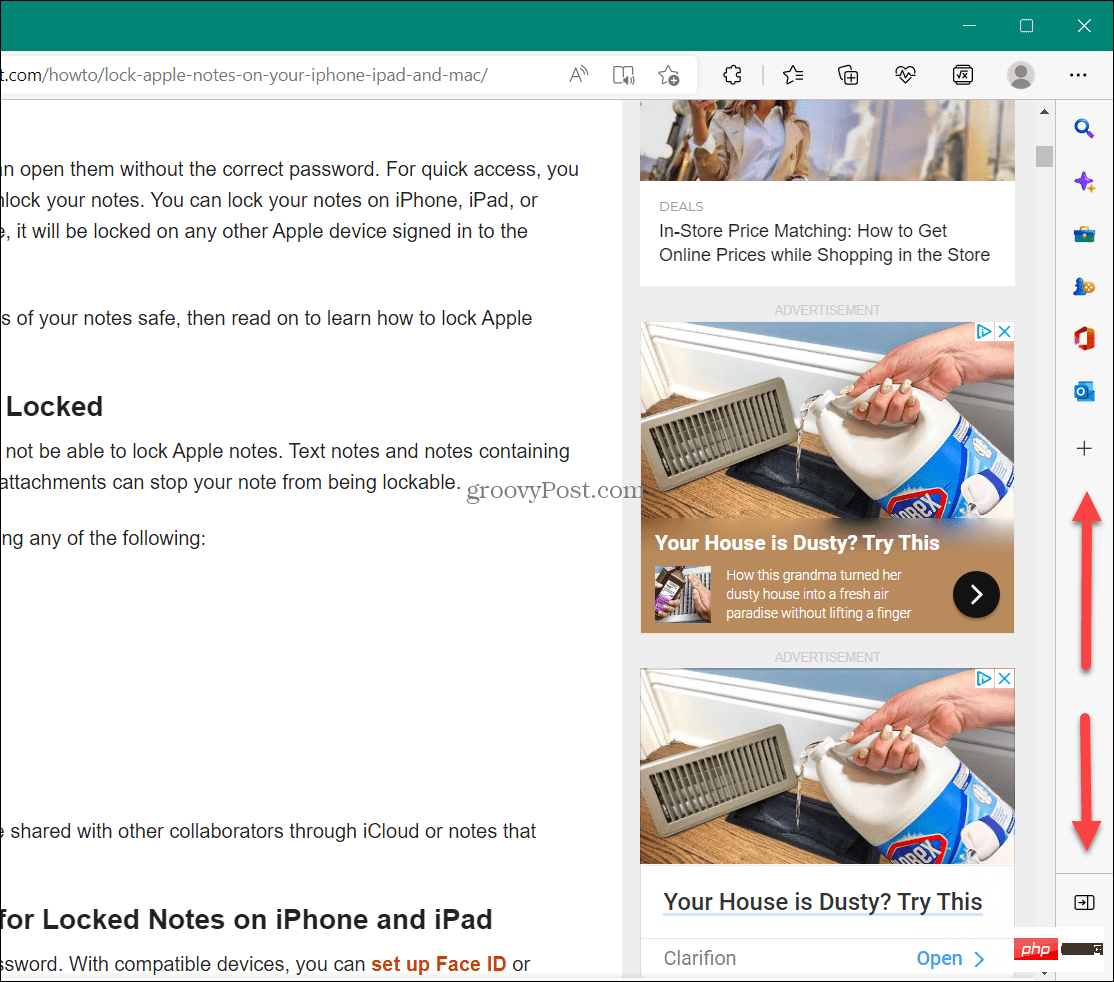
您可以自訂側邊欄,但停用它會更快(也更容易)。
要停用 Microsoft Edge 側邊欄:
- 在您的電腦上啟動Microsoft Edge瀏覽器。
- 點擊右上角的設定和更多按鈕(三點圖示)。
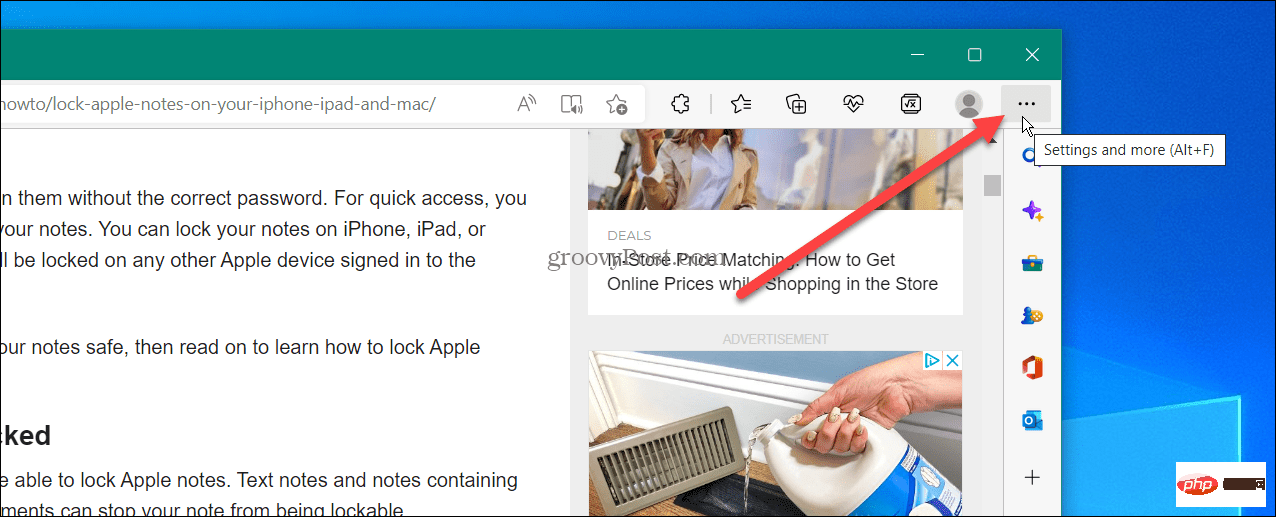
- 向下捲動到功能表底部,然後按一下隱藏側邊欄 選項。
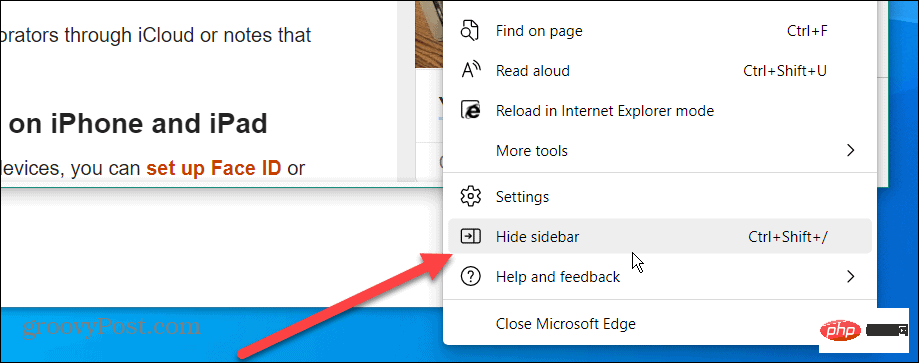
- 選擇隱藏側邊欄選項後,側邊欄消失並且不再出現在 Edge 中。
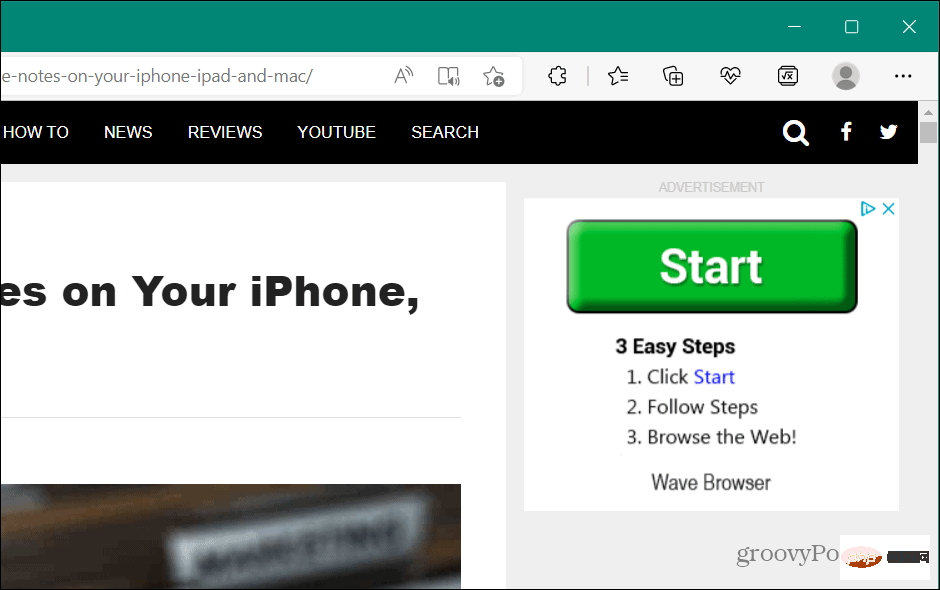
隱藏邊緣側邊欄的其他方法
同樣重要的是要注意,您可以透過點擊靠近欄底的隱藏側邊欄按鈕來隱藏Edge 側邊欄。
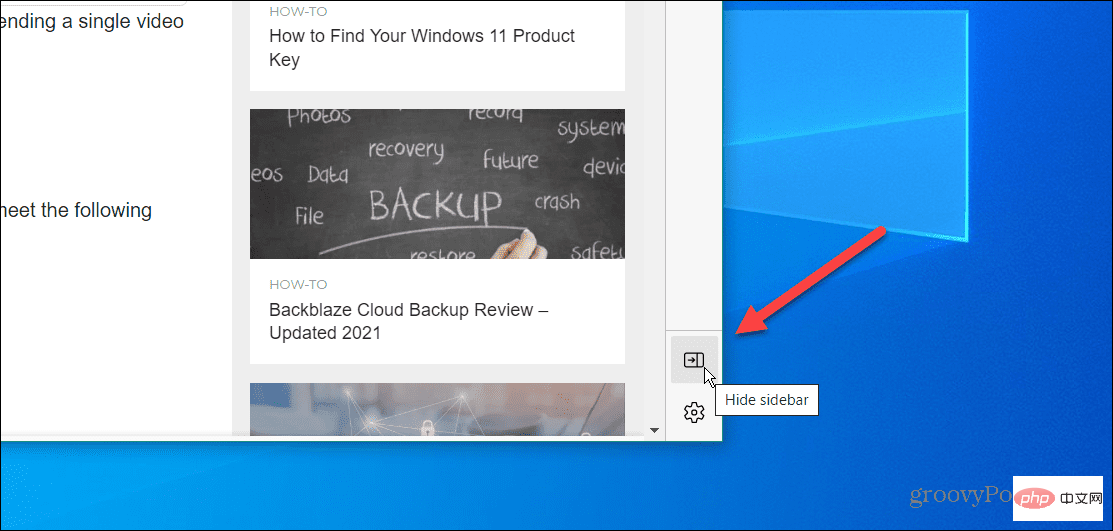
要取回它,請開啟設定和更多> 顯示側邊欄或按鍵盤上的Ctrl Shift /,它會重新出現。
您也可以使用鍵盤快速鍵Ctrl Shift / (正斜線)在 Microsoft Edge 中隱藏並顯示側邊欄,而無需按下選單系統。
如何透過 Edge 設定停用 Microsoft Edge 側邊欄
另一個選項是直接在瀏覽器的設定中顯示或隱藏 Edge 側邊欄。
要使用設定選單顯示或隱藏Edge 側邊欄:
- #點擊右上角的三點按鈕,然後從選單中選擇設定。
- 當設定頁面開啟時,點選左側清單中的外觀。
- 向下捲動頁面到自訂工具列部分。
- 根據您的偏好開啟或關閉顯示側邊欄開關。
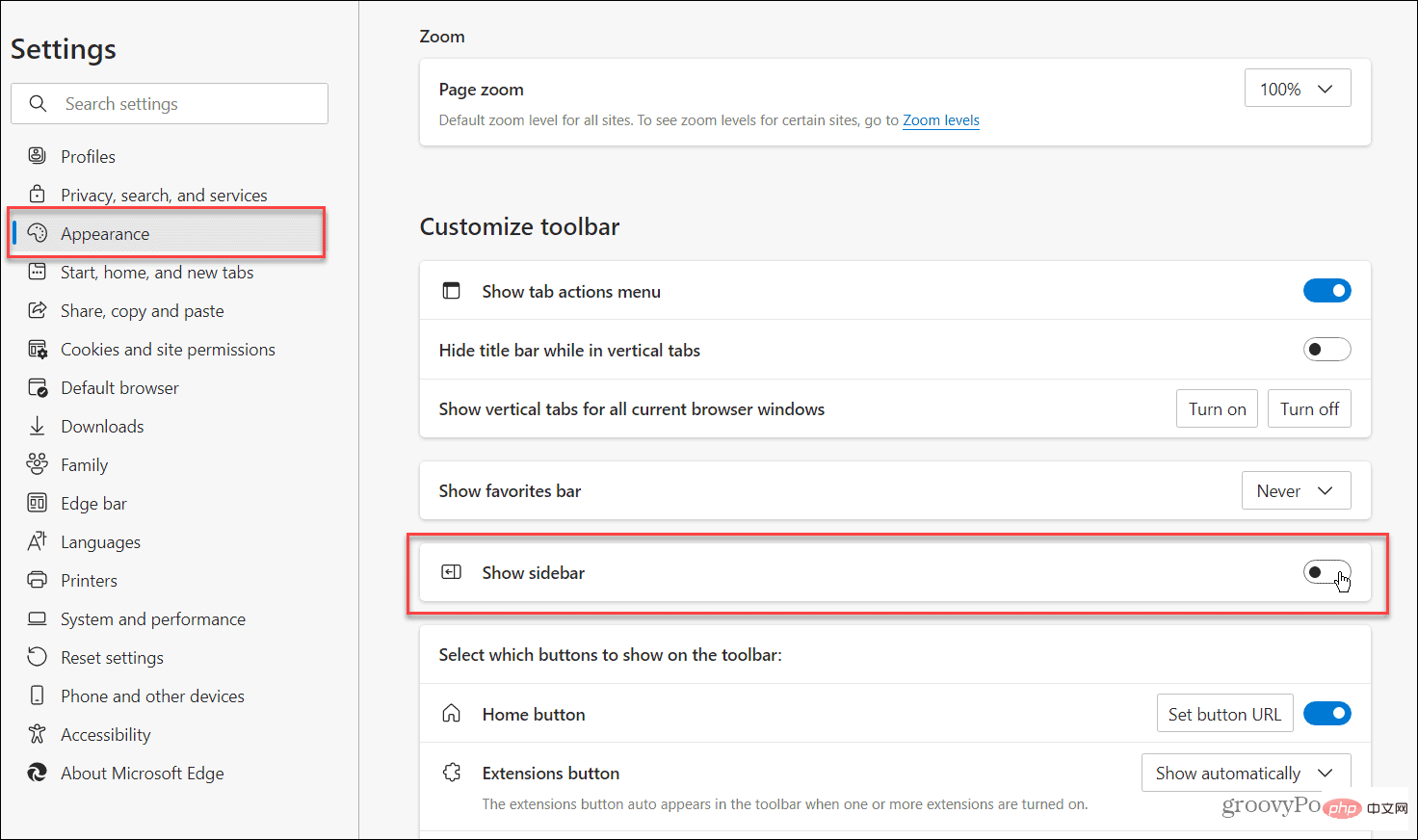
如何在Microsoft Edge 中隱藏Office 側邊欄
打開新分頁時您可能會看到的另一個煩惱是Microsoft Edge 中的Office 側邊欄。它位於左側,包括用於各種 MS Office 應用程式的按鈕。
好消息是你也可以隱藏那個欄位。
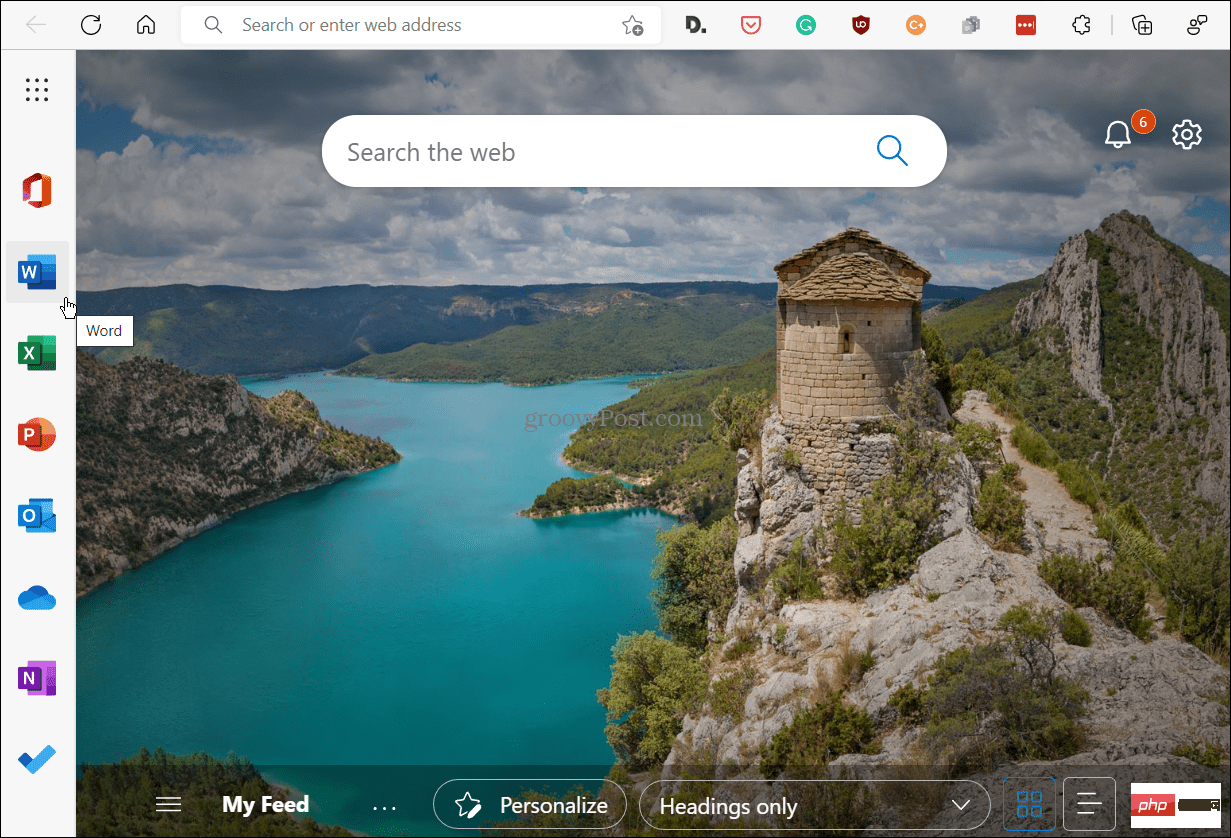
在 Microsoft Edge 中開啟新分頁時,它會在螢幕左側顯示 Microsoft Office 欄。
在Microsoft Edge 中隱藏Office 側邊欄:
- #開啟一個新選項卡,然後在Office 側邊欄出現時點擊右上角的頁面設定(齒輪圖示)按鈕。
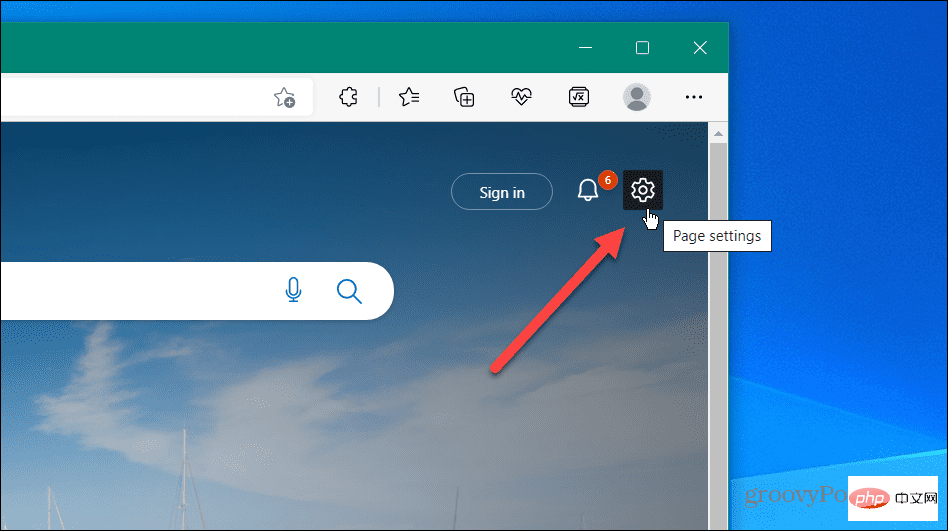
- 向下捲動清單並點擊Office 側邊欄滑桿將其置於 關閉位置。
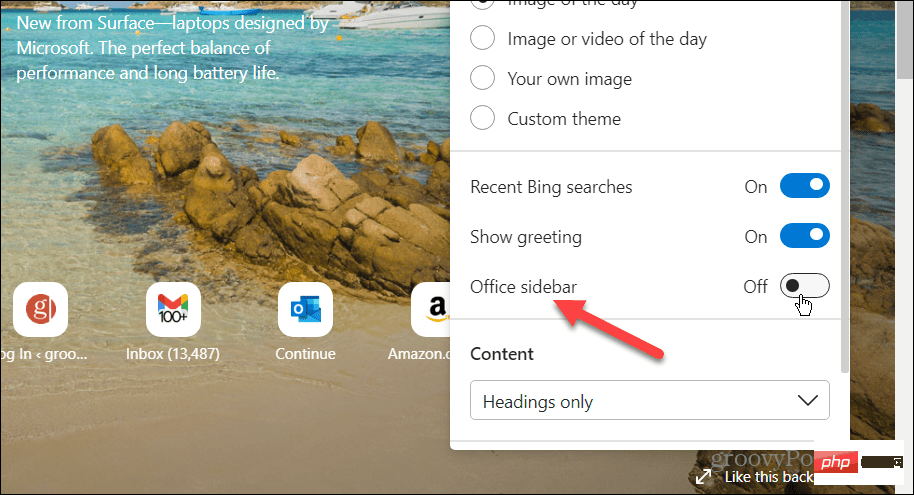
撥動開關後,當您開啟新標籤頁時,Office 側邊欄將不再顯示。如果您希望它在開啟新分頁時開始出現,您可以透過重複這些步驟將其重新開啟。
如何自訂 Microsoft Edge 側邊欄
不是每個人都想隱藏 Edge 側邊欄。有些人會從中得到一些用處,但也許您希望在欄上顯示更少的項目或需要添加一些回來。
為此,您需要自訂 Edge 側邊欄。
要自訂 Edge 側邊欄:
#- 確保 Edge 側邊欄顯示在瀏覽器中。
- 按自定義側邊欄 按鈕(底部的加上號碼圖示)。
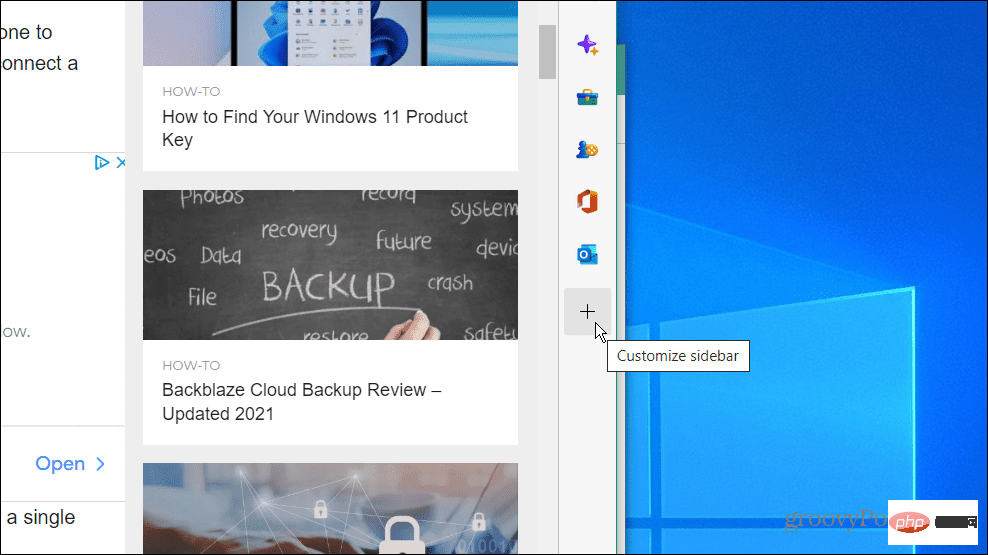
- 您可以從側邊欄中新增或刪除項目。預設情況下,它包括Search、Discover、Tools、Games、MS Office和 Outlook。但是,如果您不想要或不需要欄上包含的所有內容,則可以將其關閉。
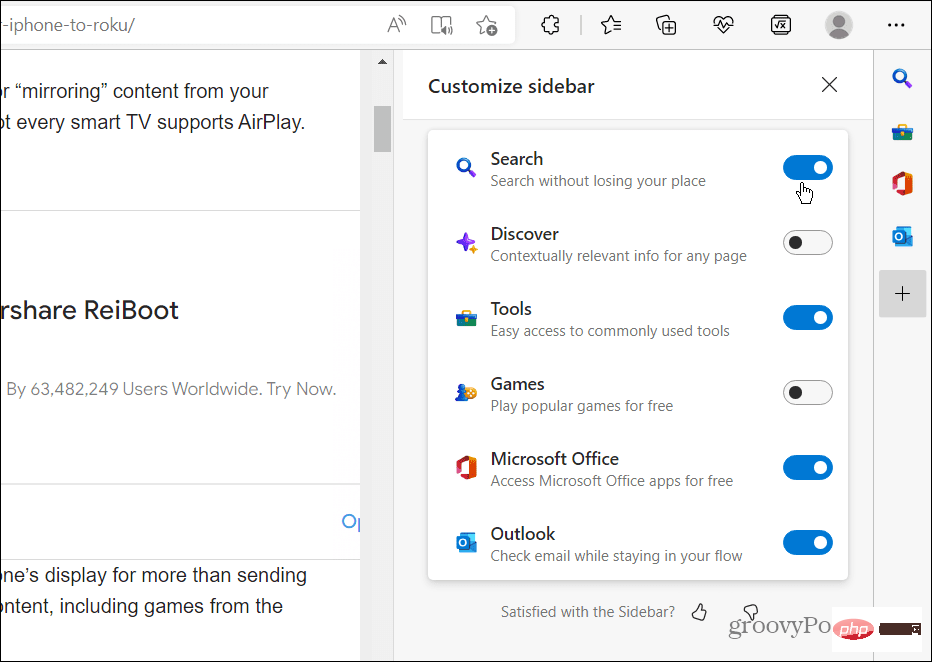
請記住,刪除所有項目不會隱藏側邊欄 - 它會保持空白並佔用空間。您需要使用上述步驟之一來隱藏它。

從側邊欄中刪除所有項目不會關閉或隱藏該欄位。相反,它只是一個沒有任何項目且佔用空間的空白欄。
停用 Microsoft Edge 側邊欄
如果您發現它讓人分心,上述步驟將允許您隱藏 PC 上的 Microsoft Edge 側邊欄。但是,如果您發現側邊欄有用,則可以對其進行自訂以僅顯示您需要和使用的項目。
Microsoft Edge 自其不起眼的開始以來已經走過了漫長的道路,並且包含了一些有趣的功能。例如,您可以使用 Edge 效率模式來獲得更好的效能和更長的電池壽命。一個相關的設定是Edge 上的睡眠標籤,它與效率模式一起工作以延長電池壽命。
以上是如何停用 Microsoft Edge 側邊欄的詳細內容。更多資訊請關注PHP中文網其他相關文章!

