如果您曾經使用過 Linux,可能在Steam Deck上使用過,或者在 macOS 上使用過 Homebrew,那麼您可能對套件管理器很熟悉。尤其是在 Linux 上,這是大多數用戶安裝軟體的方式,儘管傳統的安裝程式仍然存在。可透過命令列存取套件管理器,從而實現快速、靜默安裝和更新。
Windows 之前有第三方套件管理器,例如 Chocolatey,但微軟現在有自己的。幾乎任何使用 Windows 10 或Windows 11的人都可以使用 Windows 套件管理器。在許多情況下,它透過其清單從整個網路中提取軟體。但它現在也與 Microsoft Store 整合。 Windows 套件管理器是開源的,它的目錄建立在社群貢獻之上。
Windows 套件管理器不一定適合所有人,特別是如果您主要從 Microsoft Store 取得應用程式。對於在終端、企業部署中花費大量時間的開發人員,或只是從網路上獲取軟體的開發人員,它肯定可以改善您的工作流程。以下是如何安裝它並開始使用它。
使用Windows 套件管理員的要求
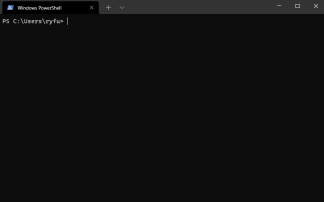
圖片:Windows 套件管理器(GitHub)
使用Windows 套件管理器的要求如下:
客戶端此時需要Windows 10 1809(內部版本17763)或更高版本。不支援 Windows Server 2019,因為 Microsoft Store 不可用,也沒有更新的依賴項。可能可以安裝在 Windows Server 2022 上,這應該被認為是實驗性的(不支援),並且還需要手動安裝依賴項。
除了上述要求之外,沒有特定要求,您可以使用一些不同的方法來存取 Windows 套件管理員。
如何安裝 Windows 套件管理器
確保您的 PC 上有 Windows 套件管理器的最簡單方法是從 Microsoft Store取得最新版本的App Installer 。這通常用於旁加載 Windows 應用程式套件。但它也包含 Windows 套件管理器所需的內容。
或者,您可以加入Windows 套件管理器內幕程序,或使用 Windows 內幕版本。在這兩種情況下,您都可以存取最新的開發版本,而無需安裝其他任何東西。
您可以透過簡單地開啟 PowerShell 視窗並輸入winget然後按 Enter 來檢查它是否安裝正確。如果您看到回應,則表示您已正確啟用它。
使用 Windows 套件管理器安裝應用程式

透過 winget 可用的應用程式儲存庫非常廣泛,安裝是一個簡單的命令。但是您也希望能夠找到您正在尋找的東西,並且有幾種方法可以做到這一點。
首先是使用優秀的第三方工具winstall.app。這是 winget 函式庫的 GUI 前端。它使您可以像在任何其他商店一樣瀏覽和搜尋。它還將為您提供您需要安裝的命令,並且您可以使用一個字串提取許多不同的應用程式。
或者,您可以在 PowerShell 中使用 winget 搜尋 指令指令進行搜尋。如本例所示:
winget search chrome
這將傳回與搜尋字詞相符的任何 winget 清單。在這種情況下,您會看到類似下圖的內容。

一旦你知道你想要什麼,安裝模板就很簡單了:
winget install
Windows 套件管理器現在將使用您所需應用程式的清單。將其從遠端位置拉出,並在可能的情況下靜默安裝。但是,有些仍然會彈出您必須與之互動的安裝框,因此值得留在附近。
這是 Windows 套件管理器最基本的設定和用例。如前所述,它並不適合所有人。但是,例如,從事開發工作的人,或任何只想使用比 Microsoft Store 更精簡的東西的人,可能會發現它很有用。
以上是如何在 Windows 10 和 Windows 11 上安裝 Windows 套件管理器的詳細內容。更多資訊請關注PHP中文網其他相關文章!

熱AI工具

Undresser.AI Undress
人工智慧驅動的應用程序,用於創建逼真的裸體照片

AI Clothes Remover
用於從照片中去除衣服的線上人工智慧工具。

Undress AI Tool
免費脫衣圖片

Clothoff.io
AI脫衣器

Video Face Swap
使用我們完全免費的人工智慧換臉工具,輕鬆在任何影片中換臉!

熱門文章

熱工具

Safe Exam Browser
Safe Exam Browser是一個安全的瀏覽器環境,安全地進行線上考試。該軟體將任何電腦變成一個安全的工作站。它控制對任何實用工具的訪問,並防止學生使用未經授權的資源。

記事本++7.3.1
好用且免費的程式碼編輯器

SAP NetWeaver Server Adapter for Eclipse
將Eclipse與SAP NetWeaver應用伺服器整合。

SublimeText3漢化版
中文版,非常好用

EditPlus 中文破解版
體積小,語法高亮,不支援程式碼提示功能





