如何輕鬆修復 Windows 11 中的 bddci.sys BSOD 錯誤
- WBOYWBOYWBOYWBOYWBOYWBOYWBOYWBOYWBOYWBOYWBOYWBOYWB轉載
- 2023-04-16 16:07:032123瀏覽
許多 Windows 使用者報告在他們的系統上看到帶有以下錯誤訊息的 BSOD 錯誤:
您的 PC 遇到问题,需要重新启动。我们只是在收集一些错误信息,然后我们会为您重新启动。如果您想了解更多,可以稍后在线搜索此错误:bddci.sys
在本文中,讓我們看看如何在 Windows 11 中輕鬆解決此問題。
修正Windows 11 中的bddci.sys BSOD 錯誤的步驟:
1. 同時按住Windows 與 R 鍵開啟運行終端。
2. 輸入 ms-settings:recovery 並按 OK。
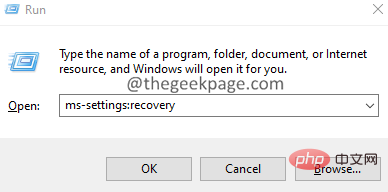
3. 在開啟的視窗中,找到恢復選項部分。 在Advanced startup旁邊,按一下Restart Now按鈕,如下所示。
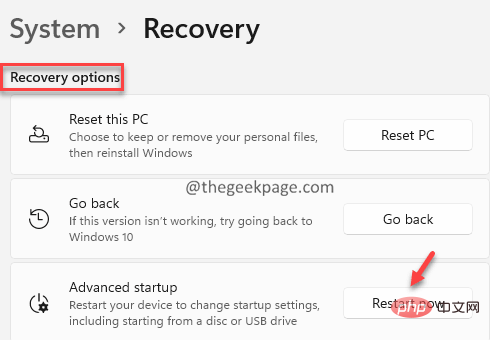
4. 您會看到藍色畫面並顯示請稍候。
5. 在出現的視窗中,按一下疑難排解磁貼。
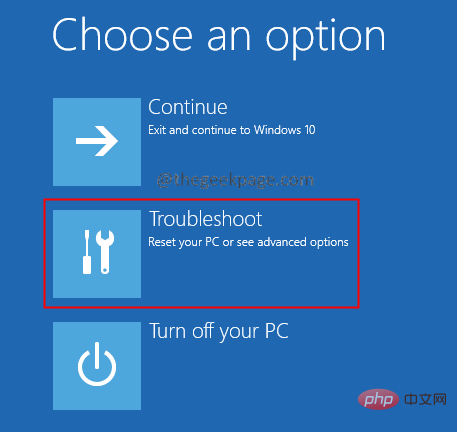
6. 現在,按一下進階選項磁貼。
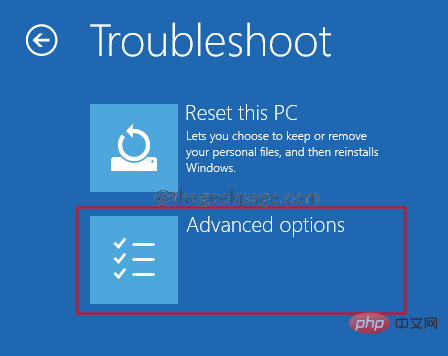
7. 點選指令提示字元磁 貼。
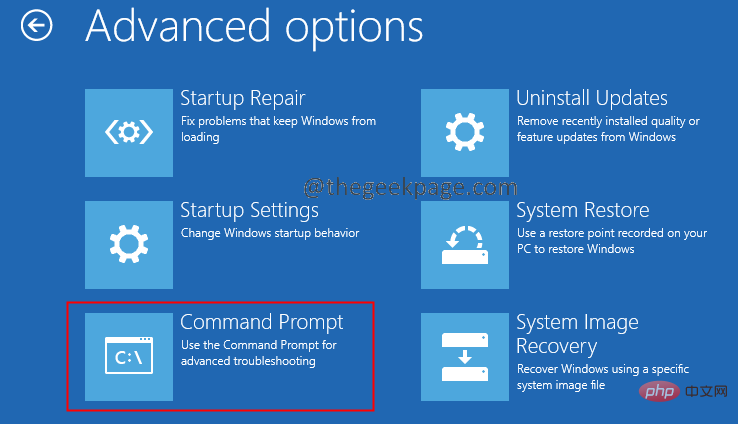
8.在開啟的命令提示字元視窗中,依序輸入以下命令。確保在每個命令後按 Enter。
bcdedit /enum
9. 現在,檢查 Windows 的安裝位置。 在 Windows Boot Loader 部分下,檢查與裝置選項對應的值。
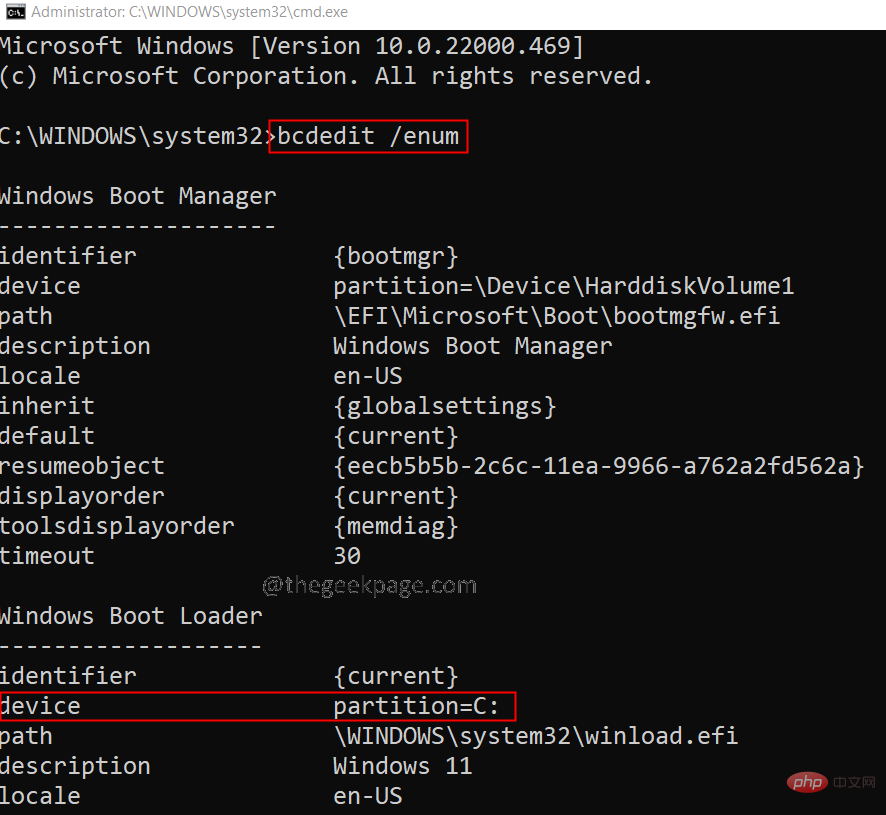
10. 完成後,依序執行以下指令。
C:cd C:\Windows\System32\driversdel bddci.sys
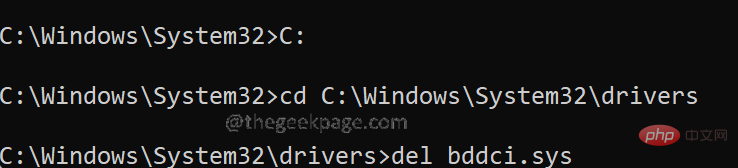
10.刪除後,您可以使用下列指令驗證檔案是否成功刪除。
dir bd*.*
如果您看到訊息File Not found,這確認檔案已成功刪除。
以上是如何輕鬆修復 Windows 11 中的 bddci.sys BSOD 錯誤的詳細內容。更多資訊請關注PHP中文網其他相關文章!
陳述:
本文轉載於:yundongfang.com。如有侵權,請聯絡admin@php.cn刪除

