如何透過 10 種簡單方法在 Windows 11 PC 上尋找電腦型號
- 王林轉載
- 2023-04-14 18:01:086503瀏覽
Microsoft 的最新作業系統具有各種有趣的功能。 Windows 11 的 UI 也與 Windows 10 的 UI 有很大不同,因此,尋找 PC 的規格可能需要更多時間。了解計算機的型號非常有用,尤其是在您需要升級系統組件時。本文將幫助您簡化對電腦型號的搜尋。
什麼是電腦型號?
計算機的型號是指製造商製造的每種產品的唯一編號。它通常標識特定行的計算機,並且屬於同一行的其他相同計算機的型號名稱和編號會略有不同。
這些數字基本上由字母、數字組成,有時還包括系列的名稱。透過追蹤硬體以在需要時識別零件,型號有助於簡化製造商的工作。
在哪裡可以找到您電腦的型號?
如今,電腦帶有標籤,可以幫助使用者輕鬆找到系統的型號。但是,有多種方法可以找到計算機的型號。
但是,查看系統型號的最簡單方法是翻轉您的筆記型電腦,您會發現其上貼有標籤。標籤上會寫有型號。
型號可以在系統的背面、側面或底部找到。因此,很容易找到您的 PC 的型號。
在 Windows 11 PC 上尋找電腦型號的 10 種方法
除了翻轉筆記型電腦以查找 PC 的型號外,還有其他方法可以幫助您在 Windows 11 上找到型號。以下是搜尋電腦型號的五種不同方法。
方法一:使用設定
點選 工作列上「開始」按鈕旁的「搜尋 」圖示。

類型 設定。

點選 設定。
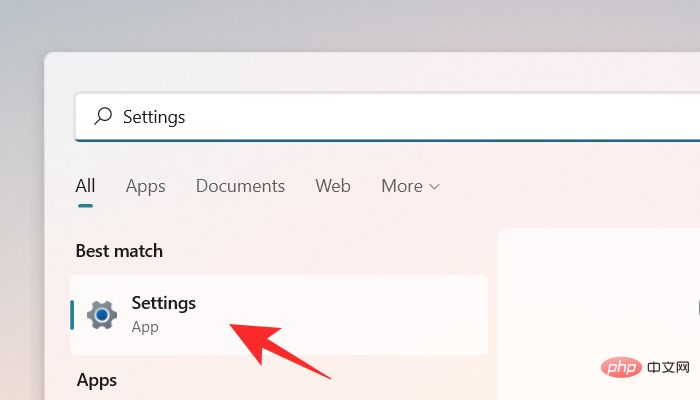
預設情況下, 系統 標籤將在設定視窗中開啟。如果在您的情況下它沒有打開,您可以點擊 視窗左側的系統 標籤。
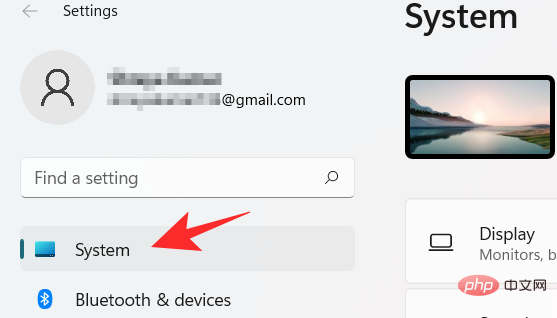
您將能夠在螢幕頂部看到型號。但是,對於系統的其他規格,請執行下一步。
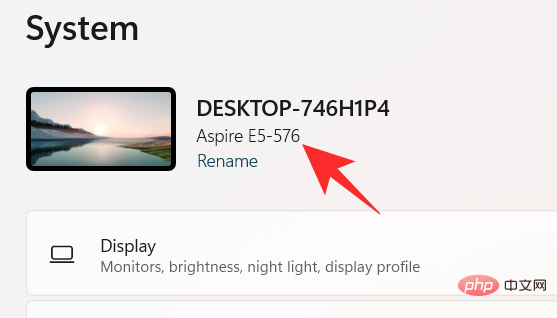
向下捲動並點擊 關於以查看系統的其他裝置規格。
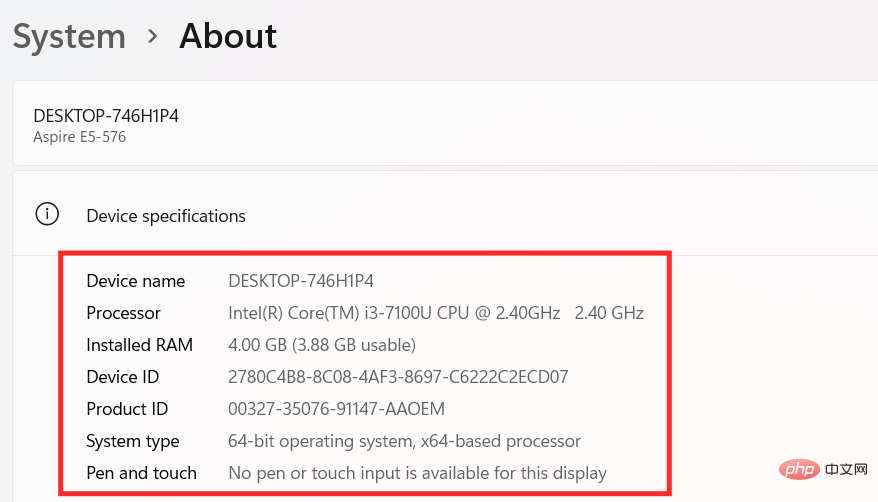
方法2:使用Powershell
按Windows R鍵盤上的鍵開啟「 執行」對話框。在方塊中鍵入 Powershell ,然後按 Enter鍵。
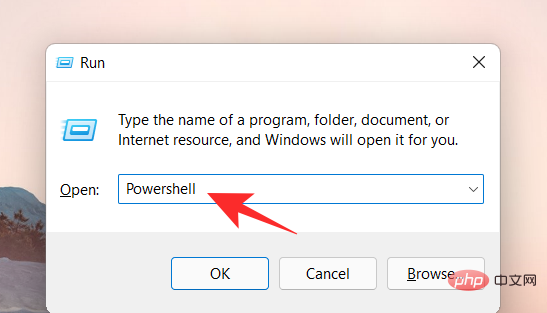
Windows PowerShell 視窗出現在螢幕上。現在,鍵入以下命令。
Get-CimInstance -ClassName Win32_ComputerSystem並按下Enter檢查型號或您的電腦。
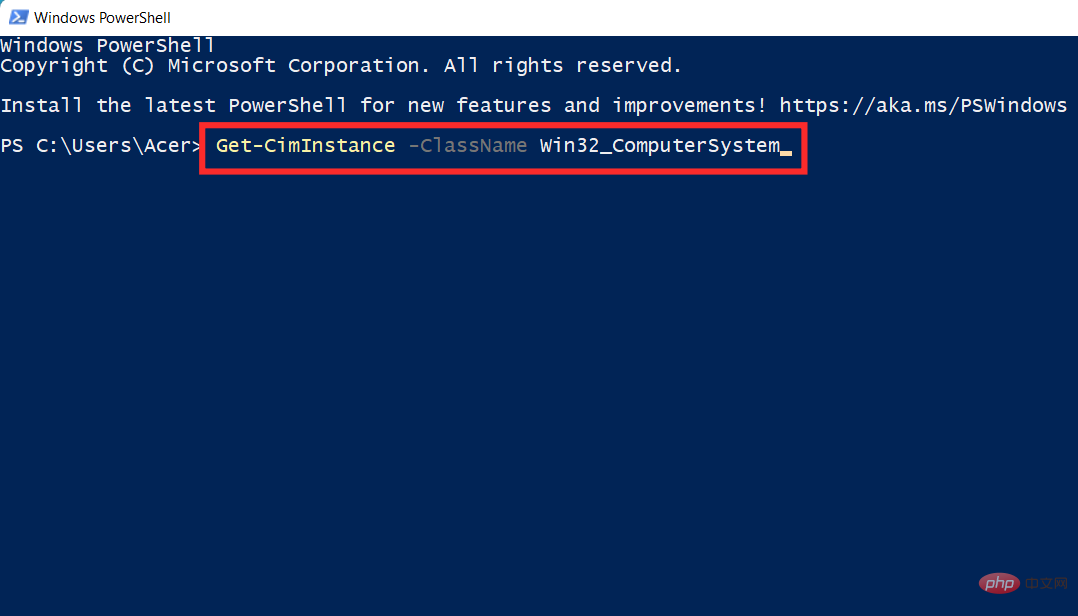
您的型號將顯示在螢幕上。
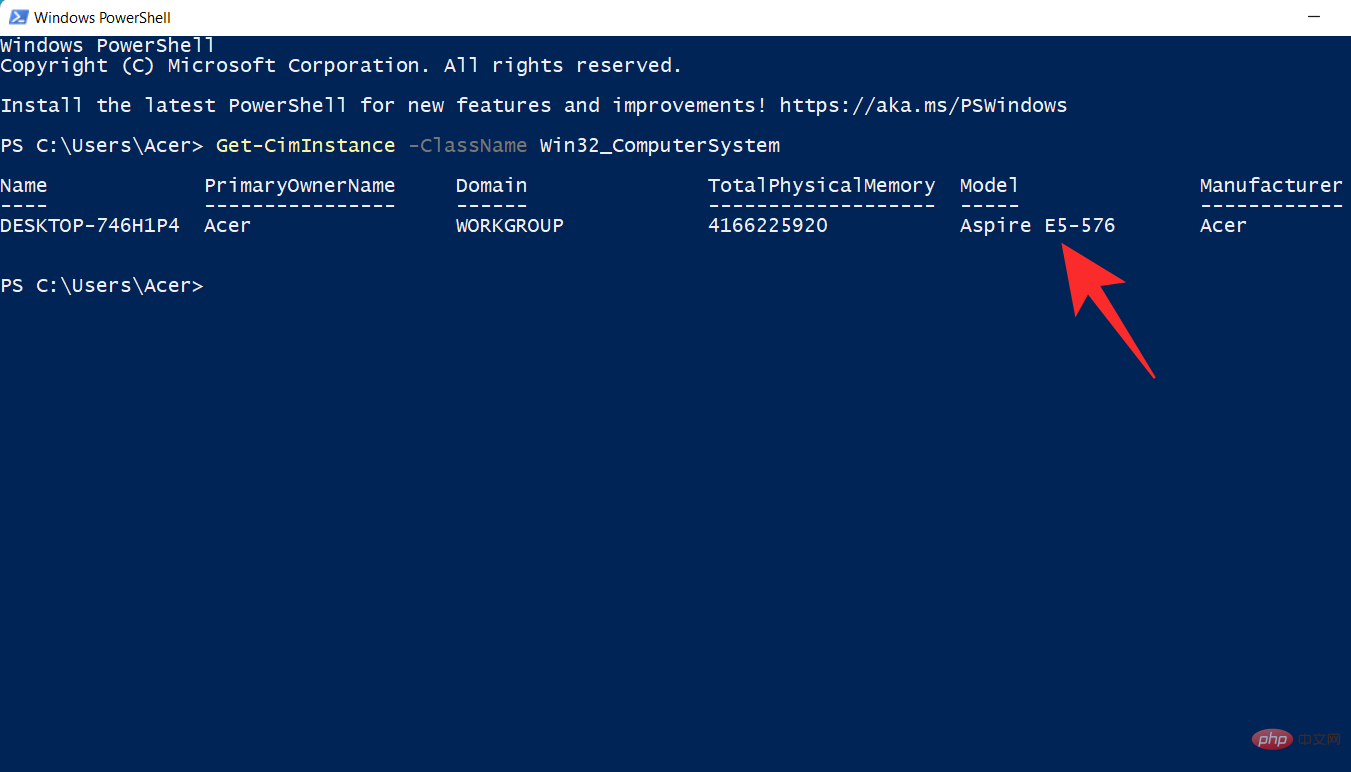
方法 3:使用指令提示字元
點選 工作列上「開始」按鈕旁的「搜尋 」圖示。

鍵入 cmd。
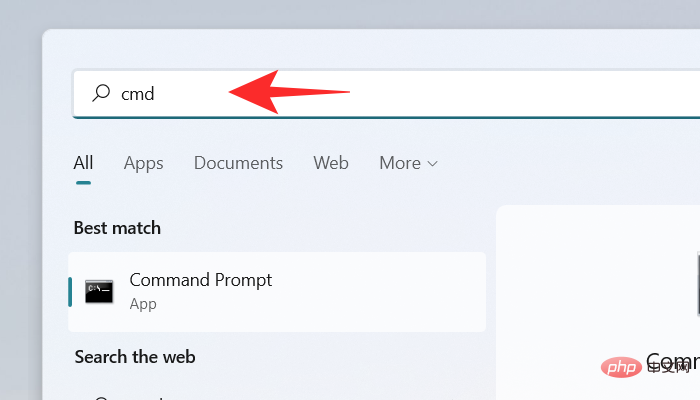
點選 指令提示字元。
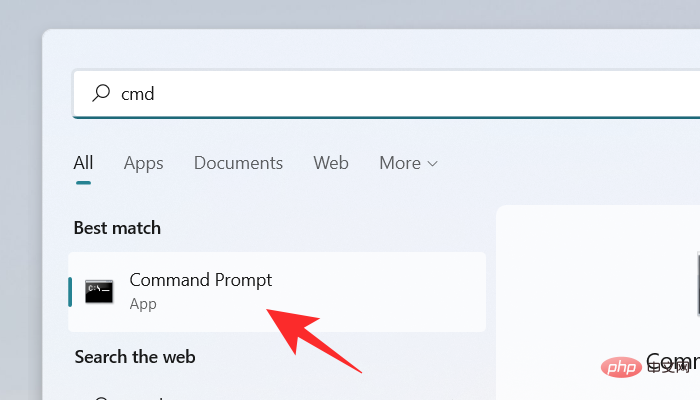
命令提示字元視窗出現在螢幕上。現在,鍵入以下命令。
wmic computersystem get model,name,manufacturer,systemtype並按下Enter鍵檢查您的電腦的型號。
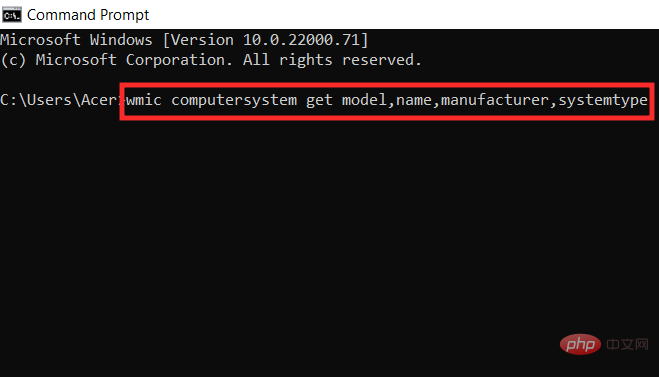
您的型號將顯示在螢幕上。
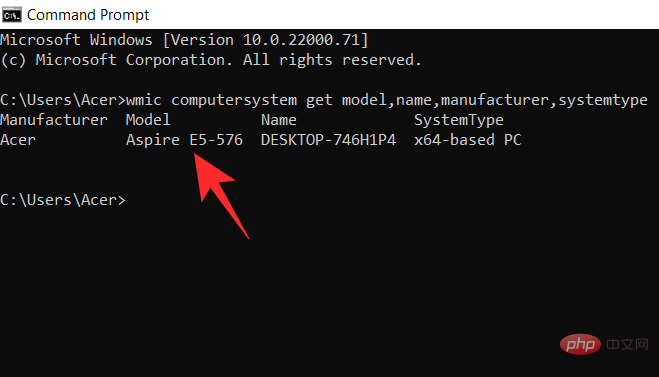
點擊 工作列上「開始」按鈕旁的「搜尋 」圖示。

鍵入 系統資訊。
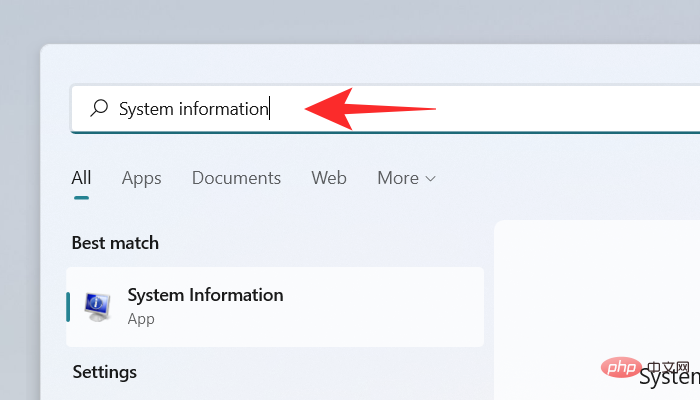
點擊 系統資訊 應用程式。
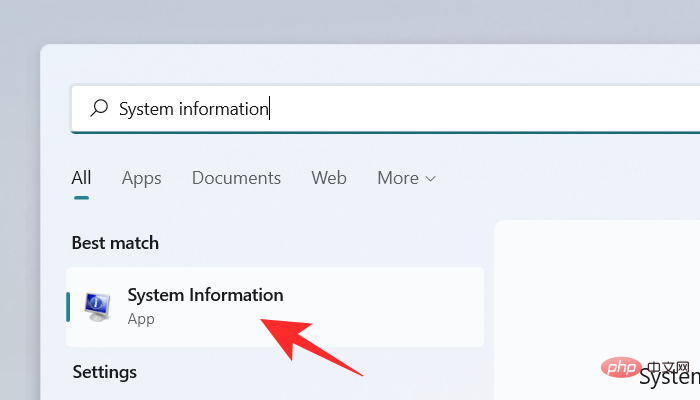
預設情況下, 系統摘要標籤將在系統資訊應用程式上開啟。如果在您的情況下它沒有打開,請按一下螢幕左側的「系統摘要」標籤。

檢查寫在系統型號 選項旁的裝置 型號。
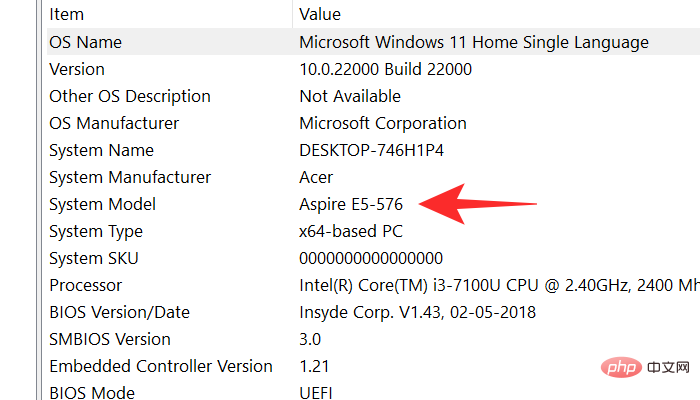
方法 5:檢查裝置的包裝
這是另一種尋找裝置型號的好方法。只需檢查用於將系統運送給您的 OEM 包裝箱或包裝。包裝上通常有您所在地區的收據,除了價格、製造商和進口商外,還有您單位的型號和序號。
如果您不想經歷篩選軟體詳細資訊和列的麻煩,那麼您只需檢查設備的包裝以了解其型號。但是,如果您目前沒有設備的原始包裝盒,則可以使用以下教學之一。
方法 6:檢查您的購買收據
檢查您的型號的另一種方法是檢查您的購買收據。如果您在過去 5 年內購買了系統,那麼您很可能進行了數位購買。數位購買會自動包含所購買商品的所有詳細信息,包括序號和型號。
您可以查看購買收據以查找系統的型號。如果您是透過亞馬遜等線上零售商購買的,您甚至可以訪問產品頁面以了解更多詳細信息,並產生一張新發票,其中應包含您設備的型號。
方法 7:使用您的 OEM 支援應用程式
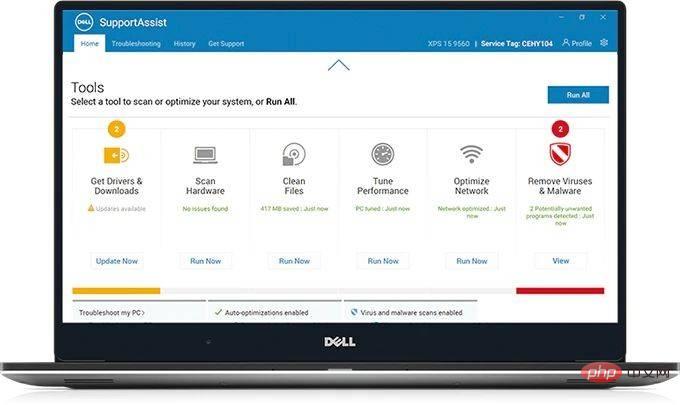
此方法僅適用於預先建置和 OEM 系統。筆記型電腦用戶也可以使用這種方法來確定他們的型號。如今,大多數 OEM 將其設備與支援應用程式捆綁在一起,以幫助輕鬆解決查詢和問題。這些應用程式可協助支援代理程式對您的系統執行基本的故障排除和診斷。
它們還可用於為您的裝置取得最新的驅動程序,甚至在出現硬體故障時協助產生支援票。這些應用程式可以幫助您識別您的裝置的確切品牌和型號,因為它將在您的用戶名下註冊。
您也可以使用這些應用程式來檢查您的有效保固。只需在您的系統上啟動支援應用程式並導航到您的個人資料或帳戶頁面。您的裝置應列在此頁面上,並在其下方列出其確切的型號和序號。
要尋找支援應用程序,您可以使用此技巧:按鍵盤上的 Windows 鍵或按一下任務欄上的 Windows 圖標,然後鍵入 support。名稱中帶有「支援」文字的應用程式應該會顯示給您,具體取決於您的 PC 的 OEM。
方法 8:檢查電池倉

此方法適用於無法在其裝置底部找到 OEM 貼圖的使用者。如果您遇到此問題,那麼您的系統很可能會附有可拆卸電池。將貼紙貼到電池盒內側是一種保存細節並確保型號和序號不會因磨損而丟失的長期方法。
如果貼紙似乎不見了,我們建議您從裝置中取出電池並檢查電池盒。根據系統的品牌和型號,貼紙也可能貼在電池本身上。
方法九:使用型號檢測網站
雖然型號檢測網站已成為過去,但如果您願意,您仍然可以使用一個。這些網站可偵測組件和您的 OEM,然後用於識別您的系統的品牌和型號。我們建議您使用 noteb.com,因為它是一個具有最少 cookie 的開源網站。
在螢幕左側輸入裝置的必要詳細信息,noteb.com 將協助您從 OEM 找到與您的系統完全匹配的資訊。然後,您可以從網站上記下您設備的型號,以備將來使用。
但是,請記住,noteb.com 無法幫助您獲取序號,更重要的是,如果您輸入錯誤的系統詳細信息,可能會顯示錯誤的型號。
方法 10:使用 BIOS
如果上述所有方法都無法正常運作,這必須是您的最後選擇。 BIOS 代表基本輸入/輸出系統,它是找出系統型號最可靠的方法之一。
為此,您需要做的就是重新啟動電腦並立即按 F2 或 Delete 鍵或 Esc 鍵。 BIOS 螢幕將出現在您的螢幕上,其中包含所有規格,包括電腦的型號。
了解 PC 的電腦型號有何用處?
您的電腦的規格和製作由型號表示,因此您必須了解電腦型號的必要性。了解計算機的所有規格在許多方面都很有用。如果您在使用 PC 時遇到問題並需要聯繫技術支持,將透過電話向您提供的幫助將基於您的 PC 的型號和某些其他規格。
在升級系統的任何組件(例如記憶體、顯示器、硬碟等)時,電腦的型號也很重要。型號簡化了搜尋並為您的組件找到合適的替代品。
型號與序號有何不同?
型號與您的序號有很大不同。型號是用於指定您的設備及其組件的品牌的數字。它不是您的單一單元所獨有的,而是其配置和整個設定所獨有的。這意味著相同型號的多個單元都將使用相同的部件並具有相同的系統配置。但是,序號是對您的單一單元完全唯一的數字。它是在製造時分配的,用於標識批號和您的設備的創建年份。序號有助於大規模識別受錯誤和製造問題影響的單元,通常用於追溯製造缺陷和故障單元。
以上是如何透過 10 種簡單方法在 Windows 11 PC 上尋找電腦型號的詳細內容。更多資訊請關注PHP中文網其他相關文章!

