Windows 無法初始化此硬體的裝置驅動程式(代碼 37)修復
- WBOYWBOYWBOYWBOYWBOYWBOYWBOYWBOYWBOYWBOYWBOYWBOYWB轉載
- 2023-04-14 13:22:133239瀏覽
當 Windows 偵測到裝置的驅動程式不相容或損壞時,它無法對其進行初始化。裝置停止運作,當使用者調查時,「 Windows 無法為此硬體初始化裝置驅動程式(代碼 37) 」錯誤訊息顯示在「裝置狀態」窗格中。解決這個問題很容易,你可以很容易地做到這一點。
修復 1 – 掃描電腦
您可以掃描裝置以尋找任何硬體變更。 Windows 最終將檢查並偵測任何驅動程式變更。
1.您只需右鍵點選「 Windows鍵」並點選「裝置管理員」。

2. 當裝置管理員出現在您的系統上時,請按一下功能表列上的「動作」。
3. 在這裡,點擊「掃描硬體變更」以掃描系統的硬體變更。
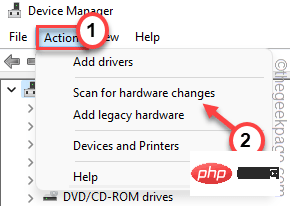
Windows 現在將掃描任何遺失的硬體並重新安裝。這個過程通常需要幾秒鐘。測試這是否有效。
修復 2 – 卸載損壞的驅動程式
這是這個問題最突出的解決方案。嘗試從裝置管理員中卸載裝置驅動程式並重新啟動。
1.首先,同時按下Win鍵和R鍵。
2. 然後,輸入「 devmgmt.msc 」並點選「 OK 」進入裝置管理員。
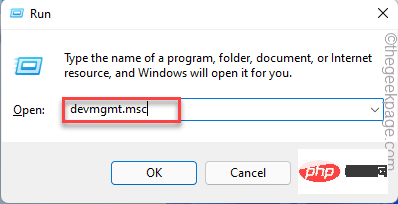
3. 在裝置管理員頁面,展開您遇到此問題的裝置驅動程式。
4. 現在,右鍵點擊驅動程式並點擊「屬性」。
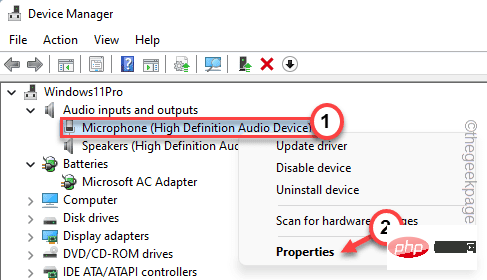
5. 現在,您必須轉到「驅動程式」標籤。
6. 然後,點選「卸載 裝置」選項。
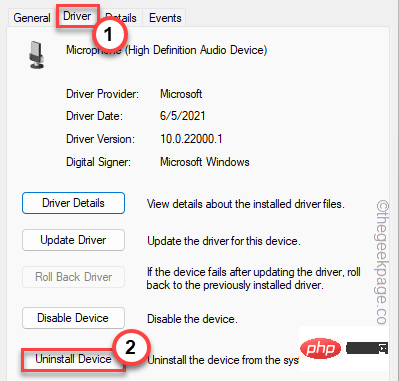
6. 在卸載裝置提示中,勾選「刪除此裝置的驅動程式軟體。」複選框。
7. 現在,按一下「卸載」將其從系統中卸載。
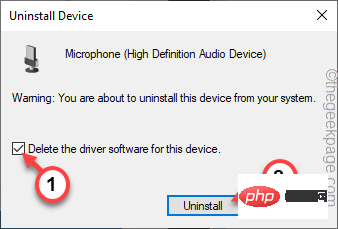
卸載驅動程式後,關閉所有內容並重新啟動系統。
如果設備是外部媒體設備,您可以將其拔除並重新插入。當 Windows 啟動時,它會自動載入裝置的預設驅動程式。
這肯定會解決問題。
修復 3 – 更新驅動程式
如果裝置有待更新的更新,請立即安裝更新以解決問題。
1. 同時按下Win 鍵和X鍵,您會看到出現了一個上下文選單。
2. 然後,點選「裝置管理員」進入裝置管理員。

3. 裝置管理員出現在螢幕上後,右鍵點擊裝置並點選「更新驅動程式」。
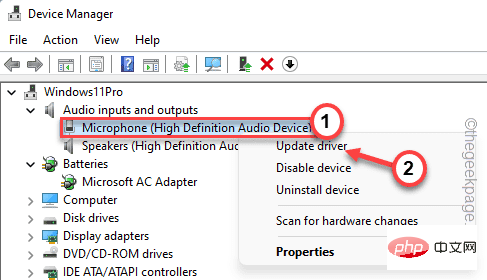
4. 現在,點擊「自動搜尋驅動程式」選項以搜尋最新版本的驅動程式。
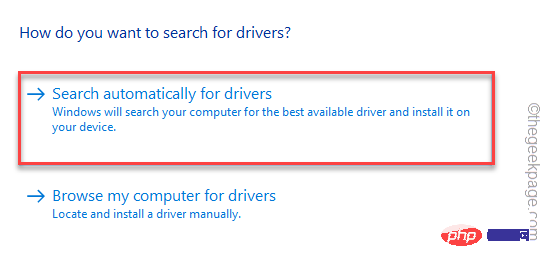
Windows 將執行線上搜尋並下載最新的驅動程式。如果它偵測到最新的驅動程序,它將下載並安裝相同的驅動程式。
5. 但是,如果您看到「您的裝置的最佳驅動程式已安裝」選項。點擊「在 Windows Update 上搜尋更新的驅動程式」。
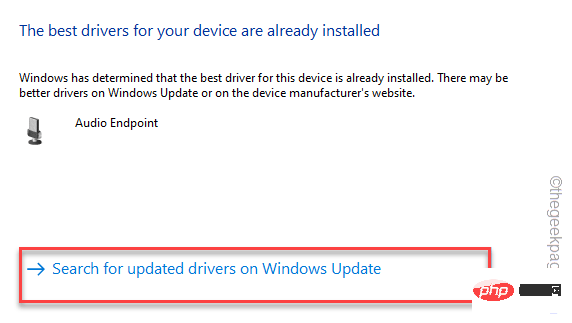
這會將您重新導向到 Windows 更新頁面。
6. 在 Windows 更新頁面上,檢視驅動程式是否正在更新。
7. 如果在那裡找不到,請點擊同一頁面上的「進階選項」。
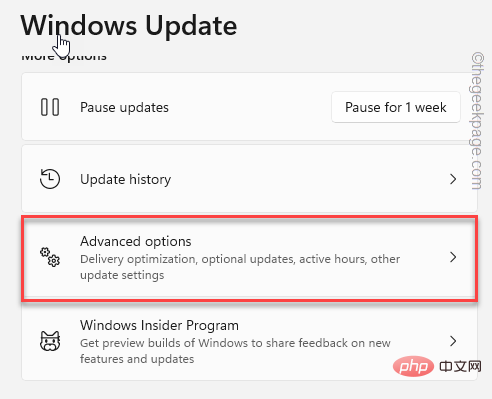
8. 在右側窗格中,點擊「可選更新」選項以存取它。
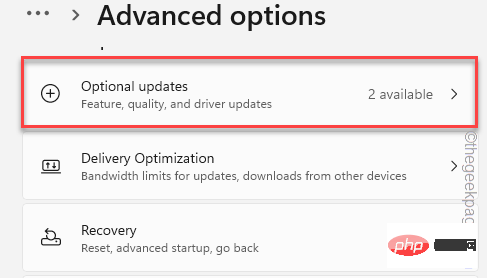
您將看到要下載的更新清單。
9. 勾選這些方塊並點擊「下載並安裝」以安裝這些更新。
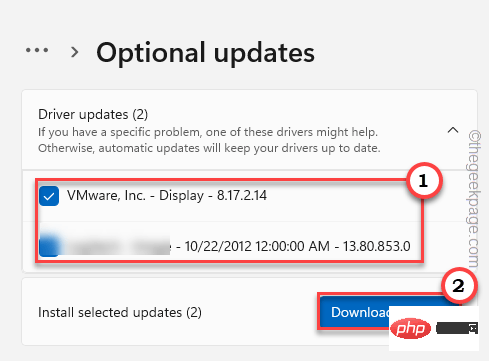
下載並安裝後,檢查這是否可以解決您的問題。
以上是Windows 無法初始化此硬體的裝置驅動程式(代碼 37)修復的詳細內容。更多資訊請關注PHP中文網其他相關文章!

