Windows 11 修復中出現黑畫面高對比
- WBOYWBOYWBOYWBOYWBOYWBOYWBOYWBOYWBOYWBOYWBOYWBOYWB轉載
- 2023-04-14 13:22:102208瀏覽
許多 Windows 用戶報告了他們的 Windows 11 PC 桌面螢幕全黑且對比度高的問題。這對眼睛非常沒有吸引力。此外,之前在桌面螢幕上出現的所有圖示和資料夾都遺失了,使用者看不到。不僅桌面螢幕變黑,就連搜尋和開始選單也顯得很黑。
Windows 使用者不確定為什麼會發生這種情況以及可以採取什麼措施來解決它。系統上出現此黑屏問題可能有很多原因。主要原因是對比度主題可能已更改或系統上的顯示卡驅動程式可能已過時。
如果您的系統有類似問題,請不要擔心。我們收集了有關此問題的更多信息,並提出了一些解決方案,可幫助用戶修復它們。
修正 1 – 使用對比主題設定
當啟用對比主題設定並選擇深色主題時,這些類型的問題往往會出現在任何 Windows 系統上。因此,我們建議您更改系統上的對比度主題設置,看看這是否適合您。
請依照如何操作的步驟進行。
第 1 步:按下鍵盤上的Windows鍵並輸入對比 主題。
第 2 步:從搜尋結果中選擇對比主題系統設置,如下圖所示。
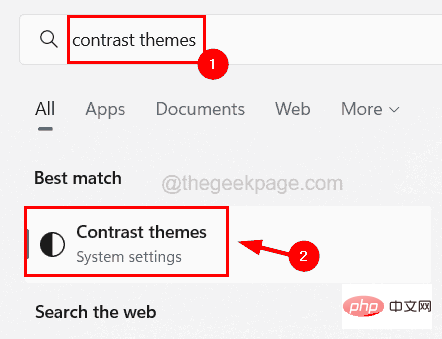
第 3 步:這將開啟系統上的「對比主題」頁面。
第 4 步:按一下「比較主題」選項以查看其下拉式選單。
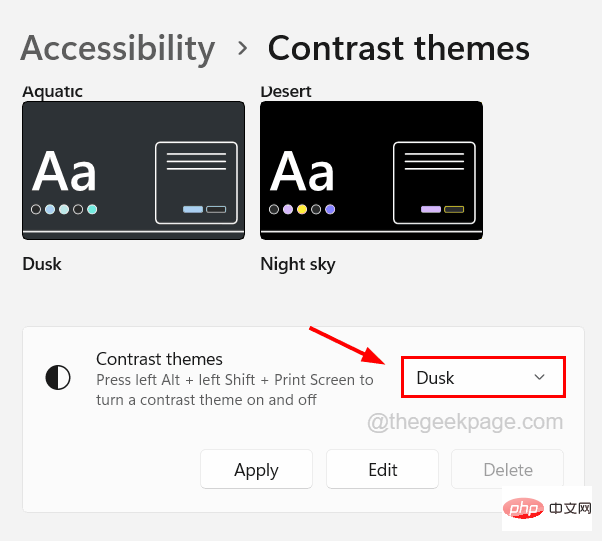
第 5 步:從下拉式選單中選擇無,然後按套用進行變更。
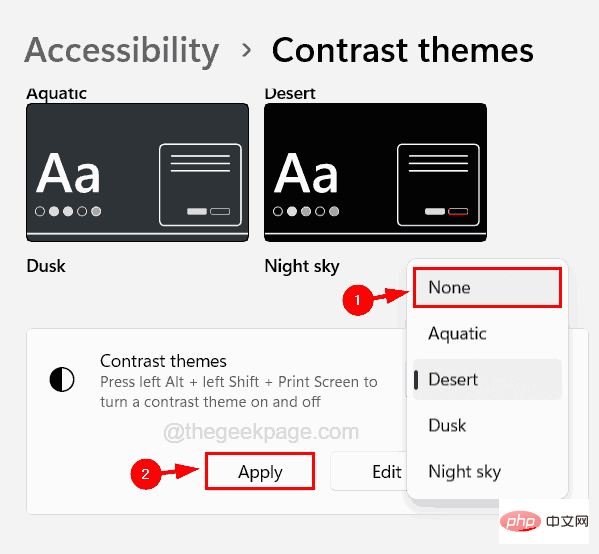
步驟六:比較主題設定變更後,關閉對比主題頁面。
修正 2 – 在安全模式下更新顯示卡驅動程式
一些使用者聲稱他們能夠透過在系統的安全模式環境中更新顯示卡驅動程式來解決此問題。因此,讓我們也嘗試在安全模式下更新顯示卡驅動程式。
以下是有關如何執行此操作的步驟。
第一步:透過不同的方法進入系統的安全模式。
第二步:進入系統安全模式後,開啟裝置管理員。
第3 步:為此,請同時按Windows X鍵,然後按一次鍵盤上的M鍵以開啟裝置管理員 。
第 4 步:在「裝置管理員」視窗中,透過雙擊展開「顯示適配器」選項。
第 5 步:然後右鍵點選清單中的顯示卡並從上下文選單中選擇屬性,如下圖所示。
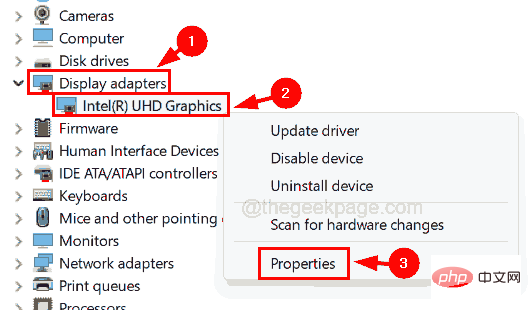
步驟6:在屬性視窗中,選擇驅動程式選項卡,然後按一下更新驅動程式,如下所示。
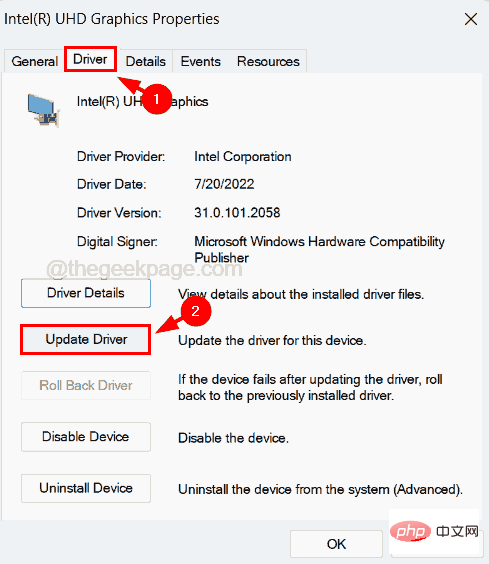
步驟 7:在更新驅動程式視窗中,按一下自動搜尋驅動程式,它將自動線上搜尋最新的驅動程式。
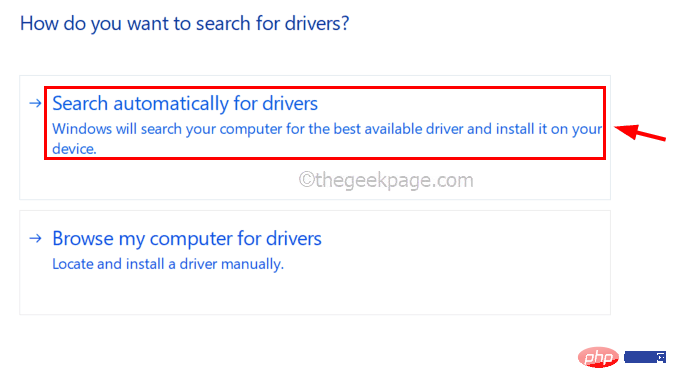
步驟 8:更新卡後如果問題仍然存在,您需要透過點擊回滾驅動程式來回滾驅動程式更新。
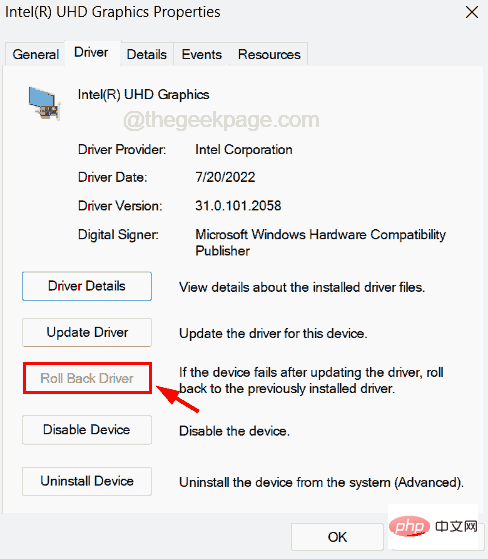
第 9 步:之後,按一下卸載裝置卸載裝置。
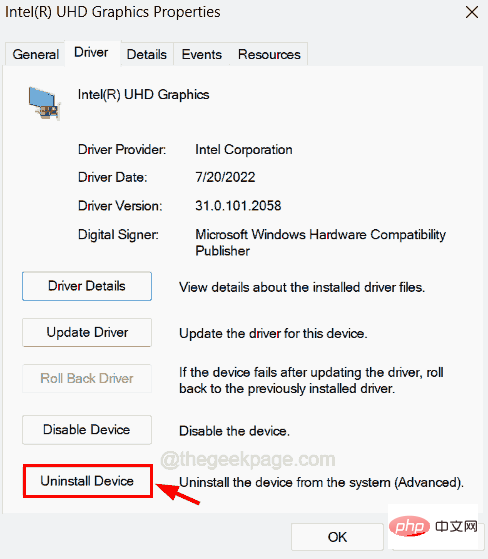
第十個步驟:然後在重新啟動系統的同時,會在系統上安裝顯示卡驅動程式。
以上是Windows 11 修復中出現黑畫面高對比的詳細內容。更多資訊請關注PHP中文網其他相關文章!

