如何在 Windows 11 的工作管理員中使用篩選器搜尋進程
- 王林轉載
- 2023-04-13 20:43:093307瀏覽
任務管理器(終於)獲得搜尋過濾器 [2022 年 11 月]
任務管理器一直是在任務變得無響應時終止任務或運行新任務的首選應用程式。但是如果你想找到一個特定的運行進程,你基本上必須自己篩選列表。
現在這種情況即將改變。透過新增搜尋篩選框,您現在可以篩選進程清單並蒐索單一進程。
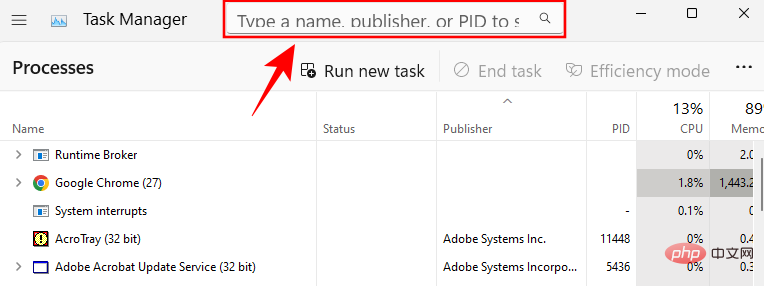
根據Microsoft 的博客,這是“我們用戶的首要功能要求”,並且是一項期待已久的 QOL 改進。
如何在工作管理員中篩選程序
以下是如何使用工作管理員中的篩選程序選項。
需求:
- 截至2022 年11 月21 日:
- Windows 預覽體驗成員開發版本:25247
- Windows Insider Beta 版本: 22621.891 和22623.891
- 尚未發布穩定版
逐步教學:
首先,右鍵點選任務欄並選擇 任務管理器 將其開啟。
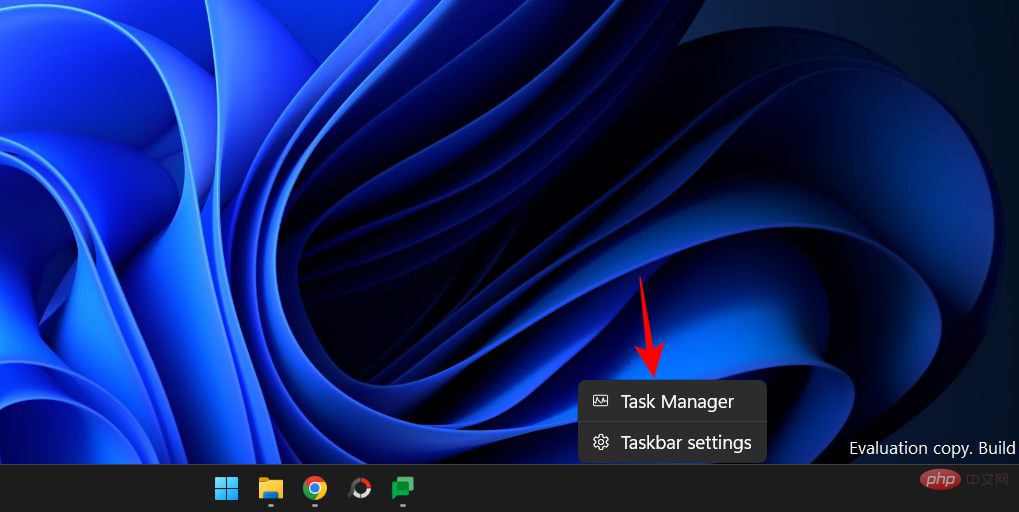
您也可以使用Ctrl Shift Esc捷徑組合來存取工作管理員。打開後,您會看到頂部的搜尋框。

要開始搜索,請按一下該方塊並蒐索進程。您可以使用下列方法過濾流程:
- 二進位名稱—這是進程在任務管理器中顯示的實際名稱。
- PID –這是特定行程的識別號碼或行程 ID。每個進程都有自己唯一的 PID。
- 發布者名稱 –這是應用程式/進程的發布者(開發者)的名稱。
當您在搜尋框中鍵入內容時,任務管理器將立即過濾所有進程並挑出與關鍵字相符的進程。

這是一個非常受歡迎的功能,因為它可以讓您監控所搜尋進程的效能和資源使用情況。
Alt F您也可以透過按快速鍵組合來使任務管理器的搜尋方塊成為焦點。
提示:為您的任務管理器選擇一個主題
最新更新也帶來了任務管理器的個人化選項。雖然不是嚴格意義上的功利主義,但這確實有助於任務管理器融入整體 Windows 11 美學。
您現在可以選擇淺色主題、深色主題或繼續使用系統主題。要訪問它,請點擊任務管理器左上角的漢堡包標誌。

選擇 設定。

現在在App theme下選擇你的 主題。

常見問題
以下是有關任務管理器中最新搜尋功能的一些常見問題解答。
如何在任務管理器中過濾?
要在任務管理器中過濾進程,請按一下頂部的搜尋框。然後使用進程的名稱、PID 或發布者的名稱進行篩選。最佳匹配將被挑選出來並立即顯示。
如何在任務管理器中搜尋?
要搜尋任務管理器,請按一下如上所示的搜尋框。或者,您也可以使用Alt F鍵盤快速鍵使搜尋框成為焦點。然後搜尋您的流程。
在 22H2 時刻更新中進行了一系列更新之後,微軟正在透過其最新版本悄悄發布新功能和更新。若要取得最新更新,請在 Windows 設定應用程式中檢查更新,或跳上 Windows 預覽體驗成員的行列,成為第一批接收新功能和更新的人。
以上是如何在 Windows 11 的工作管理員中使用篩選器搜尋進程的詳細內容。更多資訊請關注PHP中文網其他相關文章!

