安全模式有什麼用?
簡單來說,安全模式是一種系統狀態,它會刪除所有可能會幹擾系統的不必要的驅動程式和應用程序,並且只載入那些系統不能沒有的元件。在大多數情況下,如果想要解決惡意軟體、網路、效能或與啟動相關的問題,就會啟動到安全模式。由於在背景運行的功能不多,因此在安全模式環境中可以更輕鬆地縮小範圍並確定導致系統出現問題的原因。
安全模式的類型(以及何時使用它們)
安全模式有三種。讓我們來看看它們,看看您應該何時選擇它們。
安全模式:這是最基本的型別。它使您可以使用所需的最少驅動程式和服務來啟動 Windows。
帶網路的安全模式:這種類型類似於基本的安全模式類型,但增加了能夠存取 Internet 以及在網路上共用檔案和資料夾的功能。
帶有命令提示字元的安全模式:這是一種相當進階的安全模式類型,允許使用命令提示字元終端機以及對系統進行重要變更。
如何啟動進入安全模式
現在您知道什麼是安全模式,讓我們跳入允許您啟動到它的方法。
方法 1:從設定
按Win I開啟 Windows 設定應用程式。從左側窗格中選擇 系統 。

然後在右側向下捲動並選擇 Recovery。

現在點選 「進階啟動」旁邊的立即重新啟動。

這將啟動 Windows 復原環境。在這裡,點擊疑難排解。

然後點選 進階選項。

點選啟動設定。

點選 重新啟動。

然後透過按下對應的數字從三個安全模式選項中進行選擇。

您的電腦現在將以安全模式啟動。從螢幕四個角落的「安全模式」字樣可以看出這一點。

方法 2:從登入畫面
這是引導進入安全模式的一種相當簡單的方法。為此,您必須在登入畫面上。如果不是,請按Win L。進入登入畫面後,點擊電源按鈕。

然後按住Shift 鍵並選擇Restart。

重新啟動後,請依照前面方法中給出的步驟啟動到安全模式。
方法 3:從「開始」功能表
這是另一種啟動到安全模式的簡單方法,類似於先前的方法。為此,請按下開始 並點擊右下角的電源按鈕。

然後按住 Shift #鍵並點選 Restart。

重新啟動後,依照第一種方法給出的步驟啟動到安全模式
方法4:從空白畫面
#如果您遇到黑屏並且不確定如何處理,請按照以下方法啟動到安全模式以解決問題。
第 1 步 -按住電源按鈕關閉裝置。
第 2 步 -再次按下電源按鈕並開啟您的裝置。
第3 步- 一旦您看到Windows 重新開啟的最初跡象(很可能是在您看到製造商的標誌時),請再次按住電源按鈕將其關閉。然後重新打開它。
重複這個過程三次。
在三次嘗試啟動失敗後,Windows 將重新啟動並進入自動修復。只要 Windows 無法正常啟動,就會觸發自動修復模式。

在第一個畫面上,選擇進階選項。

這將開啟 Windows 修復環境。在第一個畫面上,按一下 「疑難排解」。

然後選擇 進階選項。

點選 啟動設定。

點選 重新啟動。

裝置重新啟動後,您將看到一個選項列表,包括安全模式的三個選項。按下對應的鍵選擇您想要的。

方法 5:從系統設定應用程式
使用者也可以選擇透過舊版 MSConfig 應用程式啟動到安全模式。操作方法如下:
按“開始”,鍵入 msconfig,然後按一下“ 系統設定” 。

到 引導 標籤。

在「啟動選項」下,選擇 安全啟動。

然後從提供的選項中進行選擇。
「最小」是基本的安全模式;「Alternate shell」是帶有命令提示字元的安全模式;「網路」是帶網路的安全模式。
您會看到另一個特殊的安全模式選項—「Active Directory 修復」。此選項啟動至目錄服務還原模式 (DSRM) 的安全模式,可讓管理員修復和復原活動目錄資料庫或為目錄新增資料。但是,對於大多數用戶而言,此選項不會有太大幫助。所以,堅持使用三種主要的安全模式。

選擇安全啟動選項後,點選 確定。

然後重新啟動電腦。
但是請注意,如果您不撤銷這些更改,您的電腦將始終啟動到選定的安全模式。因此,一旦您解決了問題,請返回系統設定應用程式並取消選取安全啟動選項。
方法 6:從命令提示字元或 PowerShell
命令提示字元和 PowerShell 等命令終端機也允許您啟動到安全模式。出於演示目的,我們使用前者。以下是如何做:
按“開始”,鍵入 cmd,然後右鍵點擊“命令提示字元”並選擇 “以管理員身份執行” 。

現在鍵入以下指令:
bcdedit /set {bootmgr} displaybootmenu yes

#然後按回車。

現在,要重新啟動計算機,請鍵入以下命令:
shutdown /r /t 0

按回車。
電腦重新啟動後,Windows 啟動管理員將會出現。按F8進入「啟動設定」選單。

現在選擇選項 4-6 以啟動到安全模式。

排除問題後,為了正常啟動,再次開啟命令提示符,但這次輸入以下命令:
bcdedit /set {bootmgr } displaybootmenu no

按回車。

方法 7:從可啟動 USB 磁碟機
#Windows 也可以藉助包含 Windows 11 安裝程式的 USB 磁碟機啟動進入安全模式。我們已經有一篇關於如何透過4 個簡單步驟製作 Windows 11 可啟動 USB的完整文章,因此請務必在繼續之前檢查一下。
準備好啟動 USB 隨身碟後,您可以透過以下方式啟動 PC:
進入 Windows 復原環境(如前面的方法所示)。然後點選 疑難排解。

點選 進階選項。

選擇 UEFI 韌體設定。

然後點選 重啟。

現在,您將獲得一個啟動選單,其中可以選擇更改啟動裝置選項。請注意,此畫面會因您的 PC 製造商而異。按下將引導您進入引導設備選項的按鍵。

在下一個畫面上,選擇您的 USB 裝置。

現在,一旦出現「Windows 安裝程式」畫面,請點選 「下一步」。

然後按一下左下角的 修復電腦。
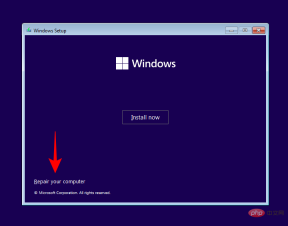
點選疑難解。

在下一個畫面上,按一下 指令提示字元。

命令提示字元開啟後,鍵入以下命令:
#bcdedit /set {default} safeboot minimal

#按回車。
現在關閉命令提示字元。然後,在下一個畫面上,按一下繼續。
您的電腦現在應該重新啟動並啟動到安全模式。
方法 9:從 BIOS(僅適用於傳統 BIOS)
對於那些擁有具有 UEFI BIOS 和 SSD 驅動器的相當現代系統的人來說,此過程將不起作用。這樣做的主要原因是,在現代 PC 中,您無法按組合鍵中斷啟動過程。
然而,對於那些仍然使用傳統 BIOS 和 HDD 的計算機,舊的 BIOS hack 仍然有效。因此,如果您的電腦符合條件,您可以按照以下方法操作:
關閉電腦。然後按電源按鈕將其開啟。從電腦開機到您看到 Windows 標誌(或製造商的標誌)之前,會有一小段機會。在此期間,重複按 F8。如果這不起作用,請嘗試 Shift F8。
這將中斷啟動過程並讓您進入「進階啟動」視窗。從那裡,您可以選擇啟動到安全模式的選項。
值得重申的是,此選項僅適用於具有移動緩慢的機械硬碟和舊版 BIOS 的電腦。如果您不在那個陣營中並且擁有一台現代 PC,請嘗試上面給出的替代方案。
無法在 Windows 11 中啟動進入安全模式?怎麼修
好吧,試試這些修復。
修復:無法在安全模式下登入和存取桌面
如果您在安全模式環境中,但由於無法登入而無法存取桌面,這通常是因為您正在使用Microsoft 憑證帳戶登錄,這需要網路連線。
但是,由於基本安全模式選項不提供連網選項,因此您必須選擇也允許連網的安全模式選項。操作方法如下:
在鎖定畫面上,按一下電源圖示。

然後按下 Shift 鍵並點選 Restart。

這將帶您進入 Windows 復原環境。在這裡,點選 疑難排解。

然後點選 進階選項。

點選 啟動設定。

點選 重新啟動。

選擇選項 5 –按數字「5」啟用網路安全模式 。

一旦您進入這個新的安全模式類型,請使用您的 Microsoft 憑證登入。
修正:Windows 無法在安全模式下啟動
如果您無法啟動進入安全模式,通常是系統檔案損壞的問題。這裡有幾種方法可以解決這個問題:
方法1:使用系統還原點
如果您在Windows 11 上建立了系統還原點,則很容易還原到系統檔案未損壞時的點。為此,請按 “開始”,鍵入“系統還原”,然後按一下“ #建立還原點” 。

這將開啟「系統屬性」視窗。在這裡,按一下 系統還原。

在這裡,Windows 會提供一個「建議的還原」點。點選下一步。

或者,您可以點選 選擇不同的還原點。

在這裡,選擇您希望系統在其先前復原的事件。然後點選 「下一步」。

點選完成。

出現提示時,點選 是。

等待系統還原完成。一旦完成,您應該能夠使用上面教程中給出的方法啟動到安全模式。
方法 2:使用 DISM 命令恢復系統健康
如果您沒有建立還原點,則可以使用命令提示字元掃描並修復系統的健康狀況。操作方法如下:
按“開始”,鍵入cmd,右鍵單擊命令提示字元並選擇以管理員身份執行。

然後,輸入以下指令:
dism /online /cleanup-image /scanhealth

#按回車。等待掃描完成。

然後輸入以下指令:
dism/ online /cleanup-image /checkhealth

按回車。
最後,輸入以下指令:
dism /online /cleanup-image /restorehealth

#按回車。等待該過程完成。

現在應該解決與系統檔案相關的任何問題,讓您可以透過上面給出的方法存取安全模式。
Windows 11 提供了多種方法來將您的 PC 啟動到安全模式,以便您可以找出困擾它的問題的原因。根據您的故障排除過程,您可以在基本安全模式啟動、帶有命令提示字元的安全模式和帶有網路的安全模式之間進行選擇。
大多數現代 PC 無法做到的一件事是使用 BIOS 進入安全模式。 Windows 11 有快速啟動過程,任何組合鍵都不會中斷。幸運的是,無論您的起點如何,上面給出的方法都可以讓您進入安全模式。
以上是如何在 Windows 11 中啟動到安全模式的詳細內容。更多資訊請關注PHP中文網其他相關文章!

熱AI工具

Undresser.AI Undress
人工智慧驅動的應用程序,用於創建逼真的裸體照片

AI Clothes Remover
用於從照片中去除衣服的線上人工智慧工具。

Undress AI Tool
免費脫衣圖片

Clothoff.io
AI脫衣器

AI Hentai Generator
免費產生 AI 無盡。

熱門文章

熱工具

SecLists
SecLists是最終安全測試人員的伙伴。它是一個包含各種類型清單的集合,這些清單在安全評估過程中經常使用,而且都在一個地方。 SecLists透過方便地提供安全測試人員可能需要的所有列表,幫助提高安全測試的效率和生產力。清單類型包括使用者名稱、密碼、URL、模糊測試有效載荷、敏感資料模式、Web shell等等。測試人員只需將此儲存庫拉到新的測試機上,他就可以存取所需的每種類型的清單。

PhpStorm Mac 版本
最新(2018.2.1 )專業的PHP整合開發工具

DVWA
Damn Vulnerable Web App (DVWA) 是一個PHP/MySQL的Web應用程序,非常容易受到攻擊。它的主要目標是成為安全專業人員在合法環境中測試自己的技能和工具的輔助工具,幫助Web開發人員更好地理解保護網路應用程式的過程,並幫助教師/學生在課堂環境中教授/學習Web應用程式安全性。 DVWA的目標是透過簡單直接的介面練習一些最常見的Web漏洞,難度各不相同。請注意,該軟體中

Dreamweaver Mac版
視覺化網頁開發工具

Dreamweaver CS6
視覺化網頁開發工具





