實用Word技巧分享:快速進行表格行列互換
- 青灯夜游轉載
- 2023-03-02 19:17:338839瀏覽
Word表格怎麼進行行列互換?你還在傻傻地複製貼上嗎?以下這篇文章跟大家分享下快速進行表格行列互換的方法,希望對大家有幫助!

在實際的工作中,如果文件中的表格資料非常不符合我們的閱讀習慣,通常需要對表格進行行列互換,重新排列一下。簡單來說,就是將原來的列換成行,原來的行轉換成列。
例如,下圖所示的Word表格,需要你把行列佈局變換一下。
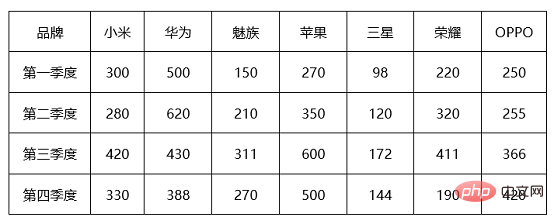
快速得到如下圖所示的表格形式:
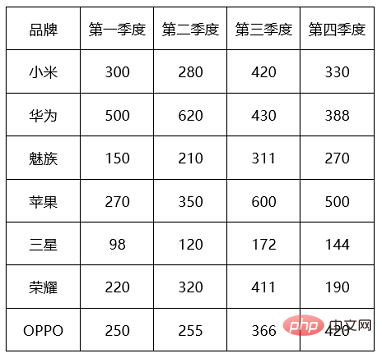
#當你遇到這類看似簡單的問題時,你會怎麼做呢?還在傻傻地複製貼上嗎?當表格資料較少時,你複製貼上尚可為之;如果表格資料較多,這樣做卻使你增添許多重複繁瑣的工作,還會佔用大量時間!
那麼,今天這個問題要怎麼快速破解呢?你只要下面這個貼心的小技巧,即讓Excel來幫忙,只需簡單幾步就能完成表格行列互換。
接下來,就一起來看看Word表格行列互換正確的搞定姿勢,具體操作方法如下:
第一步:首先在Word文件中選擇表格,按【Ctrl C】組合鍵複製它。
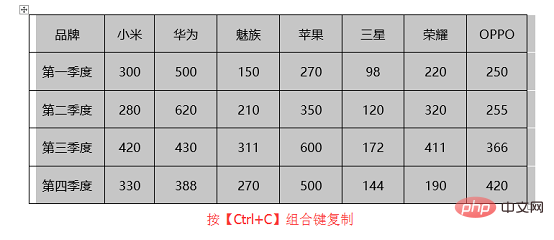
第二步:然後開啟Excel,按【Ctrl V】組合鍵貼上,將表格複製到Excel中。

第三步:選擇Excel中的表格數據,按滑鼠右鍵,在彈出的下拉式選單中選擇「複製」命令。
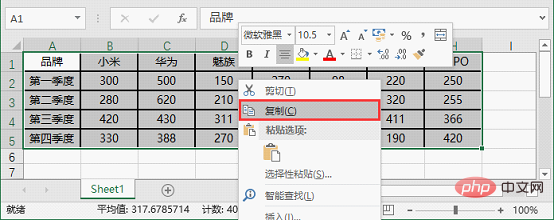
第四步:接著用滑鼠右鍵任一空白儲存格,在彈出的快速選單中選擇【選擇性貼上】-【轉置】菜單項目。
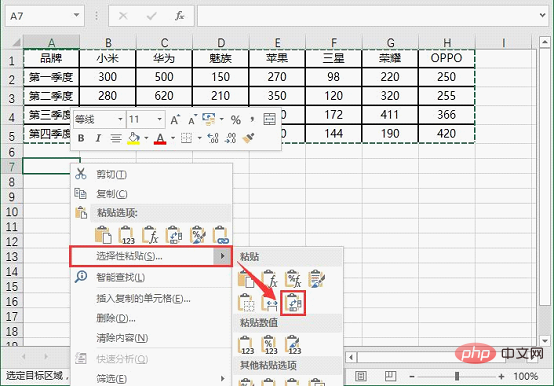
第五步:此時,表格中的行列內容就已經互換了,如下圖所示。
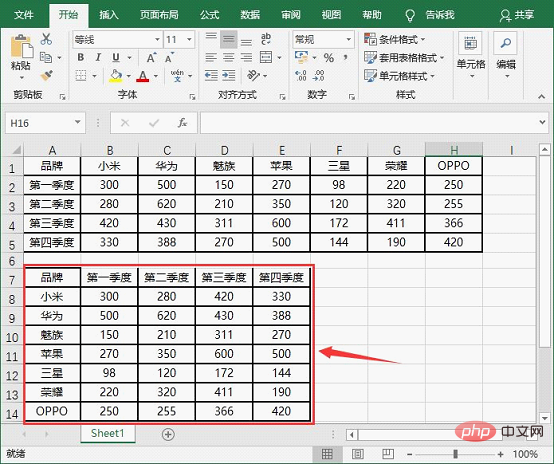
第六步:最後,將其複製並貼上到Word文件中即可,效果如圖所示。
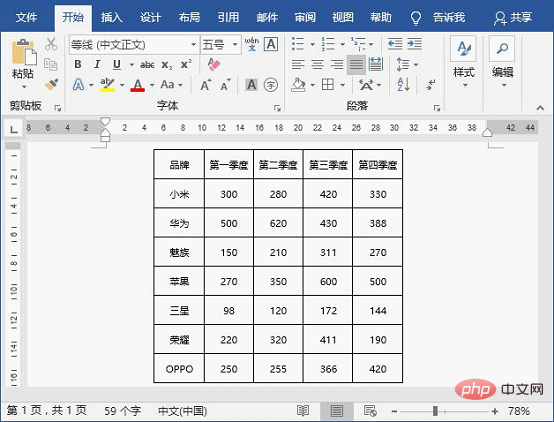
現在,Word中表格行列互換就已經成功地了,也可以任意編輯哦~~~
總結:掌握今天這個技巧,相信今後對於一般的Word和Excel表格行列互換,你都可以輕鬆搞定。
推薦教學:《Word教學》
以上是實用Word技巧分享:快速進行表格行列互換的詳細內容。更多資訊請關注PHP中文網其他相關文章!

