Excel案例分享:利用Powerquery一鍵完成多個sheet合併
- 青灯夜游轉載
- 2022-09-19 11:06:379933瀏覽
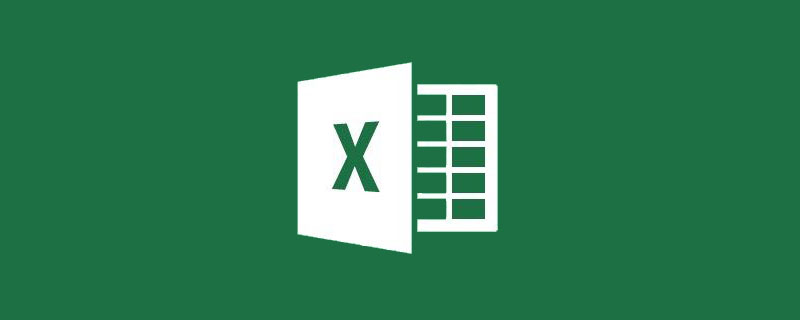
上次跟大家分享了Power Query合併工作表之後,很多朋友留言問如果碰到工作表的增加和減少該怎麼辦?今天就跟大家介紹下使用Power Query合併工作簿,這樣工作簿裡不管是工作表變動還是資料變動都能一鍵刷新匯總了。趕快來學習吧!
上次的教學沒有學習的小夥伴先學習之前的喲,點擊可查看:《Excel案例分享:使用Power Query實現多表合併》
如圖,工作簿下方有四個工作表,分別列舉了四個城市的銷售數據。

先新建一個工作簿,開啟資料標籤下[取得與轉換]群組,點選新建查詢---從檔案---從工作簿。

在匯入資料視窗找到工作簿所在位置,選擇工作簿,點選匯入。

在導覽器視窗勾選“選擇多項”,勾選下面的四個工作表。

也可以直接選取工作簿(後面的4表示工作簿有四個工作表),點選編輯。

這樣就進入了之前介紹過的Power Query編輯器介面。上方是選單欄,中間是表格區域也是最後要回到工作表的數據,右側查詢設定視窗顯示的是Power Query的操作記錄。

中間顯示的表格區域顯示的是資料來源工作簿的信息,“Name”這一列是該工作簿所包含工作表的名稱,其中“Data”這一列是綠色字體,這代表每個單元格里包含了一個Table。點擊單元格可以預覽裡面的內容(注意:當滑鼠放在文字上面變成手掌形狀的時候,是打開這個單元格裡面的文件從而產生一個新的步驟,如果需要預覽,點擊單元格其他地方就可以了)。下方預覽窗格出現了這個Table的內容,也就是我們要彙總的資料。

現在要做的就是把「Data」這一列所有的Table提取合併。
點選Data右上角的展開按鈕,在下拉視窗選擇展開所有列,這個「使用原始列名作為前綴」一般都不用勾選,點選確定。

這樣工作簿裡面工作表的所有內容就匯總到表裡了。右側查詢設定視窗就出現了一個新的步驟。當點選步驟前面的叉號時,這個步驟就刪除了,退到上一步。這就是Power Query的步驟記錄器,當我們某一步做錯需要回傳的時候可以選擇上面的任一步驟來查看該步驟的結果,或刪除新的步驟。

接下來刪除其他不需要的欄位。按住Ctrl選擇要刪除的列,點選開始標籤下,[管理列]群組裡「刪除列」。

把新列名修改成原來的列名,可以直接把第一行欄位當作列名。點擊開始標籤下,[轉換]群組裡的「將第一行用作標題」。

由於合併的多個工作表有多個標題,再把重複的標題篩選掉。點選業務員列右上方的篩選按鈕,把「業務員」勾選。

這就完成了我們要做的內容。點擊開始標籤下,[關閉]群組裡的「關閉並上載」。

關閉並上載是指把Power Query裡做好的所有查詢上載到各個工作表裡,如果只有一個查詢可以使用這個方法。
關閉並上載至可以彈出視窗供大家選擇是上載到表裡還是建立連線。而創建的連接可以直接用來產生資料透視表等,後面會介紹給大家。
這樣Power Query裡面的內容就直接上載到表格裡了。為了方便匯總,我們把整理好的資料插入資料透視表。

這樣這個總計查詢就完成了。我們嘗試在資料來源工作簿裡新增一個工作表。裡面的欄位名稱跟其他工作表一致。點選儲存。

然後再在總計表裡點選資料標籤下的[連線]群組裡的「全部刷新」。

這樣新的工作表就被加入了。

同樣,當工作表減少或資料變動都可以透過這個方式完成。透過這種方式就能很輕易的匯總工作簿裡的數據了。
有的時候我們來源資料可能比較多,全部資料上載到表裡反應會比較慢,那可以直接用連線產生資料透視表來分析。
工作表右側工作簿查詢視窗出現的是我們做好的查詢,選擇該查詢右鍵選擇「載入到」。

如果沒有這個工作簿查詢窗口,可以點選資料標籤[取得和轉換]群組裡的「顯示查詢」就可以了。

在“載入到”這個視窗選擇 “只建立連接”,點選載入。

這樣做好的查詢就以連接的方式儲存在工作簿裡。然後點選插入選項卡下[表格]群組的「資料透視表」。

之前建立資料透視表都是選擇第一個表或區域。我們選擇第二個“使用外部資料來源”,點選“選擇連線”。

在現有連接窗口,就能看到我們剛才建立的連接,選取點擊打開,然後確定插入資料透視表。

這樣就能根據看到根據這個連接產生的資料透視表了,跟我們剛才用表格建立的資料透視表是一樣的。

用這種方法一方面可以避免EXCEL資料過多造成檔案過大,另一方面需要資料匯總的話也可以減少載入到表格那一步。
相關學習推薦:excel教學
以上是Excel案例分享:利用Powerquery一鍵完成多個sheet合併的詳細內容。更多資訊請關注PHP中文網其他相關文章!

