實用Word技巧分享:大量設定圖片對齊方式!
- 青灯夜游轉載
- 2022-07-12 10:21:147570瀏覽
在之前的文章《實用Word技巧分享:字元加圈的4種方法分享!在 》中,我們了解了幾個為字元加圈的小技巧。而今天我們來聊聊圖片對齊方式,介紹word批量圖片自動排版(所有圖片右對齊、居中等)。

我們常常編輯word的時候會插入各種好看的圖片。通常,為了排版的美觀性,我們需要將多張圖片或全文所有圖片統一對齊,使文件整齊乾淨。
但是,當文件中圖片太多時,操作起來就會非常繁瑣了。如遇到這種情況,我們應該如何實現Word批量圖片自動排版呢?
今天,就教大家一招Word圖片對齊方式設置,在Word分分鐘就對齊多張圖片,提高我們的工作效率。
方法很簡單:利用尋找取代功能,步驟如下:
(1)點選【開始】-【編輯】群組中的「取代」按鈕,或直接按【Ctrl H】快捷鍵開啟」尋找與取代「對話方塊。
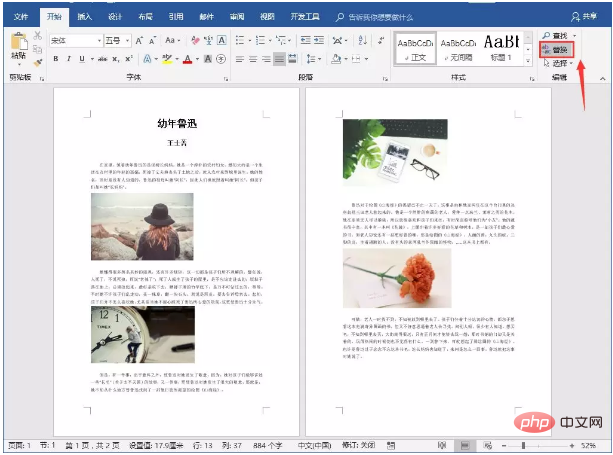
(2)在」尋找內容「文字方塊中輸入「^g」,然後將滑鼠遊標定位到」取代內容「文字框,再點選【更多】-【格式】按鈕,在彈出的選單中選擇「段落」指令。
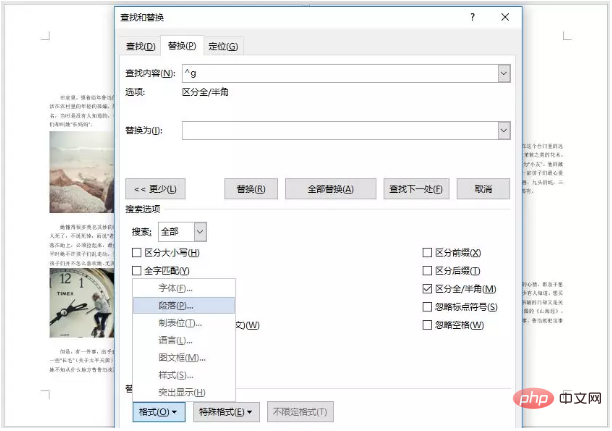
(3)開啟「尋找段落 」對話框,在「縮排和段落」標籤的「對齊方式」清單中選擇「居中」,點選"確定"按鈕。
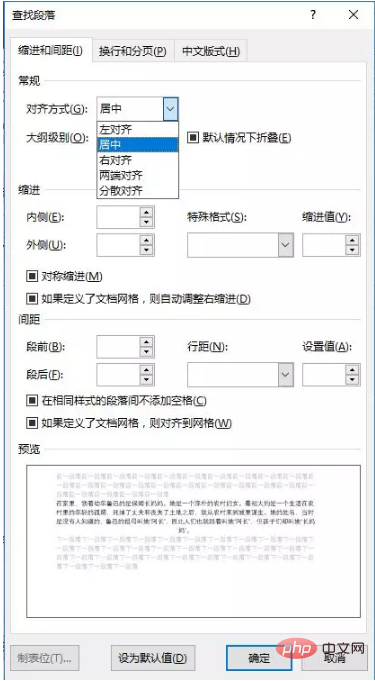
(4) 返回「尋找與取代」對話框,點選「全部取代」按鈕。

(5)即批次更改圖片對齊方式了。關閉對話框,效果如圖所示。

技巧提示:如果想要圖片右對齊,只需在尋找替換時,將「對齊方式」中設定為對應的對齊方式就可以實現Word中所有圖片右對齊。
Ok,一個簡單卻很實用的排版小技巧,希望可以幫助到大家~
#推薦教學:《Word教學》
以上是實用Word技巧分享:大量設定圖片對齊方式!的詳細內容。更多資訊請關注PHP中文網其他相關文章!
陳述:
本文轉載於:itblw.com。如有侵權,請聯絡admin@php.cn刪除
上一篇:word的三種加密方式是什麼下一篇:word的三種加密方式是什麼

