實用Word技巧分享:表格中如何自動新增編號
- 青灯夜游轉載
- 2022-04-22 09:44:5924873瀏覽
在先前的文章《實用Word技巧分享:如何一鍵刪除所有數字》中,我們學習了Word中一鍵刪除所有數字的方法。而今天我們來聊聊Word表格中如何自動加上編號,簡單卻很實用!

今天有位朋友向我抱怨說,在Word編輯表格時,加上編號實在是太麻煩,不像excel表格Excel那樣能夠自動填入。都是手動輸入來搞定,容易造成文件修改上的繁瑣和低效率。
我很配異,誰說Word不能自動編號了? Word功能還強大著呢,不只能智慧編號,還能序號還能自動更新。
那麼,同樣有困擾的朋友們,一起來看看如何操作吧!
1、利用Word的自動編號功能
#先選取表格中需要新增編號的儲存格區域,然後點選【開始】- 【段落】-【1,2,3】編號樣式,即為表格中內容加上了編號。

如果想要新增特殊樣式的編號,可以點選【開始】-【段落】-【定義新編號格式】,在開啟的對話方塊中選擇編輯樣式或設定需要的編號格式即可。
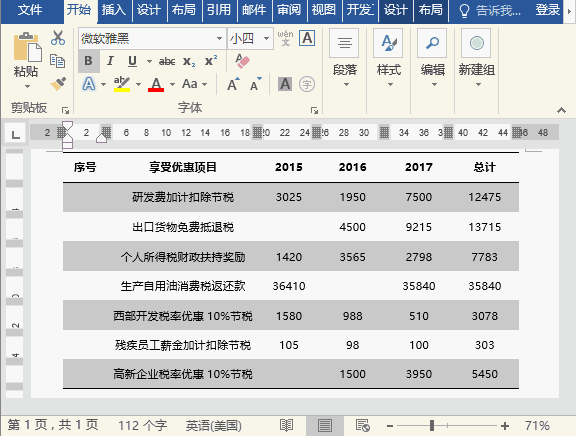
當表格增加或減少行、列時,編號也會自動更新哦~~~
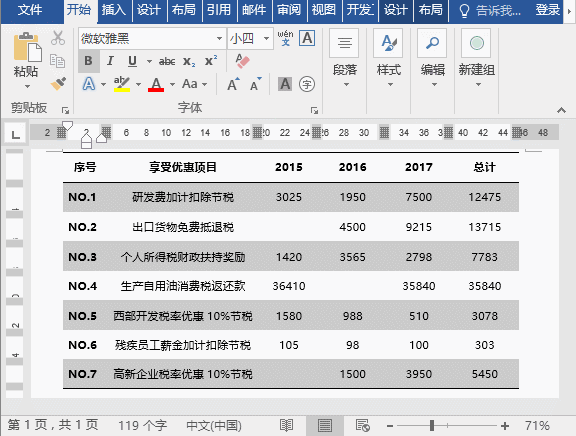
當我們按下【Shift Enter】鍵拆分錶格,可以看到編號也還是會連續。如果想要分割的新表格重新編號,則可以在編號的位置滑鼠右鍵,選擇「重新開始於1」即可。
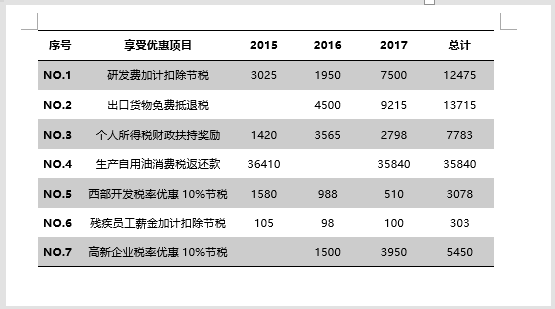
如果想取消編號,可點選【開始】-【段落】-【無】選項進行取消。請注意,直接按【Delete】或【Back Space】鍵是刪不掉的。
2、利用「域」
先在第一個儲存格中輸入序號1,並選取序號1,點選【插入】-【文字】-【文件部件】-【域】。在開啟的對話方塊中設定“類別”為“編號”,格式為“1、2、3”,點選“確定”按鈕。
再次選取序號1,按下【Ctrl C】鍵複製。然後選取其他需要編號的儲存格,按【Ctrl V】鍵貼上格式,即快速為表格新增了編號。

以上就是今天分享的內容,關於表格內自動編號,你有哪些問題?歡迎文末留言討論......
推薦教學:《Word教學》
以上是實用Word技巧分享:表格中如何自動新增編號的詳細內容。更多資訊請關注PHP中文網其他相關文章!

